Windowsで、「識別されていないネットワーク」の種類を「パブリック ネットワーク」から「プライベート ネットワーク」に変更する:Tech TIPS
Windows 7でネットワークの場所の種類が「識別されていないネットワーク」だと、利用できる機能に制限がある。これをプライベート・ネットワークに変更する方法を解説する。
対象OS:Windows 7/Windows Server 2008 R2
解説
・連載 Windows 7新時代 第9回「Windows 7のファイアウォール機能――ファイアウォール・プロファイル」
Windows Vista/Windows Server 2008以降のWindows OSでは、ネットワーク・インターフェイスごとに「ネットワークの場所」という属性を持っている。Windows 7/Windows Server 2008 R2では「ホーム ネットワーク」「社内ネットワーク」「パブリック ネットワーク」の3種類がある(Windows Vista/Windows Server 2008の場合は「職場」「自宅」「公共の場所」の3種類。これ以外に「ドメイン ネットワーク」もある)。ネットワークの場所が変わるとそれに応じて「プライベート」か「パブリック」という属性が与えられ、利用するファイアウォールのポリシーが変わったり、利用可能な機能に制限が付けられたりする。
システムに2つ以上のネットワーク・インターフェイスが装備されていると、それぞれのネットワーク・インターフェイスごとに異なる種類の場所を持つことになるが、場合によっては「識別されていないネットワーク」に分類されることがある。
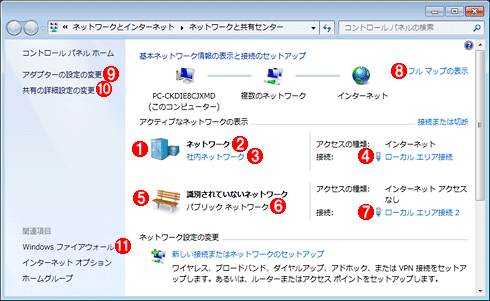 識別されていないネットワーク
識別されていないネットワークこれはWindows 7のネットワークと共有センターの例。デフォルト・ゲートウェイが存在しなかったり、正しく通信が行えなかったりするネットワーク・インターフェイスがあると、このように「識別されていないネットワーク」として分類される。ここに分類されるネットワーク・インターフェイスはパブリック・ネットワークとなり、ファイアウォールやファイル共有などでいくつかの機能制限が行われる。Windows Vista/Windows Server 2008と違い、手動でネットワークの種類を変更できない。
(1)一般的なネットワーク・インターフェイスはこちらに分類される。
(2)ネットワークの名称。ここでは「ネットワーク」となっているが、DHCPでドメイン名などを取得した場合は、「example.com」のように、その名前(ドメイン名)が付けられる。ただしこの名前は単なる識別用であり、そのドメインとしか通信できないといった制限はない(ローカル・セキュリティ・ポリシーやグループ・ポリシーなどで変更可能)。
(3)このネットワーク・インターフェイスに割り当てられたネットワークの種類。「社内ネットワーク」となっているが、これは初期設定時にユーザー自身で指定したカテゴリになっている。このリンクをクリックして、「ホーム ネットワーク」や「パブリック ネットワーク」に変更することも可能。
(4)この「ローカル エリア接続」は正しくIPアドレスやデフォルト・ゲートウェイ・アドレスを取得できたので、「ネットワーク」に分類されている。
(5)正しく稼働していなかったり、デフォルト・ゲートウェイ・アドレスが省略されていたりするネットワーク・インターフェイスはすべてここに分類される。
(6)この場所と名前とアイコンは固定であり、変更できない。常にパブリック・ネットワークとして扱われる。
(7)この「ローカル エリア接続 2」はAPIPAで割り当てられたIPアドレスしか持っておらず、デフォルト・ゲートウェイ・アドレスは空欄のままである。なので「識別されていないネットワーク」に分類されている。
(8)識別されていないネットワークではネットワーク・マップを作成/表示できない。
(9)ネットワーク・インターフェイスごとの状態を確認するにはこれをクリックする。
(10)パブリック・ネットワークだと、共有機能に関していくらか制限を受ける。
(11)パブリック・ネットワークだと、Windowsファイアウォールもパブリック・プロファイルが適用され、外部との通信に関して制限を受ける。
ネットワークの場所はインターフェイスの状態などから自動的に判断されるが、通常は、デフォルト・ゲートウェイ・アドレスが設定されていないネットワーク・インターフェイスはこの識別されていないネットワークに分類され、さらに「パブリック ネットワーク」として扱われるようになっている。デフォルト・ゲートウェイが設定されていないのは、例えばAPIPA(Automatic Private IP Addressing:IPアドレスの自動割り当て機能)によって自動割り当てされている状態が考えられるが(何らかのトラブルによってIPアドレスが取得できないとAPIPAが有効になる)、これ以外にも、わざと空白にしていることもある。例えばネットワーク・インターフェイスが2つ以上ある場合は、1つだけデフォルト・ゲートウェイを設定し、ほかのものは空白にしておくし(TIPS「デフォルト・ゲートウェイは1つのみ有効」参照)、Virtual PCやHyper-V、VMware Player/Workstation、Oracle VirtualBoxのような仮想化ソフトウェアを利用している場合は(連載「仮想PCで学ぶWindowsシステム管理」参照)、自動的にこのような仮想インターフェイスが作成されることがある。
ネットワーク・インターフェイスがパブリック・ネットワークとなっていると、「フル マップの表示」機能が利用できなくなるだけでなく、(デフォルトでは)ネットワークの探索やパブリック・フォルダの共有などが無効になる。またパブリック向けのファイアウォール・プロファイルが適用されるため、そのインターフェイス側を経由する通信は厳しく制限され、利用できなくなるアプリケーションやサービスも出てくるだろう。
このような問題を回避するためには、「識別されないネットワーク」に割り当てられているパブリック・ネットワークという種類を、プライベート・ネットワークに変更するとよい。Windows Vistaの場合は、ネットワークの種類の右側に表示されている[カスタマイズ]というリンクをクリックすれば簡単に変更できたのだが(関連記事参照)、Windows 7/Windows Server 2008 R2ではこのリンクは削除され、簡単には変更できない。代わりに、ローカル・セキュリティ・ポリシーを利用すればよい(このセキュリティ・ポリシーはWindows Vista/Windows Server 2008でも利用可能)。本TIPSではこの方法を紹介する。
なお、ネットワーク・インターフェイスが1つしかないのに識別されないネットワークとなっている場合は、何らかのトラブルが起こっており、ネットワークと通信できない状態になっている(とWindows OSが判断している)ためであり、ネットワークの場所の種類を変更しても問題は解決しないだろう。その場合は、ゲートウェイやほかのコンピュータ、インターネット上のホストなどと通信できるかどうかを確認したり、ネットワーク・インターフェイスをいったん無効化したり削除したりして(その後再追加する)、問題を解決する。
操作方法
●ローカル・セキュリティ・ポリシーで変更する
識別されていないネットワークをパブリック・ネットワークからプライベート・ネットワークに変更する方法はいくつかあるが(最終的に行っていることはどれも同じだが)、まずはローカル・セキュリティ・ポリシー・ツールを使う方法を紹介する。ただしこのツールを利用するには、Windows 7のProfessional/Enterprise/Ultimateが必要である(下位エディションには用意されていない)。
ローカル・セキュリティ・ポリシー・ツールを起動するには、管理者権限のあるアカウントでログオンし、[スタート]ボタンの[プログラムとファイルの検索]に「ローカル」と入力して、「プログラム」カテゴリに表示された「ローカル セキュリティ ポリシー」をクリックする。[コントロール パネル]の[システムとセキュリティ]カテゴリにある[管理ツール]から[ローカル セキュリティ ポリシー]ツールを起動してもよいし、検索窓に「secpol.msc」と入力して起動してもよい。
ローカル・セキュリティ・ポリシー・ツールが起動したら、左側のペインから「ネットワーク リスト マネージャー ポリシー」を選択する。
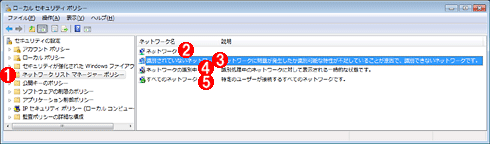 ローカル・セキュリティ・ポリシーによる編集
ローカル・セキュリティ・ポリシーによる編集ネットワークのデフォルトの場所を変更するにはこのポリシーを編集する。
(1)これを選択する。トップ・レベルに存在するポリシーである。
(2)先の画面で、上側の「ネットワーク」に分類されているポリシー項目。ネットワーク名や編集の可否を設定する。
(3)「識別されていないネットワーク」に関するポリシー。デフォルトでどこに分類するかを設定する。今回はこれを編集する。
(4)「ネットワークの識別中」の場合、パブリックにするかプライベートにするかを設定する。
(5)すべてのネットワークの種類に対して、ユーザーが名前や場所、アイコンを変更できるかどうかを設定するポリシー。
次に右側のネットワークの場所から「識別されていないネットワーク」を選択し、ダブルクリックする。そして、場所の種類をデフォルトの「未構成」から「プライベート」に変更する。
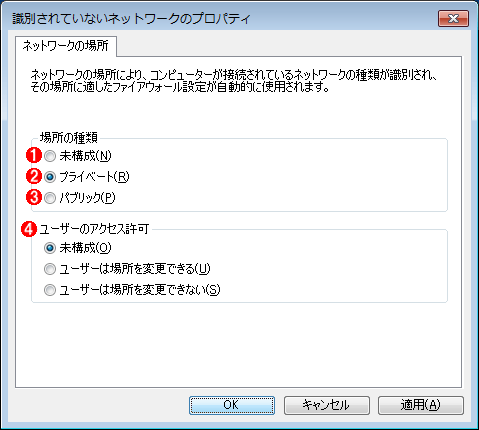 「識別されていないネットワーク」のポリシー
「識別されていないネットワーク」のポリシー「識別されていないネットワーク」に対して、プライベートとパブリックのどちらを適用するかを設定する。
(1)デフォルトはこの状態。
(2)プライベートに切り替えるにはこれを選択する。今回はこれに変更してみる。
(3)パブリックに強制的に切り替えるにはこれを選択する。デフォルトではパブリックになる。
(4)ユーザーがコントロール・パネルのGUI画面で設定を変更できるかどうかを決める。Windows Vista/Windows Server 2008ではユーザーによる変更が可能だが、Windows 7/Windows Server 2008 R2では不可能なので、[ユーザーは場所を変更できる]を選んでも、これらのOSでは効果はない。
変更後、[OK]ボタンをクリックすると、すぐに結果が反映される。再描画させると、次のように変更されているはずである。
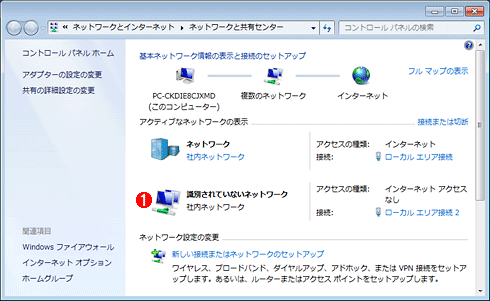 設定変更後のネットワークの場所
設定変更後のネットワークの場所識別されていないネットワークをパブリック・ネットワークからプライベート・ネットワークに変更してみたところ。プライベートは実際には「社内ネットワーク」か「ホーム ネットワーク」のいずれかになる。
(1)名前は「識別されていないネットワーク」のままだが、種類が「社内ネットワーク」に変更されている。ホーム・ネットワークを利用したければ、上側のインターフェイスで設定すること
●グループ・ポリシーで変更する
グループ・ポリシーでドメイン内のコンピュータをまとめて管理することも可能である。Windows Vista/Windows Server 2008以降のコンピュータでグループ・ポリシー管理エディタ・ツールを起動し、適当なグループ・ポリシー・オブジェクトを選んで編集ウィンドウを開く。そして、[コンピュータの構成]の下にある[ポリシー]−[Windows の設定]−[セキュリティの設定]−[ネットワーク リスト マネージャー ポリシー]を開く。
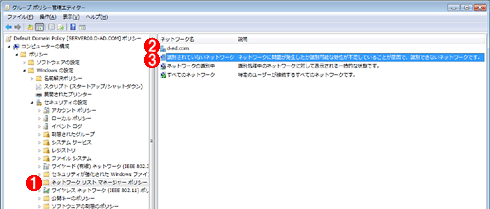 グループ・ポリシーによる設定
グループ・ポリシーによる設定グループ・ポリシーを使ってドメインを使って制御することも可能である。
(1)このポリシーを選択する。
(2)これはドメイン・ネットワークの場合の設定。名前はドメイン名になっているが、名前やアイコンなどをポリシーで変更できる。
(3)識別されていないネットワークに対する設定。設定内容は先のものと同じ。
右側のペインから「識別されていないネットワーク」を選んでダブルクリックし、ローカル・セキュリティ・ポリシーの場合と同様に、「場所の種類」を「プライベート」に変更する。
●レジストリによる設定
[注意]
レジストリに不正な値を書き込んでしまうと、システムに重大な障害を及ぼし、最悪の場合、システムの再インストールを余儀なくされることもあります。レジストリ・エディタの操作は慎重に行うとともに、あくまで御自分のリスクで設定を行ってください。何らかの障害が発生した場合でも、本Windows Server Insider編集部では責任を負いかねます。ご了承ください。
Windows 7のStarterやHome Premium(およびHome Basic)エディションではローカル・ポリシー・エディタは用意されていないし、ドメイン機能がないのでグループ・ポリシーでの制御もできない。だがレジストリ・エディタを使って同じように設定することができる(上で紹介した方法は、最終的にはこのレジストリを変更している)。以下のように新しいキーとDWORD型の値Categoryを作成し、1にセットする。設定はすぐに反映されるはずであるが、そうならない場合は再起動してみるとよい。
| 項目 | 内容 |
|---|---|
| キー | HKEY_LOCAL_MACHINEの SOFTWARE\Policies\Microsoft\Windows NT\CurrentVersion\NetworkList\Signatures\ 010103000F0000F0010000000F0000F0C967A3643C3AD745950DA7859209176EF5B87 C875FA20DF21951640E807D7C24 |
| 値の名前 | Category |
| 値の型 | REG_DWORD |
| 値の内容 | 1→(プライベートに相当) 0→(パブリックに相当) 未構成にするには、値の名前もしくはキーごと削除する |
| ネットワークの場所の種類の強制 ネットワークの場所の種類をプライベートにするには、Categoryの値を1にする。存在しないキーや値は新規作成すること。 | |
キーの名前が長いので注意して入力していただきたい。簡単に設定できるように、以下にレジストリ・ファイルを用意しておいたので、解凍後、これをエクスプローラ上でダブルクリックして適用してもよいだろう(レジストリ・ファイルの内容についてはTIPS「.regファイルを「手書き」してレジストリに読み込ませる方法」を参照のこと)。
■この記事と関連性の高い別の記事
- Windows Update適用後の自動再起動を抑制する(TIPS)
- Windowsで起動時に自動実行される不要なプログラムを「見つける」方法(TIPS)
- Windows XPのネットワークの診断ツールを利用する(TIPS)
- グループポリシーでWindowsファイアウォールをまとめて管理する(ドメイン向け推奨Windowsファイアウォール設定)(TIPS)
- Windowsファイアウォールのリモート管理を有効にする(TIPS)
Copyright© Digital Advantage Corp. All Rights Reserved.




