sysprepで環境複製用のマスターイメージを作成する(Windows XP/Server 2003編):Tech TIPS
多数のPCにWindows OSを導入する場合、マスターとなるディスクイメージをコピーして利用すれば、インストールの手間が軽減される。その際、コンピュータ名の変更やハードウェアの違いによるデバイスドライバの再設定などが必要なら、sysprepを使ってマスターイメージを用意するとよい。
対象OS:Windows 2000 / Windows XP / Windows Server 2003 (Windows Vista/Server 2008以降はこちら→)
解説
*Sysinternalsから提供されていたnewsid.exeツールのような、ディスクイメージをコピーしてからSIDを強制的に変更するツールを使って環境を複製する方法は推奨されていません(現在ではnewsid.exeツールの配布は停止されています)。SIDの重複に関する問題やその背景については、TIPS「環境の複製にはnewsidではなくsysprepを利用する」を参照してください。
多数のクライアントコンピュータを導入展開したり、仮想マシン(Virtual PC 2004やVirtual Server 2005)上でOSを展開・実行するには、マスターとなるOSのディスクイメージを作成しておき、それを元にインストール作業を行うとよい。
(市販の)ディスクコピーツールを使ってインストール済みのディスクイメージを複製すれば(仮想マシンの場合は単なるファイルコピーでよい)、コンピュータ名の変更など、わずかな作業で展開作業を行うことができる。
いちいち、ゼロからOSをクリーンインストールするのと違って、大幅に時間が短縮できるし、インストール時の作業(コンピュータ名の指定やネットワークの設定、セキュリティパッチやアプリケーションの導入/設定など)も省略できる。
だが、単にディスクの内容をコピーするだけでは、問題が発生することがある。
例えばWindows NT系のOS(Windows NT、Windows 2000、Windows XP、Windows Server 2003)では、コンピュータ名とは別に、内部には「SID(Security ID)」と呼ばれる固有の数値情報を持っており、このSIDを使ってコンピュータを識別している場合がある(ドメインに参加しているコンピュータの場合など)。コンピュータ名を変更しても、このSIDが同じだと、管理情報が衝突することがある。
またイメージを展開する場合、ハードウェアの構成が完全に同じならよいが、微妙なハードウェア構成やハードウェアのリビジョンなどの差により、使用するデバイスドライバやその設定などを変更しなければならない場合もある。このような場合は、セットアップシーケンスのうち、デバイスドライバの設定部分だけをやり直せると都合がよい。
以上のような状況に対応するため、Windows OSには、「sysprep(system preparation)」というツールが用意されている。このツールを利用すると、既に動作中のOSイメージを元に、インストール初期段階のセットアップ部分(「ミニセットアップ」という)をやり直させることができる。
インストール作業のうち、ハードウェア構成の設定やコンピュータ名の再入力、インストールするネットワークコンポーネントの選択や再設定などを再実行させ、内部的なSID番号の再生成なども行う。
既にインストールされたアプリケーションやService Pack、セキュリティパッチなどはそのまま残るため、最新の環境を元に、ユーザーの環境に合わせた再インストール作業を容易に実施できる(メーカー製コンピュータの出荷時の状態を作成するためにも利用されている)。
本TIPSでは、このsysprepの簡単な使い方について解説する。
sysprepツールは、OSのインストールCD-ROMのSUPPORTフォルダ中に用意されているが、Service Packの提供とともにバージョンアップしている場合がある(SPのバージョンが上がると、OSのセットアップ項目も増加していることがあるため)。以下の情報を元に、OSやService Packのレベルに合わせたsysprepツールを利用していただきたい。
- システム準備ツール (Sysprep.exe) を使用して、ディスクの複製を実行する方法(サポート技術情報)
- Windows インストールのディスク複製に関するマイクロソフトの方針(サポート技術情報)
- Windows XP Service Pack 2、Windows Server 2003、および Windows XP Tablet PC Edition 2005 用のシステム準備ツールの更新版(サポート技術情報)
- Windows 2000 System Preparation Tool, Version 1.1(ダウンロード センター)
- Windows XP Service Pack 1 展開ツール(ダウンロード センター)
- Windows XP Service Pack 2 展開ツール(ダウンロード センター)
- Windows XP Sysprep の使用方法:はじめに(マイクロソフト IT Pro 向け how-to 記事)
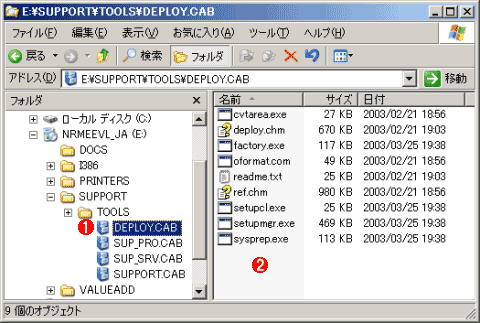 sysprepツール
sysprepツールこれはWindows Server 2003のインストールCD-ROM中に用意されているsysprepツールの例。sysprepツールはDEPLOY.CABファイル中に、関連するドキュメントなどとともに用意されている。
(1)sysprepツールは、DEPLOY.CABファイルの中に用意されている。使い方やsysprepを使った展開方法については、deploy.chmなどを参照のこと。
(2)sysprep以外のファイル(特に*.exeファイル)もコピーしておくこと。
なおこのsysprepツールは、(複製用のマスターイメージの作成だけでなく)既にインストールされているOSイメージに対して、初期化を行うためにも利用できる。そのため、イメージをコピーしてからsysprepを実行するという使い方も可能であるが、基本的には、先にsysprepを適用しておいてからイメージを保存/展開するというふうに利用する。
操作方法
●手順1―OSのインストール
最初に、ベースとなるOSとService Pack、セキュリティパッチ、アプリケーションなどをインストールする。これがマスターのイメージとなる。以後の作業は、管理者としてログオンして実行する。
●手順2―c:\sysprepフォルダの作成とツールのコピー
sysprepツールは、システムドライブ(通常はC:)の\sysprepというフォルダ中に用意しておく。このフォルダは、システムのセットアップ終了後に自動的に消去されるので、sysprep以外のツールやファイルが含まれていても特に問題はない。展開したCABファイル(やsysprepツールファイル)の内容(ドキュメントなども含まれている)を全てコピーしておく。
●手順3―setupmgr.exeで応答ファイルを作成する
sysprepによってシステムが再起動すると、ミニセットアップシーケンスが開始される。このとき、sysprep.infという応答ファイルが存在すれば、その内容に基づいてセットアップが実行される。この応答ファイルを作成するためのツールがsetupmgr.exeである。
CDキーの入力や組織名の指定などを自動で行わせたければ、応答ファイルを作成しておけばよい。ユーザーの介在なしに、コンピュータ名の指定なども含めて、セットアップ作業を完全に自動化することもできる。
だが、そうすると、同じイメージを複数のコンピュータに対して同時に展開することができなくなる。コンピュータ名が重複してしまうからだ。コンピュータ名だけは手動で指定するようにするか、セットアップ後に、手動でコンピュータ名を変更するなどして、対処する必要がある。
setupmgr.exeを起動すると、作成するinfファイルの種類を問い合わせる画面が表示されるので、[Sysprep セットアップ]を選択する。OSの種類や完全自動化するかどうかの選択後、各種のセットアップオプションを指定すると、c:\sysprepフォルダにsysprep.infという応答ファイルが作成される。
●手順4―sysprep.exeの実行
以上の準備が完了すれば、次はsysprep.exeを実行すればよい。
■Windows 2000の場合
Windows 2000用のsysprepを起動すると、ミニセットアップの準備をしてシステムをシャットダウンするか、キャンセルするかの選択画面が表示される。
もしオプションを指定したければ、「sysprep.exe -pnp」のように、コマンドラインで直接オプションを指定する(オプションの一覧は「sysprep -?」で表示される)。[OK]をクリックすると、システムがシャットダウンし、イメージをコピーする準備が完了する。
■Windows XP/Windows Server 2003の場合
これらのOS用のsysprep.exeを起動すると、次のようなGUI画面が表示される。必要なオプションを設定後、[再シール]をクリックすると、システムが(デフォルトでは)シャットダウンする。
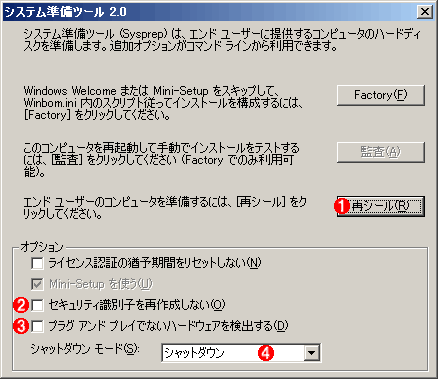 sysprepの起動画面
sysprepの起動画面Windows XP/Windows Server 2003向けのsysprepツールの起動画面。
(1)これをクリックすると、システムがシャットダウンし、ミニセットアップの準備が完了する。
(2)SIDを再生成させないための設定。
(3)セットアップシーケンスにおける、ハードウェア構成の走査をやり直させる。ハードウェア構成が異なるコンピュータ上に展開する場合に有用なオプション(ただしデバイスドライバの再インストールなどが行われることがある)。
(4)(1)をクリックした場合の動作。デフォルトではシャットダウンするが、[再起動]にすると、すぐにミニセットアップシーケンスが開始される。
●手順5―イメージの保存/コピー
sysprepを実行すると、通常はシステムがシャットダウンする。この状態でミニセットアップを起動する準備ができているので、あとはハードディスクの内容を市販のディスクコピーツールなどを使ってコピーしたり、VPC2004やVS2005の場合は、仮想ディスクファイルをコピーしておけばよい。
コピーされたイメージを起動すると、ミニセットアップシーケンスが開始され、コンピュータ名やネットワーク情報などを入力すると、インストールが完了する。インストールに要する時間は5分から10分程度であり、ゼロから新規インストールするのと比べると大幅に短縮されている。
■関連記事(Windows Server Insider)
- サーバシステムの統合/マイグレーションを推進するVirtual Server 2005(製品レビュー)
- デスクトップOSのマイグレーションを支援するVirtual PC 2004(製品レビュー)
- 仮想ハードディスクのデフラグに注意(TIPS)
Copyright© Digital Advantage Corp. All Rights Reserved.

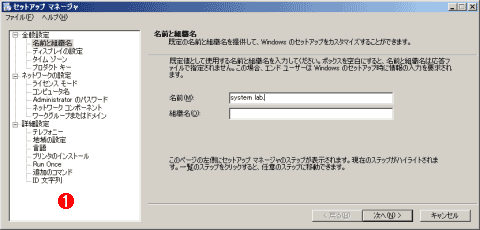 セットアップの項目
セットアップの項目


