第7回 Active Directoryの導入:改訂 管理者のためのActive Directory入門 (Windows Server 2003対応改訂版)(1/2 ページ)
ADの導入作業はウィザードに従うだけだが、AD構成やドメイン状況に応じて、適切なオプションを選択する必要がある。
本稿は、Windows 2000 Serverを対象として、2002年9月より連載を開始した「管理者のためのActive Directory入門」を元に、Windows Server 2003向けの情報を追加し、改訂したものです。以前の連載は、以下のリンクから参照できます。
前回まで、Active Directoryの導入に当たって必要となる基礎知識などについて説明してきた。今回から、実際にActive Directoryを導入する方法について解説する。なお導入に際しては、あらかじめTCP/IPネットワーク環境が正しく設定されている必要があるが、TCP/IPネットワークの構成は完了しているものとして話を進める。
Active Directoryのインストール
Active Directoryのインストール作業自体は、きちんと準備(ドメインの構造の設計など)ができていればそれほど難しくはない。Active Directoryを設定するためのウィザードが用意されているからだ。Windows Server 2003または Windows 2000 Serverを実行しているコンピュータ上で「dcpromo.exe」コマンド(ドメイン・コントローラへ昇格させるためのコマンド)を実行すると、Active Directoryのインストール・ウィザードが起動する。ウィザードでは、Active Directoryの構築に必要な情報をユーザーに問い合わせながら作業を進めてくれるので、これに従うだけで比較的簡単にインストールすることができる。
ただしActive Directoryをインストールする前にドメイン・コントローラ(以下DC)となるコンピュータのTCP/IP構成だけはきちんと確認しておこう。DCには固定IPアドレスを割り当て、TCP/IPのプロパティでは、DNSサーバのIPアドレスも設定しておく(DHCPによる動的なIPアドレスでもActive Directoryを運用できないことはないが、さまざまなトラブルのもとになるので、特別な事情がない限り固定IPアドレスで運用するのが望ましい)。また、インストール前には、次の構成情報を決めておこう。
- インストールするDCが新しいドメインのDCか、追加のDCか。
- 新しいフォレストか、既存フォレストの既存ツリーへの追加か、既存フォレストの新しいツリーを作成するか。
DC自身でDNSサーバも兼用するのなら、Windowsのネットワーク・コンポーネント・オプションで[ドメイン ネーム システム(DNS)]サービスをインストールしておき、自分自身に割り当てたIPアドレスをTCP/IPの[優先DNSサーバー]のIPアドレスとして指定しておく(つまり自分自身を指すようにしておく)。そして、Active Directoryで作成する予定のドメイン名のゾーン(正引きと逆引きの2つのゾーン)を定義しておく。Active Directoryインストール時にDNSにActive Directoryドメイン用のゾーンが存在しない場合、Active Directoryインストール・ウィザードの実行中に、DC自身にDNSサービスがインストールされ、ドメイン名として入力した名前のゾーンが作成される。
なお、DCとなるコンピュータは重要な役割を担当するため、メール・サーバや、データベース・サーバなど、ほかのサーバと兼用せずに、できればDC専用コンピュータとして稼働させることが望ましい。
それでは、具体的にActive Directoryインストール・ウィザードの手順を見てみよう。今回は新規のフォレスト・ルート・ドメインを構築する場合の手順、つまりActive Directoryを構成する最初の1台を構成するための手順を紹介する。
Active Directoryを導入するには、まずはスタンドアロンで動作するようにセットアップされたWindows Server 2003またはWindows 2000 Serverコンピュータを用意する。Windows NTのように、OSのインストール作業の途中でDCにするのではなく、スタンドアロンで動作するWindows Server 2003 またはWindows 2000 Server上でdcpromo.exe(Active Directory Promotion Wizard。promotion=昇格)を実行すると、そのマシンがDCになる(「DCに昇格させる」という)。
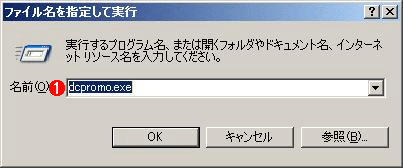 Active Directoryインストール・ウィザードの実行
Active Directoryインストール・ウィザードの実行[スタート]メニューの[ファイル名を指定して実行]を開き、「dcpromo.exe」と入力して[OK]をクリックする。するとActive Directoryインストール・ウィザードが開始される。
(1)dcpromoコマンドを実行する。
Active Directoryインストール・ウィザード
ウィザードを開始すると、最初にActive Directoryインストール・ウィザードの開始ページが表示される。次に互換性に関するメッセージが表示される。[次へ]をクリックすると構成のページが開始される。最初の構成ページでは、新しいドメインを構築するか、それとも既存のドメインの追加DCにするかを選択する。新規のフォレスト・ルート・ドメインを構築する場合は[新しいドメインのドメイン コントローラ]を選択する。追加のDCを選択した場合には、既存のドメインのDCと通信できる環境でないとインストールを継続することはできない。
また、新しいドメインのDCを選択した場合と追加のDCを選択した場合では、次のウィザード・ページの内容が変わってくるので、注意していただきたい。
 DCの種類の選択
DCの種類の選択ウィザードの最初の画面では、DCの役割に応じて、種類を選択する。新規にインストールする場合は上側を選び、既存のドメインに追加する場合は下側を選択して、既存のドメインへ接続するための情報をさらに入力する。
(1)ドメインを新規に作成する場合に選択する。
(2)既存のドメインに対してDCを追加する場合に選択する。
フォレストとドメイン・ツリーの形態の選択
最初の画面で新しいドメインのDCを選択したら、次に新しいフォレストを構築するか、ドメインを既存のフォレストのツリーに参加させるか、新しいツリーを作成するかを選択する。新しいフォレストのドメインを選択した場合、新たにフォレストを構築する。既存のフォレストを選択した場合には、既存フォレスト・ルート・ドメインの管理者権限が必要となるため、権限のある管理者アカウントの資格情報を入力する。既存フォレストの新しいツリーを選択した場合、そのドメインはツリー・ルート・ドメインになる。既存ツリーの子ドメインを選択した場合は親ドメインを指定する必要がある。今回は、最初の1台なので新しいフォレストのドメインを選択する。
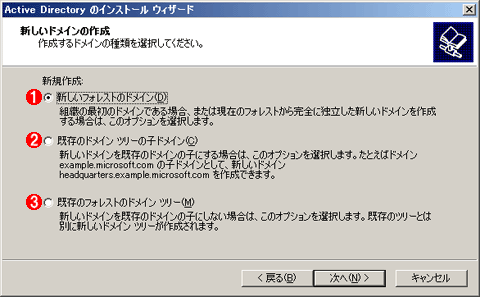 フォレストとドメイン・ツリーの作成
フォレストとドメイン・ツリーの作成新しいフォレストを作成するか、既存フォレストに新しいドメイン・ツリー(ツリー・ルート・ドメイン)を作成するか、それとも既存のドメイン・ツリーのサブ・ツリーにするかを選択する。最初のDCの場合は、一番上を選択する。
(1)新しいフォレストを作成する場合はこれを選択する。
(2)既存フォレストの既存ツリーのサブ・ツリーを作成する場合はこれを選択する。
(3)既存フォレストにツリー・ルート・ドメインを作成する場合はこれを選択する。
ドメイン名の指定
次はActive Directoryのドメイン名(DNSのドメイン名と同じ)を入力する。このドメイン名に対するDNSのゾーン定義は、あらかじめこのインストール・ウィザードを起動する前に作成しておくか、インストール・ウィザード中で作成する必要がある。また、ドメインのDNS名を入力すると、デフォルトでは、先頭のピリオド(.)までがNetBIOSドメイン名として使用される。NetBIOSドメイン名については、ウィザードの次のページで変更することも可能である。
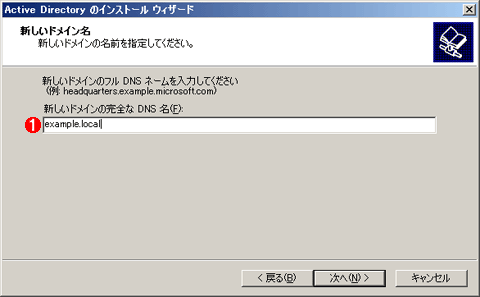 ドメイン名の設定
ドメイン名の設定Active Directoryのドメイン名(DNSのドメイン名)を指定する。
(1)ここで入力した名前がActive DirectoryおよびDNSのドメイン名となる。あらかじめDNSのゾーンを構成しておく必要がある。
Active Directoryデータベースの格納場所の指定
次は、Active Directoryデータベースとログ・ファイル(ディレクトリ・サービスに対するトランザクション・ログ)の格納領域を指定する。デフォルトではシステムがインストールされているフォルダ(%SystemRoot%)の中に「NTDS」というフォルダが作成され、これが利用される。データベース・ファイルとログ・ファイルのドライブを別の物理ディスクに指定することにより、システムのパフォーマンスを上げることができる。
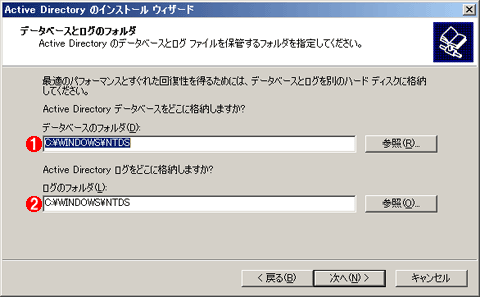 Active Directoryデータベースの格納領域の指定
Active Directoryデータベースの格納領域の指定Active Directoryのデータベースやディレクトリ操作に対するトランザクション・ログを記録する場所を指定する。
(1)Active Directoryのオブジェクトを格納するESE(Extensible Storage Engine。JETの後継のデータベース・エンジン。WINSやFRS、Exchangeなど、さまざまな場所で使われている)データベース・ファイルの場所の指定。
(2)Active Directoryデータベースに対するトランザクション・ログファイルの場所の指定。このログには、データベースの追加や削除、変更などのトランザクションが記録される。データベースの場所とは異なるディスク・ドライブにすると、システムのパフォーマンスが向上する。
関連リンク
Copyright© Digital Advantage Corp. All Rights Reserved.





