第8回 Active Directoryの導入後の作業:改訂 管理者のためのActive Directory入門 (Windows Server 2003対応改訂版)(1/4 ページ)
AD導入後はサイトを定義し、組織単位やユーザー、グループを追加する。コマンドを使ってバルク登録もできる。
本稿は、Windows 2000 Serverを対象として、2002年9月より連載を開始した「管理者のためのActive Directory入門」を元に、Windows Server 2003向けの情報を追加し、改訂したものです。以前の連載は、以下のリンクから参照できます。
前回までは、Active Directoryのインストールのために必要な準備とインストールの手順について説明した。最終回の今回はActive Directory導入後の管理者の作業(Active Directoryを運用していくために必要なオブジェクトの作成)における注意点を解説していく。
サイトの構成
Active Directoryをインストールして1つのドメインが作成されたら、通常はその後、可用性確保のために2台以上のドメイン・コントローラ(以下DC)を設置することを検討する。だが2台目以降のDCをインストールする前に「サイト」を構成しておこう。サイトとは、組織内の物理的なネットワーク接続を表すためのオブジェクトである。2台目以降のDCをインストールする前にあらかじめサイトを構成しておけば、作成しようとしているDCのIPアドレスに基づいて、適切なサイト上にServerオブジェクトを自動で作成してくれる。
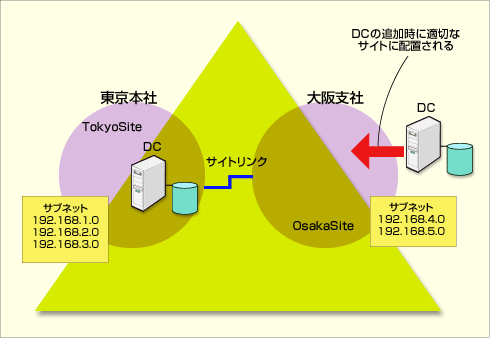 2台目のDCのインストール
2台目のDCのインストール最初のDCのインストールが終了したら、Active Directoryが導入できたことになる。2台目のDCのインストール前に、[Active Directoryサイトとサービス]を使用して、サイトの構成を行っておこう。あらかじめサイトを構成しておくと、2台目のDCに指定したIPアドレスに基づいて、Active Directoryのインストール時点で、適切なサイトにDC(Serverオブジェクト)が自動的に追加される。
2台目のDCをインストールすると、その後はサイト間に構成されたサイト・リンクの設定(スケジュール、複製間隔、圧縮)に従って、Active Directoryデータベースの複製が行われるようになる。
サイトの構成手順は次のとおりである。まず[Active Directoryサイトとサービス]管理ツールで、サイトを作成し、それらの間を結ぶ「サイト・リンク」を設定する。
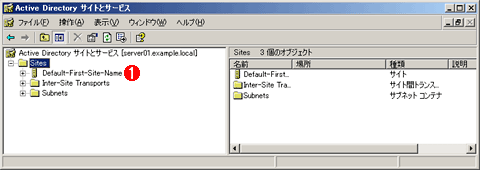 Active Directoryサイトとサービス
Active DirectoryサイトとサービスこれはActive Directoryインストール直後の[Active Directoryサイトとサービス]管理ツールの画面。初めは「Default-First-Site-Name」という名前のサイトが1つ存在するだけであり、このサイト中には1台目の(最初の)DCが所属している。サイトを作成しておかないと、以後追加するすべてのDCがこのサイトに所属することになる。
(1)最初に作成されるデフォルトのサイト。
デフォルトでは「Default-First-Site-Name」という名前のサイトが1つ存在しているだけである。今回は、東京本社と大阪支社に相当する「TokyoSite」と「OsakaSite」という2つのサイトを作成してみる。
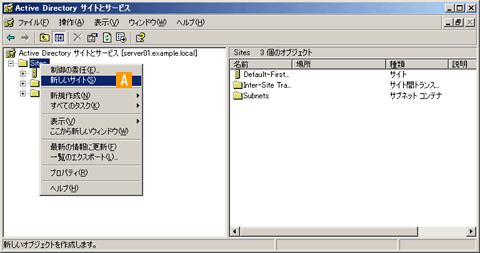 サイトの作成
サイトの作成2つ目以降のサイトは、[Active Directoryサイトとサービス]管理ツールを使って、管理者が手動で作成しなければならない。
[A]新しいサイトを作成するためには、[Sites]のポップアップ・メニューから[新しいサイト]を選択する。→[A]へ
[A]
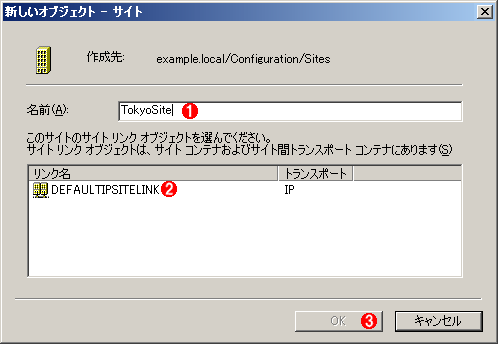 サイトの作成画面
サイトの作成画面サイトの作成を選択すると[新しいオブジェクト - Site]ウィンドウが表示されるので、ここでサイトの名前を入力し、さらにサイト間を接続するためのサイト・リンクを選択する。最初のサイトの場合は、まだサイト・リンクは作成していないので、初めから用意されている「DEFAULTIPSITELINK」を選択しておこう。
(1)作成するサイトの名前。ここでは東京本社のサイトとして「TokyoSite」を作成する。
(2)サイト間を結ぶためのリンク。最初のサイトの場合は、デフォルトの「DEFAULTIPSITELINK」を選択する。
(3)これをクリックするとサイトが作成される。この後にサブネットやサイト・リンクを作成し、それらを関連付けるための作業が必要になるので、[OK]ボタンをクリックすると、その旨のメッセージが表示される。
作成したサイトにはサブネット・オブジェクトを割り当てる必要がある(どのサブネットに属するかを決める)。新しいサブネット・オブジェクトを作成するためには、管理ツールで[Subnet]を右クリックして、[新しいサブネット]を選択する。このとき、作成したサブネット・オブジェクトをどのサイトに割り当てるのかを選択する必要がある。1つのサイトに複数のサブネットを含めることはできるが、1つのサブネットを複数のサイトに割り当てることはできない。
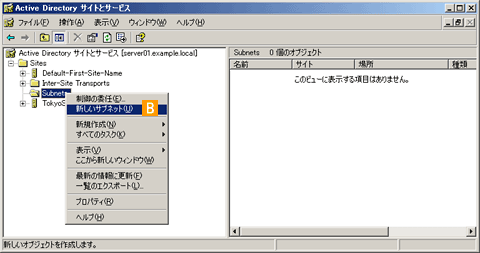 サブネットの作成
サブネットの作成作成したサイトにはサブネット・オブジェクトを割り当てる必要がある(どのサブネットに属するかを決める)。
[B]新しいサブネットを作成するためには、[Subnet]のポップアップ・メニューから[新しいサブネット]を選択する。→[B]へ
[B]
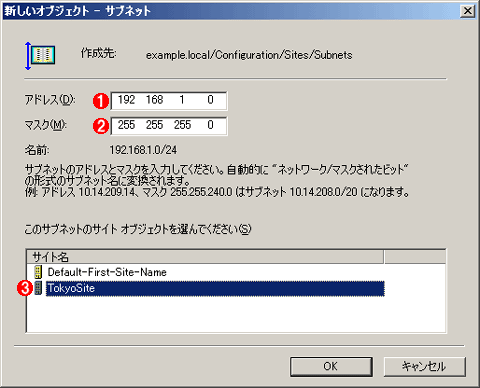 サブネットの設定画面
サブネットの設定画面ここではサブネットのIPアドレスとそこに割り当てるサイトを定義する。
(1)サブネットの最初のIPアドレス(ネットワーク・アドレス)。
(2)サブネットのネットマスク。
(3)このサブネットが属するサイト。
サイトとサブネットを定義したら、サイトとサイトを結ぶ働きをするサイト・リンク・オブジェクトを作成する。サイト・リンクを作成するときには、2つ以上のサイトを選択する必要がある。選択した2つのサイト間での複製処理には、サイト・リンクの構成値が使用されることになる。ここでは、東京本社と大阪支社を結ぶ「Tokyo-OsakaLink」というサイト・リンクを作成してみる。
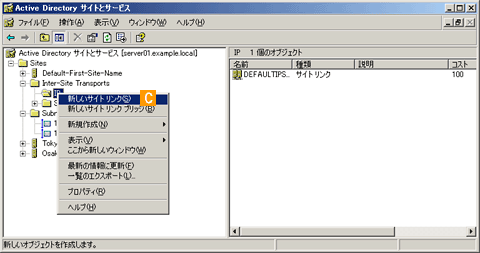 サイト・リンクの作成
サイト・リンクの作成サイトとサブネットを定義したら、サイトとサイトを結ぶ働きをするサイト・リンク・オブジェクトを作成する。
[C]新しいサイト・リンクを作成するためには、[Inter-Site Transports]−[IP]を右クリックして、ポップアップ・メニューから[新しいサイト リンク]を選択する。→[C]へ
[C]
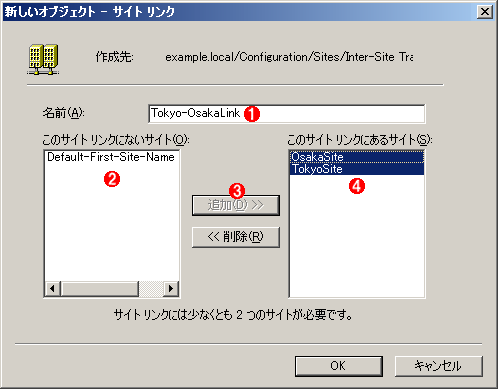 サイト・リンクの設定画面
サイト・リンクの設定画面サイト・リンク・オブジェクトと、そこに属するサイトを定義する。
(1)サイト・リンク・オブジェクトの名前。
(2)サイトの一覧。ここからサイトを選んで[追加]をクリックすると、サイト・リンクに追加される。
(3)これをクリックすると、サイト・リンクに追加される。
(4)このサイト・リンク・オブジェクトに含まれるサイト。サイト・リンク・オブジェクトを作成するためには、2つ以上のサイトが必要。
関連リンク
Copyright© Digital Advantage Corp. All Rights Reserved.

![[Windows技術解説]改訂 管理者のためのActive Directory入門](https://image.itmedia.co.jp/ait/articles/0608/31/top_news118.gif)



