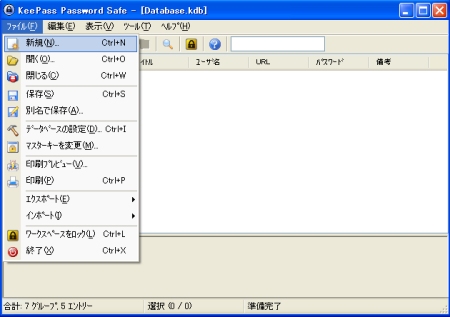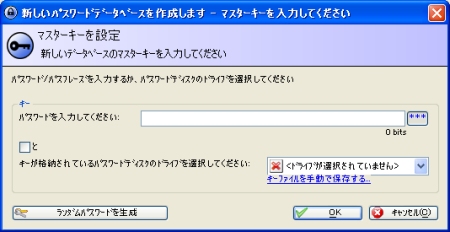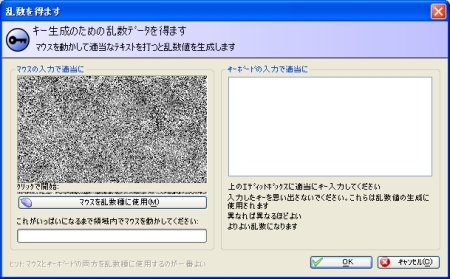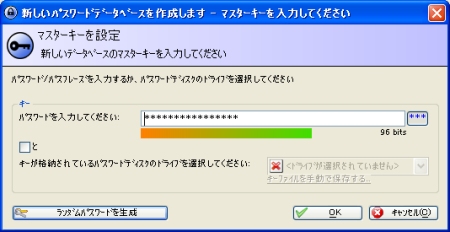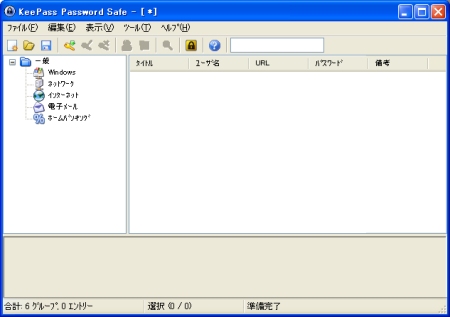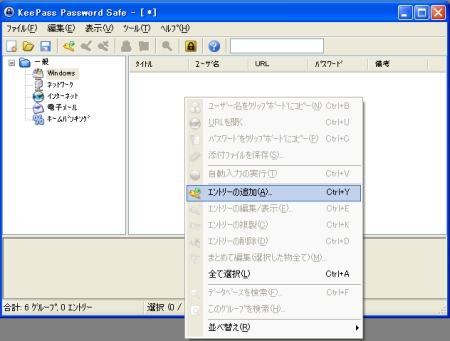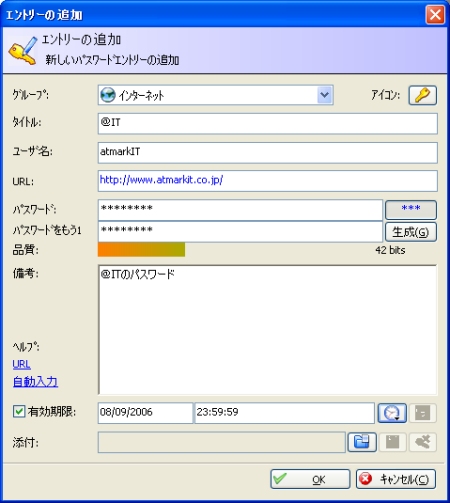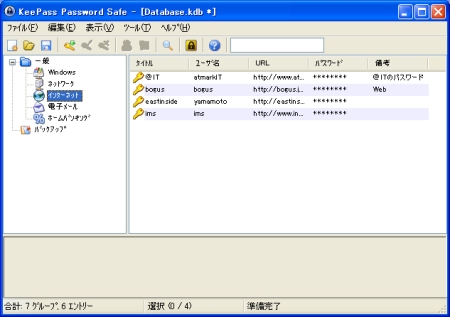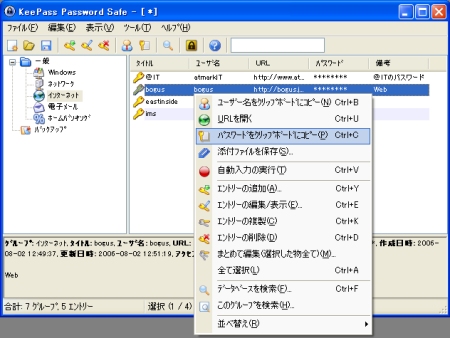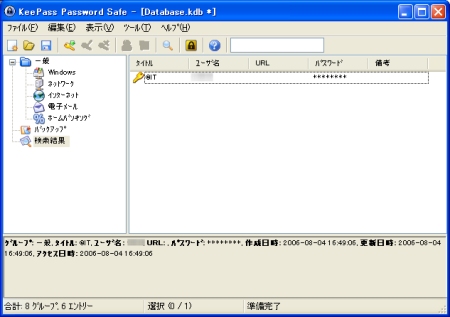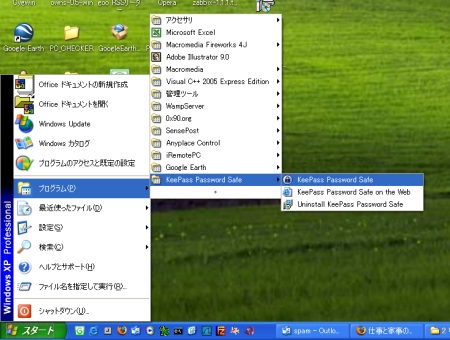パスワード、記憶に頼っていて大丈夫? 〜パスワード作成と管理〜:ツールを使ってネットワーク管理(13)(4/5 ページ)
KeePass Password Safeの使い方を覚えよう
早速起動したKeePass Password Safeを使ってみることにしましょう。
まず、新しいパスワードデータベースを作成する必要がありますので、これを作りましょう。メニューの「ファイル」→「新規」を選ぶとデータベースを作成するダイアログが表示されます。
マスターキー、つまりこのデータベースを開くためのパスワードを設定します。また外部デバイスが許可されているならハードウェアキーを設定することもできます。ここではランダムパスワードを作成して、それを設定することにします。左下にある「ランダムパスワードを生成」ボタンをクリックしましょう。
これがパスワード生成画面です。パスワードに含めたい文字の種類をチェックボックスで設定して、文字数を設定し、生成ボタンをクリックすると乱数データを作成する画面が表示されます。
ここではパスワードのための乱数を得ます。何も考えずにキーボードをガチャガチャたたきましょう。そして「OK」をクリックするとパスワードが作成されます。
「****」で表示された部分がパスワードです。平文で見るためにはパスワードの右にある「***」ボタンをクリックしましょう。
平文でパスワードが表示されます。このパスワードでいいなら「承諾」ボタンをクリックしましょう。
するとパスワードが設定されますので、「OK」をクリックすると新しいデータベースが作成されます。作成したパスワードは忘れずに記憶、もしくは記録しておきましょう。
新しく作成されたデータベースの内容が表示されます。まだ何も入っていないので、管理したいパスワードを格納していきましょう。
パスワードを格納するには、好きなグループを選び、右側のデータ表示部分(いまは空になっていますが)を右クリックし「エントリーの追加」を選びます。
するとエントリーの追加画面が表示されますので、ユーザー名やパスワードなど管理したい情報を入力して「OK」をクリックすると、データが追加されていきます。間違えたグループを選んでしまった場合でもここから変更することができます。
また、先ほどと同様に新規にパスワードを作成することも可能です。
いくつかのパスワードデータを追加していくとこのようになります。
利用したいパスワードを選び、右クリックするとメニューが表示され、ここからURLを開いたり、ユーザー名、パスワードをクリップボードにコピーしたりすることが可能です。
パスワードをたくさん管理していると、そのサイトやURLのデータがどこにいったか分からなくなることがあります。そのようなときは検索することもできます。右クリックして「データベースを検索」を選ぶと検索ダイアログが表示されますので、これを使って検索しましょう。
検索で見つけた項目は「検索結果」に表示されます。
最小化したときにはパスワードデータベースはロックされます(設定で変更可能です)。よくパスワードを使う人は最小化してトレイに格納しておくと、いちいち起動し直す必要もありませんし、元に戻すときにはマスターパスワードを聞かれますので、席を外したときなどのセキュリティも安心です。
また、一定時間操作しなかったときにデータベースをロックさせるよう設定することも可能です。
Copyright © ITmedia, Inc. All Rights Reserved.