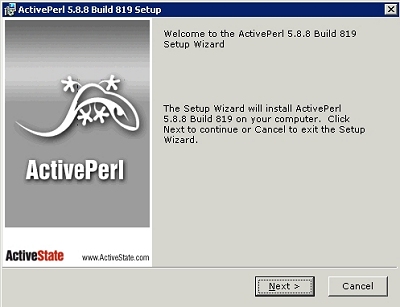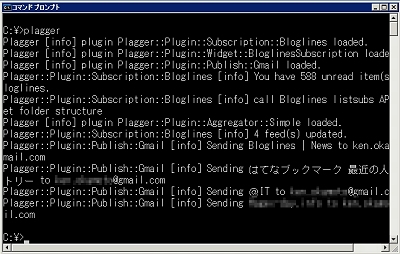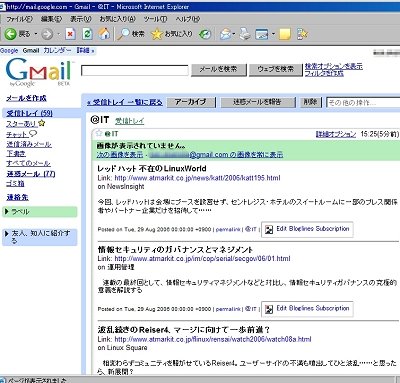一足早く「Plagger」の便利さを実感してみよう:5分でネットがわかるシリーズ(6)(4/5 ページ)
4. PerlをインストールしてPlaggerを動かしてみよう!
●どんな環境で動くの?
「私もPlaggerを使っていろいろと情報を収集・加工してみたい!」という人もいるでしょう。現在のバージョンのPlaggerは、なかなかインストールが難しいのですが、簡単にWindowsを例に導入方法を紹介してみましょう。
まずPlaggerを動かすプラットフォームですが、Perlが動く環境であればWindows、Mac、LinuxのどのOSでもOKです。ただWindowsはデフォルトでPerlが動く環境ではないので、ActivePerlをインストールして、Perlが動く状態を構築してあげなければなりません。
●Plaggerをインストール
ActivePerlをインストールするとPPM(Perl Package Module)が利用できます。PPMはPerlの各種モジュールをインストール・アンインストールできる機能です。これを使ってコマンドラインから、
ppm> install Plagger
とタイプすればPlaggerはインストールされます。Plaggerのインストール後は同じくPPMを利用してモジュールを追加でインストールします。
●設定ファイルを設定する
Plaggerの環境が構築できたら、次に設定ファイルを記述します。この設定ファイルに「mixiの日記をGmailに転送してほしい」とか「はてなのブックマークをDeliciousに移動したい」と指定するのです。
設定ファイルは「config.yaml」※1という名前のテキストファイルです。以下、Webサイトの更新をチェックしてくれるサービス「Bloglines」の更新データをGmailに転送するための設定ファイルです。
※1.yamlとは、軽量マークアップ言語。データ形式の一種
global:
plugin_path:
- C:\Perl\site\lib\Plagger\Plugin
assets_path: C:\Perl\site\lib\Plagger\assets
timezone: Asia/Tokyo
cache:
base: c:\
log:
level: info
plugins:
- module: Subscription::Bloglines←読み込みモジュールの指定。この場合はBloglinesのデータを読み込むためのプラグインを設定している config:
username: atmarkhogehoge@gmail.com←Bloglinesのユーザー名を入力
password: hogehoge←Bloglinesのパスワードを入力 mark_read: 0←Bloglines上で「0」だと未読データは未読のまま、「1」だと未読を更新済みにする
fetch_meta: 1
- module: Widget::BloglinesSubscription
- module: Publish::Gmail←Gmailへの送信モジュールの指定
config:
mailto:atmarkhogehoge@gmail.com←Gmailへのあて先
mailfrom: atmarkhogehoge@gmail.com←送信元の設定
mailroute:
via: smtp_tls
host: smtp.gmail.com:587
username: atmarkhogehoge@gmail.com←GmailのIDを設定
password: hogehoge←Gmailのパスワードを設定 ←「config.yaml」の最後の行は必ず改行を入れておく(この改行が抜けていると、エラーになって動かないことが多い)
以上のように設定ファイルを記述し、コマンドプロンプトから、
C:\ plagger
とタイプすれば、Plaggerが起動し、Bloglinesからデータを抜き出してGmailに送信をしてくれるのです。
Plaggerを実行をしてGmailを開いてみると、このような画面になります。
Plaggerのインストールについては、実際にはもうちょっと難しく設定も複雑です。実際に自分でチャンレジをしてみたい人は、Windowsで簡単にPlaggerをインストールする方法(しげふみメモ)というページに詳しく書かれているので、そちらを参考にしてください。
Plaggerの機能や特徴、インストールまで解説してみましたが、次のページではPlaggerの問題点や今後について触れてみます。
Copyright © ITmedia, Inc. All Rights Reserved.