キャリアとプロファイルを覚えて「Hello Javaアプリ!」:携帯アプリを作って学ぶJava文法の基礎(2)(2/4 ページ)
DoJaのインストール
ダウンロードしたアーカイブを展開し、「DISK1」フォルダ内の「setup.exe」を実行します。
しばらくすると、図3の画面が現れます。
インストール言語は日本語を選択します。インストール・ウィザードが開始されますので、[次へ]を押してください。
使用許諾の同意を求める画面が表示されます。内容を読んで[はい]を押してください。すると、もう一度使用許諾を求める画面が表示されます。内容を読んで[はい]を押してください。
インストール先を選択します。デフォルトでは「C:\iDKDoJa5.1\」ですが、ここでは「C:\Java\iDK」に変更しています。「iDK」を最新版に更新した際にインストール先が変わると面倒なことが多々あるため、筆者はこのようにしています。
[次へ]を押すと、[セットアップタイプの選択]画面が表示されます。[カスタム]を選択して[次へ]を押してください。すると、図6の画面が表示されます。
インストールする機能を選択します。「Sun Java Studio Enterprise 8 & NetBeans IDE 4.1モジュール、Eclipse 3.0/3.1 プラグイン」は、今回はインストールしません。「サンプルiアプリ」は動かしてみると参考になるでしょう。
インストール設定を確認したら[次へ]を押してください。「iDK」のインストールが進行します。しばらく待っていると、図7の画面が表示されます。
拡張子と「iDK」を関連付けます。後で関連付けることもできますし、後から関連付けを解除することもできます。その後、[完了]を押すと「iDK」のインストールが完了です。
iモードならではの“絵文字”を設定
インストール完了直後に[外字設定]を行うダイアログが表示されます。
このダイアログはPCでiモード絵文字を使用するための設定を行いますが、すでに外字を使用している場合は、その外字がiモード絵文字に差し替わってしまうため、設定せずに[閉じる]を押してください。間違って設定してしまっても、一番下の[Windowsのデフォルト外字をWindowsの基本外字ファイルに戻す]を選択して[設定]を押すことで元に戻せます。
筆者は、特に外字を使用していないため、デフォルト外字にiモード絵文字を設定しました。
図9はWindowsに付属する外字エディタのスクリーンショットです。「iDK」でiモード絵文字を外字設定すると、外字エディタで絵文字が確認でき、「iDK」以外でもWebブラウザ、メーラ、エディタなどでiモード絵文字が表示可能になります。
「iDK」の設定
続いて、「iDK」の設定を行います。スタートメニューから[iαppliTool for DoJa-5.1(FOMA)]を起動します。起動後、ウィンドウが2つ表示されますが、本連載ではそれぞれ図10のようなコンソールがある画面を「エミュレータ画面」、図11のようなケータイのGUIの画面を「エミュレーション端末画面」と表記します。
「エミュレータ画面」の[メニュー]の[設定]→[エミュレータ環境設定]を選択し、設定画面を表示します。[ヘルプの設定]というタブがあり、ここでWebブラウザとPDFビューアの設定を行います。
筆者はWebブラウザにInternet Explorerを、PDFビューアにAdobe Readerを指定しました。エミュレータ環境設定には、[ヘルプの設定]以外にも開発効率を上げるさまざまな設定があるので、開発に慣れてきたらほかのタブの設定(特に、[ソースエディタの設定])もチャレンジしてみてください。
次に、ダウンロードしたアーカイブを展開して作成された「doc」フォルダの以下のファイルを、インストールしたフォルダにコピーして名前を変更します。
| 元のファイル名 | コピー先ファイル名 |
|---|---|
| DoJa-5.1_Emulator_DevGuide1.11.pdf | C:\Java\iDK\DevGuide.pdf |
| DoJa-5.1_Emulator_ReleaseNote1.11.pdf | C:\Java\iDK\ReleaseNote.pdf |
これで、「iDK」のセットアップはひとまず完了です。「エミュレータ画面」の[ヘルプ]メニューから、[APIリファレンス][操作ガイド][リリースノート]が参照できるようになったと思います。まだ、多少設定する項目が残っていますが、それらは後の連載で必要なタイミングで解説することにします。
次ページでは、iアプリの作り方とJavaの命名規約、MIDPアプリ作成環境のセットアップについて解説します。
コラム 「『iDK』のサンプルアプリはオブジェクト指向」
過去の「iDK」(iDK for DoJa-3.5など)には、サンプルアプリとして「tetris」というものが含まれていました。オブジェクト指向に基づいて設計されているので、入門者が読み解くのは難しいですが、ある程度オブジェクト指向に慣れると、その方が理解しやすいと感じるのがオブジェクト指向の不思議なところです。
本連載では、オブジェクト指向の詳細までは解説しません。連載第1回「あなたの携帯電話でJavaアプリは動きますか?」で紹介した「Trimis」もオブジェクト指向に基づいた設計ではありませんが、その代わり非常に分かりやすく作られています。
編集部注:オブジェクト指向について詳しく知りたい読者は、「連載「ここから始めるオブジェクト指向」」をご覧ください。
Copyright © ITmedia, Inc. All Rights Reserved.

![図3 [セットアップ言語の選択]](https://image.itmedia.co.jp/ait/articles/0802/12/r805.gif) 図3 [セットアップ言語の選択] しばらく待っていると、図4の画面が表示されます。
図3 [セットアップ言語の選択] しばらく待っていると、図4の画面が表示されます。![図4 [使用許諾契約]](https://image.itmedia.co.jp/ait/articles/0802/12/r806.gif) 図4 [使用許諾契約]
図4 [使用許諾契約]![図5 [インストール先の選択]](https://image.itmedia.co.jp/ait/articles/0802/12/r807.gif) 図5 [インストール先の選択]
図5 [インストール先の選択]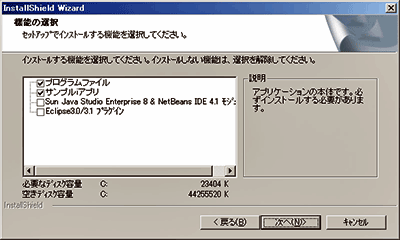 図6 インストールする「iDK」の機能の選択
図6 インストールする「iDK」の機能の選択![図7 [拡張子の関連付け]](https://image.itmedia.co.jp/ait/articles/0802/12/r809.gif) 図7 [拡張子の関連付け]
図7 [拡張子の関連付け]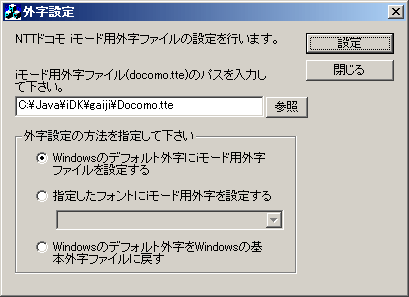 図8 外字設定
図8 外字設定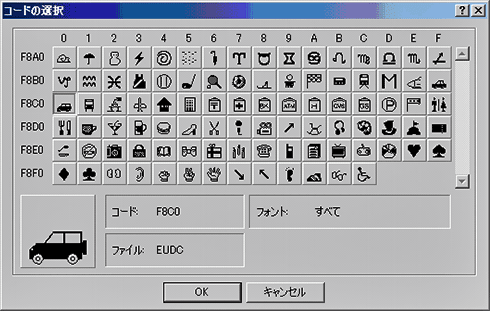 図9 外字エディタでiモード絵文字を確認
図9 外字エディタでiモード絵文字を確認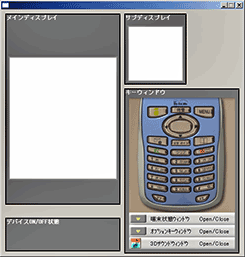 図11 「エミュレーション端末画面」
図11 「エミュレーション端末画面」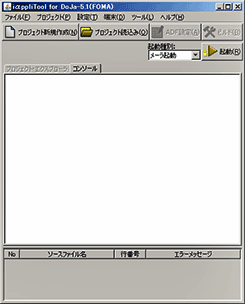 図10 「エミュレータ画面」
図10 「エミュレータ画面」![図12 [ヘルプの設定]](https://image.itmedia.co.jp/ait/articles/0802/12/r814.gif) 図12 [ヘルプの設定]
図12 [ヘルプの設定]


