キャリアとプロファイルを覚えて「Hello Javaアプリ!」:携帯アプリを作って学ぶJava文法の基礎(2)(4/4 ページ)
初めてのMIDPアプリ作成 【MIDP】
ここからは、MIDPアプリで「hello, world」を表示させる簡単なプログラムを作成します。
スタートメニューから「Wireless Toolkit 2.5.2」を起動します。図22の画面が起動します。
この画面は、本連載では「Kツールバー」と表記します。
「Kツールバー」の[新規プロジェクト]を押してください。
プロジェクト名とクラス名を入力しなければなりませんが、ここでは深く考えずに図23のように「HelloWorldMIDlet」と入力して[プロジェクトの作成]ボタンを押してください。
作成したプロジェクト「HelloWorldMIDlet」の設定画面が表示されます。本来であれば、細かい設定を行わなければならないのですが、最初のプログラムなので簡単なため、ここではすべてデフォルト設定を使用します。そのまま[了解]を押してください。
次に、所定の場所にソースファイルを作成します。ここで確認ですが、インストールフォルダは「C:\Java\WTK」ですが、プロジェクトは「C:\Documents and Settings\User\j2mewtk\2.5.2」に作成されている状態だと思います。
筆者の場合は、図25のログで作成された場所が確認できました。これはWTK 2.5.2からの新機能で、主にWindows Vista対応によるものです(この場所を、以降「%USERPROFILE%\j2mewtk\2.5.2」と表記します)。
こうなると、「%USERPROFILE%\j2mewtk\2.5.2\apps\HelloWorldMIDlet\src」にソースファイルを作成しなければなりませんので、以下のソースコードをコピーして、HelloWorldMIDlet.javaという名前で上記フォルダに保存してください。
import javax.microedition.lcdui.*; |
保存できたら、「Kツールバー」の[ビルド]ボタンを押してください。ソースコードに間違いがなければ、以下の画面のように[ビルドは完了しました]と表示されます。
ソースコードに間違いがある場合、エラー個所とエラー内容が表示されるので、間違っている個所を探して直してみてください(正しいソースファイルはこちらからダウンロードできます)。ビルドが成功したら、「Kツールバー」の[実行]ボタンを押してください。
図27のような、どのアプリを起動するかを選択する画面が出ます(本連載ではこの画面を「エミュレーション端末画面」と表記します)。アプリは1つしかないので、そのまま右ソフトキー([起動]と表示されているすぐ下のキー)を押してください。「hello, world」が画面に表示されました(図28)。
プログラムを終了する場合は、メニューの[MIDlet]→[終了]を選択するかタイトルバーの[×]ボタンを押してください。
プログラムの仕組み
この初めてのMIDPプログラム「HelloWorldMIDlet」は、図29のような仕組みになっています。
MIDletがMIDPアプリの本体で、その上にFormが載っていて、Formにはtitleがあり、「hello, world」と書かれたStringItemを追加しました。プログラムは部品に分けることができ、部品の役割が把握できれば、オブジェクト指向が理解でき始めています。
次回からゲーム作成でJava文法の基礎を習得開始!
初めてのプログラミングはどうでしたか? 「プログラミングって思っていたよりも結構簡単」という印象を持ってもらえたのではないかと思います。
次回からは、連載第1回「あなたの携帯電話でJavaアプリは動きますか?」で紹介したテトリスみたいなゲーム「Trimis」のアプレット版のソースコードを追いながら、Javaの文法を学びつつ、ケータイJavaプログラミングの作法を習得していきます。
関連記事
Copyright © ITmedia, Inc. All Rights Reserved.

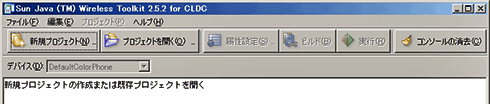 図22 「Kツールバー」
図22 「Kツールバー」![図23 MIDPアプリ[新規プロジェクト]](https://image.itmedia.co.jp/ait/articles/0802/12/r824.gif) 図23 MIDPアプリ[新規プロジェクト]
図23 MIDPアプリ[新規プロジェクト]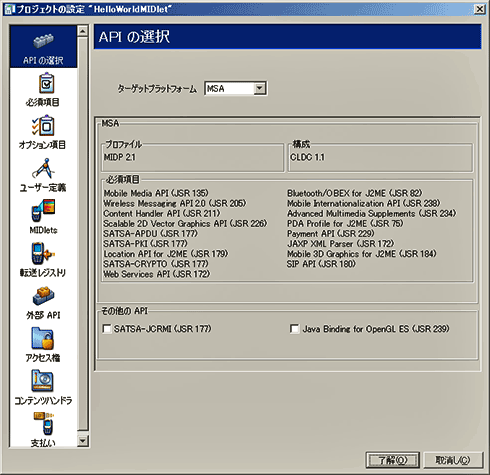 図24 プロジェクト設定
図24 プロジェクト設定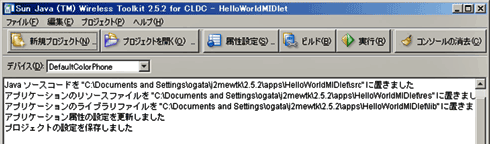 図25 新規プロジェクト作成後の「Kツールバー」
図25 新規プロジェクト作成後の「Kツールバー」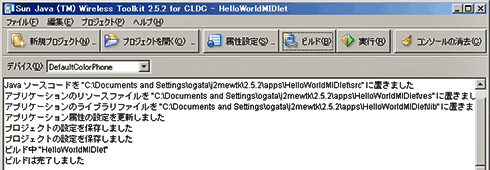 図26 ビルドが正常終了した「Kツールバー」
図26 ビルドが正常終了した「Kツールバー」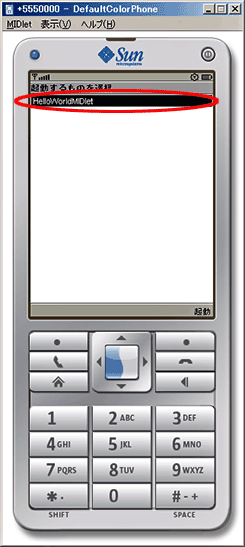 図27 「エミュレーション端末画面」
図27 「エミュレーション端末画面」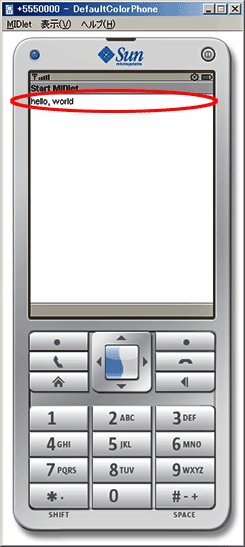 図28 「hello, world」が表示された「エミュレーション端末画面」
図28 「hello, world」が表示された「エミュレーション端末画面」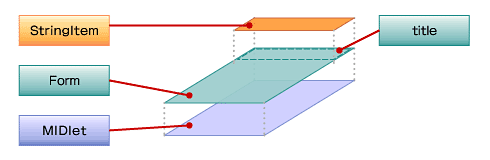 図29 HelloWorldMIDletの構成
図29 HelloWorldMIDletの構成


