キャリアとプロファイルを覚えて「Hello Javaアプリ!」:携帯アプリを作って学ぶJava文法の基礎(2)(3/4 ページ)
初めてのiアプリ作成!【DoJa】
ここからは、iアプリで「hello, world」を表示させる簡単なプログラムを作成します。
スタートメニューから[iαppliTool for DoJa-5.1(FOMA)]を起動します。「エミュレータ画面」の[プロジェクト新規作成]ボタンを押してください。
次に、図13ようにプロジェクト名に「HelloWorldAppli」と入力して[作成]を押してください。
ソースファイルは「iDK」が持っているテンプレートを使用します。図14の状態で[作成]を押してください。テンプレートから作成されたソースファイルがメモ帳(設定されていれば、ほかのエディタ)で開いたと思います。
あらかじめ必要な処理がいろいろと記述されています。このプログラムの35行目に以下の記述をしてください。
add(new com.nttdocomo.ui.Label( |
ソースファイルを保存した後、「エミュレータ画面」の[ビルド]ボタンを押してください。記述内容や記述場所に間違いがなければ、図15のようなログ出力がコンソールに行われます。
どこかが間違っていた場合は、ソースファイル名、行番号、エラーメッセージを見て、間違っている個所を探して直してみてください(正しいソースファイルはこちらからダウンロードできます)。ビルドが成功したら、[起動]ボタンを押してください。
図16のような画面が表示されます。メインディスプレイに「hello, world」が表示されました。プログラムを終了する場合は、キーウィンドウのオンフックキー(赤い電話マークのキー)を押してください。
プログラムの仕組み
この初めてのiアプリ「HelloWorldAppli」は、図17のような仕組みになっています。
IApplicationがiアプリの本体で、その上にPanelが載っていて、Panelにはtitleがあり、「hello, world」と書かれたLabelを追加しました。
プログラムは部品に分けることができ、部品の役割が把握できれば、オブジェクト指向が理解でき始めていると思います。
コラム 「Javaの命名規約」
プログラミング言語全般にいえることですが、名前を付ける場合はアルファベットを用いることが慣例となっています。さらにJavaでは、単語の先頭を大文字、それ以外を小文字にする慣習があります。つまり「helloworld」「hello_world」「Hello_World」ではなく「HelloWorld」が最もJavaらしい命名となります。
MIDPアプリ開発ツールのセットアップ【MIDP】
ここからは、ポイントを絞ってMIDPアプリ開発ツールのセットアップの説明をします。MIDPアプリを作成するための「Sun Java Wireless Toolkit」はJavaを開発したサン・マイクロシステムズ社が提供しています(以降、Sun Java Wireless Toolkitは「WTK」と表記します)。
「WTK」のダウンロード
「WTK」の最新版2.5.2(2008年2月現在)をダウンロードするために、サン・マイクロシステムズのサイトから「Sun Java Wireless Toolkit 2.5.2 for CLDC Release Download」→「Sun Java Wireless Toolkit for CLDC 2.5.2 ML」に行き、「WTK」をダウンロードします。
ダウンロードページを開くと、「WTK 2.5.2」はWindows版とLinux版がありますが、本連載では「WTK 2.5.2」のWindows版を使用しますので、「Required:」の「Accept」をクリックしてダウンロードしてください。
「WTK」のインストール
ダウンロードしたWindowsセットアップファイルを実行すると、インストールが開始します。インストール・ウィザードが開始されたら、[次へ]を押してください。[ライセンス契約]が表示されます。
内容を読んで[同意する]を押してください。次に、「iDK」のセットアップ時とは異なり、使用するJDKの位置を選択します。インストールされているJDKを自動的に探し出してくれるので、ここは変更する必要はありません。
インストール先を選択します。デフォルトでは「C:\WTK2.5.2」ですが、ここでは「C:\Java\WTK」に変更しています。「WTK」を最新版に更新した際にインストール先が変わると面倒なことが多々あるため、筆者はこのようにしています。
続いて、[プログラム・フォルダの選択]画面でスタートメニューの構成を設定します。こだわりがなければ、デフォルトのままでよいでしょう。
「WTK」の最新版がリリースされた場合に、通知してほしければチェックを入れます。筆者は常に最新版を使い続けたいのでチェックを入れています。
続いて、構成の確認をして[次へ]を押してください。「WTK」のインストールが進行します。しばらく待っていると、[インストール完了]画面が表示されますので、「完了」を押すとWTKのインストールが完了します。
次ページでは、MIDPアプリの作り方について解説します。
Copyright © ITmedia, Inc. All Rights Reserved.

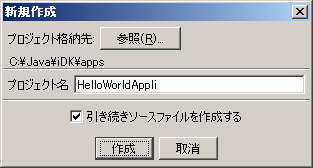 図13 iアプリプロジェクト新規作成
図13 iアプリプロジェクト新規作成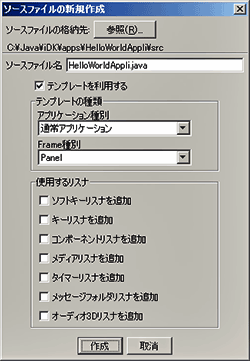 図14 ソースファイルの新規作成
図14 ソースファイルの新規作成 図15 ビルドが正常終了した「エミュレータ画面」
図15 ビルドが正常終了した「エミュレータ画面」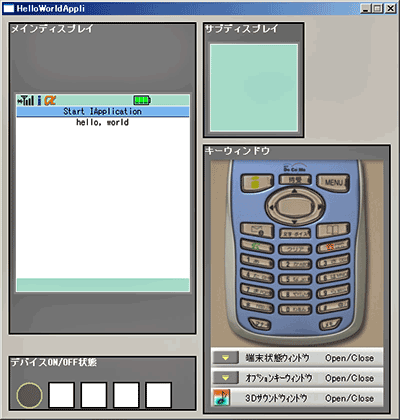 図16 「hello, world」が表示された「エミュレーション端末画面」
図16 「hello, world」が表示された「エミュレーション端末画面」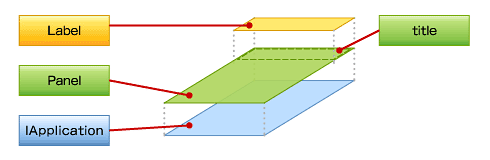 図17 HelloWorldAppliの構成
図17 HelloWorldAppliの構成
![図19 [ライセンス契約の同意]](https://image.itmedia.co.jp/ait/articles/0802/12/r820.gif) 図19 [ライセンス契約の同意]
図19 [ライセンス契約の同意]![図20 [インストール先の選択]](https://image.itmedia.co.jp/ait/articles/0802/12/r821.gif) 図20 [インストール先の選択]
図20 [インストール先の選択] 図21 製品アップデートの確認
図21 製品アップデートの確認


