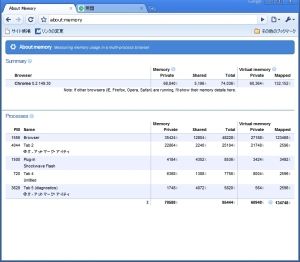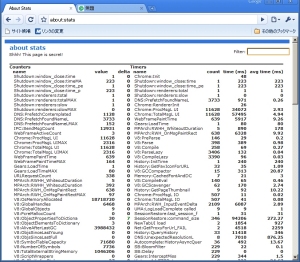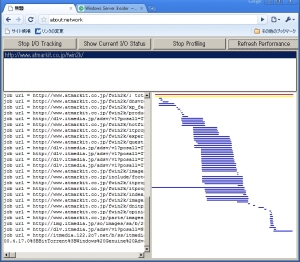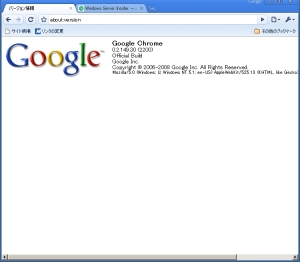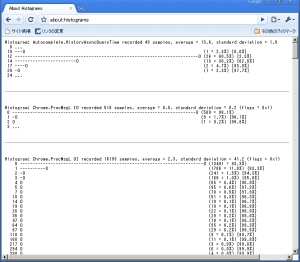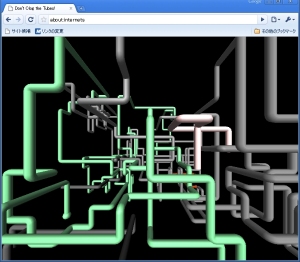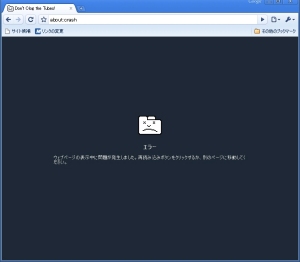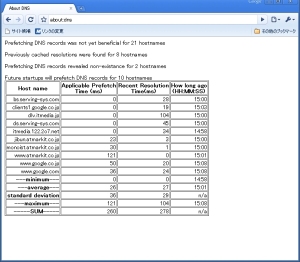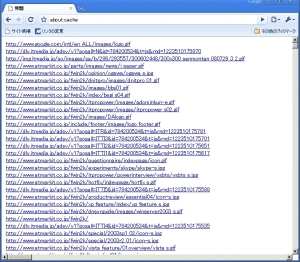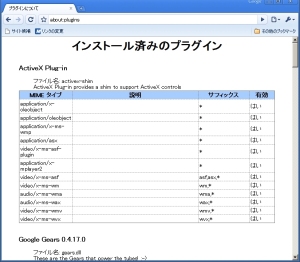Google Chromeの隠し機能を使いこなしていますか?:本音のWebサービスガイド(3)(2/3 ページ)
Google Chromeのショートカットを極めろ!
立ち上がりも速いし、ページの読み込みも悪くないGoogle Chrome。使うほどメインブラウザとして利用したくなります。Google Chromeを使いこなすために必須なのが、各種ショートカットキーです。よく使うものを中心に機能をまとめてみました。
ウィンドウとリンク機能
- Ctrl+N 新しいウィンドウを開く
- Ctrl+T 新しいタブウィンドウを開く
- Shiftキーを押しながらリンクをクリック 新しいウィンドウでリンクを開く
- Ctrlキーを押しながらリンクをクリック 新しいタブウィンドウでリンクを開く
複数のページを閲覧するときに便利なショートカットです。特に「Ctrlキー」を押しながらハイパーリンクをクリックすると、新しいタブウィンドウでリンクを開く機能は、「はてなブックマークの最近の人気エントリー」といった、たくさんのリンクが貼られているページを閲覧するときに使えば快適です。
Google Chrome機能
- Ctrl+B ブックマーク欄のオン/オフ切り替え
- Ctrl+H 履歴ページの表示 履歴ページの表示
- Shift+Escape タスクマネージャーの表示
Google ChromeはシンプルなデザインのWebブラウザです。そのため、使いたい機能がどこにあるか、よく分からない場合があります。特に上記にあげた3つのショートカットは、知っていれば便利な機能です。メニューバーからは、なかなかたどり着けないものもあるので、ぜひ押さえておきましょう。
Webページの表示
- Ctrl + + テキスト拡大
- Ctrl + − テキスト縮小
- Ctrl + 0 デフォルトに戻す
Google Chromeで閲覧すると、CSSがうまく解釈できないのか、変に文字が小さかったり大きかったりするページがあります。そのような場合は、テキストの拡大・縮小のショートカットを知っておけば便利です。Ctrlを押したまま、マウスのホイールを上下に動かしても、同様の機能が使えます(上に転がすと拡大で、下に転がすと縮小)。
もっと知りたい人は、公式ヘルプページで紹介されているのでチェックしてみましょう。
・Google Chromeの機能:キーボードショートカット - Google Chromeヘルプ
Google Chromeの隠し機能で遊ぶ
Google Chromeには「Omnibox」に隠しコマンドを入力すると、通常は表示されない裏メニューが出てきます。実用的なものからお遊びの要素が強いものまであります。
- メモリの使用量が一目瞭然「about:memory」
URL欄に「about:memory」と打ち込むと、Chromeだけでなく現在利用しているWebブラウザの種類・バージョン、メモリ使用率が判明します。各プロセスの状況までチェックできるので「このページはメモリを消費するなぁ」「Firefoxはメモリ使い過ぎ」など、細かいところまで分かります。
- Google Chromeの裏機能「about:stats」
「about:stats」では、Google Chromeの起動時間や、V8エンジンの各種読み込み、メモリの使用量など、各種測定数値が一覧で表示されます。
- アクセスを解析「about:network」
「about:network」とURLに入力し、ほかのタブでページを読み込むと、読み込んだ際のデータが判明します。しかし、パフォーマンスのグラフにはデータがまったく書かれていなかったり、まだまだ未完成のページです。
- バージョン情報 「about:version」
Google Chromeのバージョンが表示されます。
- 利用時間を確認 「about:histograms」
ユーザーが利用した時間や頻度などがヒストグラムで表示されます。
- スクリーンセーバー!? 「about:internets」
Windowsのスクリーンセーバーでおなじみの3Dパイプの描画が始まります。しかし、スクリーンセーバーではなく延々と描画が続きます。
- エラー画面 「about:crash」
ウィンドウがクラッシュしたときの画面を意図的に表示できます。
- 表示速度 「about:dns」
ページの読み込みを高速化する「DNSプリフェッチ」機能の読み込み時間が出てきます。
- キャッシュの確認 「about:cache」
キャッシュしているデータが表示されます。ハイパーリンクをクリックすると、そのステータスと、バイナリデータが表示されます。
- プラグインは? 「about:plugins」
インストール済みのプラグインが表示されます。
Copyright © ITmedia, Inc. All Rights Reserved.