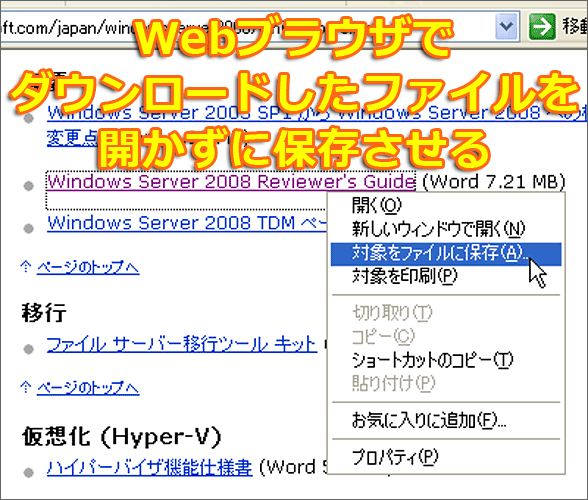Windows OSのWebブラウザでダウンロードしたファイルを開かずに保存させる:Tech TIPS
Webブラウザでファイルへのリンクをクリックすると、保存先を問い合わせずにすぐに開かれてしまうことがある。このような場合は、エクスプローラでファイル拡張子の詳細設定を確認する。
対象:Windows 2000/Windows XP/Windows Server 2003
解説
Tech TIPS「OfficeドキュメントをWebブラウザで開かないようにする」では、Webサイト上の.DOCファイルなどをInternet Explorer(IE)上で開いたり、新しく起動したOfficeアプリケーションで開いたりする方法を紹介した。だが.DOCファイルなどを開かずにダウンロードして、そのままどこかのフォルダへ保存しておきたいことがある。そのまま開くとIEの一時フォルダへファイルがダウンロードされ、見つけるのが困難になるので、まず保存する方がよい。
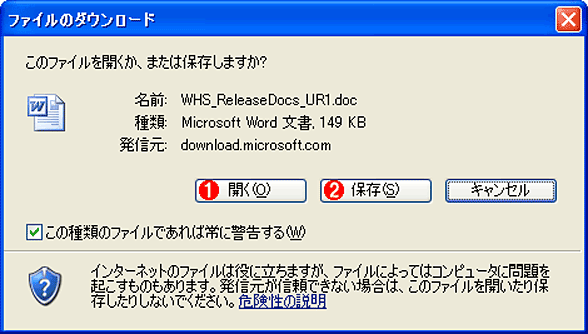 ファイルのダウンロードダイアログの例
ファイルのダウンロードダイアログの例ファイルへのリンクをクリックすると、このようなダイアログが表示されるので、そのまま開くか、保存するかを選択できる。
(1)これをクリックすると、IEの一時フォルダへファイルがダウンロードされ、それからオープンされる。だがこれでは、保存されたファイルを取り出す(見つけ出す)のが困難である。ファイルを保存したいなら、[保存]ボタンをクリックして、どこか既知の場所へ保存するとよい。
(2)これを選択すると、任意の場所へ保存できる。
このダイアログが表示されたら、[開く]ではなく、[保存]をクリックすればよい。だがシステムの環境や設定などによっては、このダイアログが表示されず、いきなり[開く]をクリックしたのと同じ状態になってしまうことがある(つまりファイルが開かれてしまう)。こういう症状が起こった場合は、.DOCファイルへのリンクをいきなり左クリックするのではなく、右クリックしてポップアップメニューから[対象をファイルに保存]を選ぶとよいだろう。すると保存先を問い合わせるダイアログが表示されるので、任意の保存先を指定すればよい。
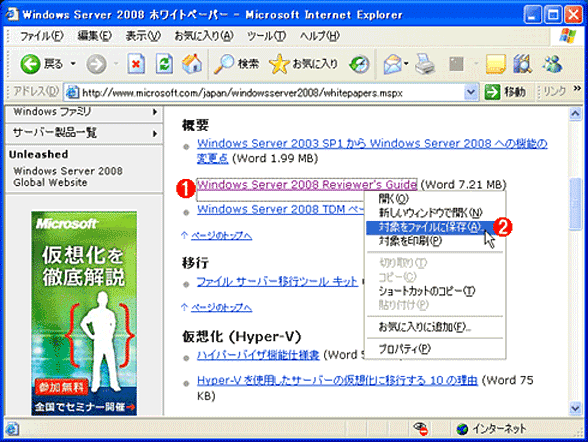 ファイルを開かずに保存する
ファイルを開かずに保存するリンクをクリックするといきなりファイルが開かれてしまう場合は、いったん右クリックして保存するとよい。
(1)保存したいファイルへのリンク。この例では.DOCファイルへのリンクになっており、左クリックすると、保存するか開くかを問い合わせるダイアログが表示されるはずである。だが場合によっては問い合わせずに、すぐに開かれることがある。これを避けたければ、マウスで右クリックする。
(2)ポップアップメニューからこれを選択すると、開かずに、ファイルをダウンロード/保存できる。
しかしマイクロソフトのダウンロードセンターのように、ダウンロードがリンクではなく、[ダウンロード]ボタンになっていて、右クリックしてもファイルを保存するためのメニューが表示されない場合がある。
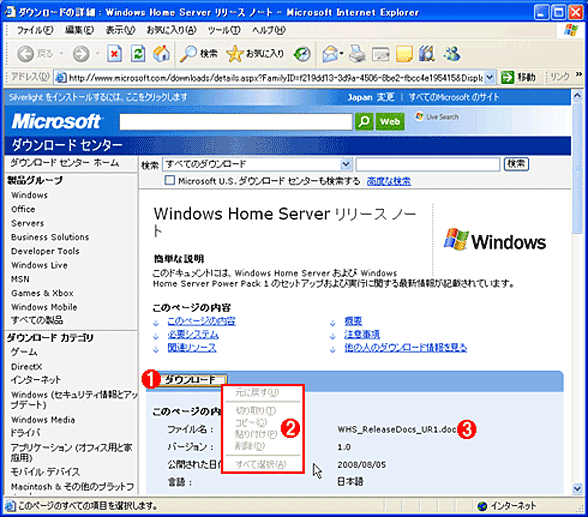 ダウンロードがボタンになっているサイトの例
ダウンロードがボタンになっているサイトの例これはマイクロソフトのダウンロードセンターにおける.DOCファイルの例。
(1)このボタンをクリックしないとダウンロードできないが、これは.DOCファイルへのリンクではない。
(2)ボタンを右クリックしてもファイルをダウンロード/保存するためのメニューは存在しない。
(3)これがダウンロードしたいファイル名。
通常はこのボタンをクリックすると、保存するかどうかを問い合わせるダイアログが表示されるが、何らかのきっかけでこのダイアログが表示されなくなることがある。その場合は、エクスプローラのファイル拡張子の設定を確認し、必ずダウンロードダイアログを表示するように設定し直すとよい。
操作方法
ファイルをダウンロードする前に、必ず[ファイルのダウンロード]ダイアログを表示させるためには、ファイルの拡張子ごとに設定を確認する。まずエクスプローラの[ツール]−[オプション]で[フォルダ オプション]ダイアログを表示させ、[ファイルの種類]タブを選択する。そして該当するファイル拡張子を選んで(例えば.DOCなら、[d][o][c]と素早くキー入力すると、素早く選択できる)、[詳細設定]ボタンをクリックする。
 設定の確認
設定の確認ファイルの種類ごとに、設定を確認する。例えば.DOCファイルなら、拡張子「DOC」を選び、その設定をチェックする。
(1)エクスプローラの[ツール]−[オプション]で[フォルダ オプション]ダイアログを表示させ、[ファイルの種類]タブを選択する(Windows 2000の場合は[ファイル タイプ]タブ)。
(2)対象となるファイル拡張子を選択する。拡張子名をキー入力すると、素早く選択できる。
(3)これをクリックする。
表示された[ファイルの種類の編集]ダイアログで、[ダウンロード後に開く確認をする]チェックボックスの設定を確認する。デフォルトではオンになっているはずだが、何らかのきっかけでオフになっていることがある。オフだと、問い合わせなしにファイルがすぐに開かれてしまうことになる。
以上の設定後、IEを再起動すると、以後は正しく問い合わせダイアログが表示されるようになるはずである。なお、IE6では.CSV/.DIF/.SLKファイルは拡張子.XLSの設定でまとめて処理されているので、注意していただきたい。
なお、Windows VistaやWindows Server 2008ではこの方法は使えない(フォルダのオプションダイアログでは設定できなくなっている)。
■この記事と関連性の高い別の記事
Copyright© Digital Advantage Corp. All Rights Reserved.