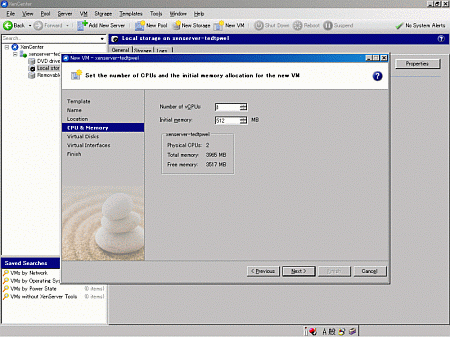無償になったXenServerを設定する:超簡単! XenServerを試してみよう(1)(2/2 ページ)
仮想マシンの作成とWindows Serverのインストール
では、Windows Serverを仮想マシンとして動かすための作業に移りましょう。まず「VM」(仮想マシン)として論理的なコンピュータを作成し、その次にこのVMに対してWindows Serverをインストールするという手順です。Windowsのインストールメディアとしては、2種類が使えます。WindowsのインストールCDあるいは、WindowsのISOイメージです。ISOイメージは、別のコンピュータあるいはNASに置いたものにファイル共有でアクセスする必要があります。今回はより簡単な、インストールCDを用いた方法で進めます。
XenCenterでVMメニューからNewを選ぶか、メニューアイコンでNew VMを選びます。すると、仮想マシンのテンプレートを選ぶ画面が表示されます。「テンプレート」とは、利用したいOSに適した仮想マシンのデフォルト構成のひな型です。
今回は32ビットのWindows Server 2003 R2をインストールしますので、これに対応したテンプレートを選びます。そして仮想マシン名を設定します。
この時点で、インストールCDをサーバ機のドライブに挿入しておいてください。
仮想CPUの数とメモリサイズを選択します。仮想CPUは論理CPUと同義で、例えばインテルのハイパースレッディングテクノロジー搭載のCPUでは、シングルコアであっても2つの仮想CPUとなります。
次に仮想ディスクのサイズを設定します。デフォルトのサイズから任意に変更を加えることができます。
その次に、仮想ネットワークアダプタの設定画面が表示されます。これは物理ネットワークアダプタに対応したハイパーバイザ上の仮想スイッチ(イーサネットスイッチの機能をソフトウェア的に実現したようなものです)が表示されます。確認してNextを選びます。
仮想マシンを作成直後に仮想マシンを起動し、Windows Server 2003のインストールプロセスを開始したい場合はStart VM Automaticallyのチェックボックスをオンにします。
これでWindows Server 2003のインストールが始められます。一瞬何も起こらないように見えますが、XenCenterのコンソールタブをクリックすると、仮想マシンの画面を見ることができます。いつでも、この画面をクリックすると、その時点で仮想マシンに対するキーボードやマウスの入力が行えます。
あとは通常のサーバインストールのプロセスです。
これで、XenServer上でWindowsサーバ仮想化環境が構築できました。次回はより高度な機能を試してみます。
Copyright © ITmedia, Inc. All Rights Reserved.