WindowsのRichCopyでフォルダをバックアップ/同期させる:Tech TIPS
ファイルのバックアップでは、2つのフォルダの内容を同期させるコマンドを利用するとよい。RichCopyはフォルダの同期機能をGUIで簡単に設定できる。アドバンスト・オプションを使うと、特定の拡張子のファイルのみコピーするなどが可能だ。
対象OS:Windows 2000/Windows XP/Windows Server 2003/Windows Vista
解説
サーバのバックアップやログの保存、個人的なデータのバックアップ、リモート・オフィス同士でのデータの同期など、2つのフォルダでファイルの内容などを同じ状態に保つ操作は、システム管理のさまざまな場面で必要になる。本TIPSでも、「xcopyでファイルをバックアップする」「SyncToyツールで手軽にバックアップを行う」「robocopyでフォルダをバックアップ/同期させる」といったさまざまな手法を紹介してきた。
特にrobocopyは、もともとはリモートのファイル・サーバ同士でフォルダを同期させるために作られたコマンドということもあり、使い勝手がよいものとなっている。しかしコマンドラインで指定しなければならず、コピー元/コピー先フォルダをミスタイプしやすいなど、少々ハードルが高かった。こうした点は、Microsoftも理解していたようで、robocopyを拡張し、使いやすいグラフィカル・ユーザー・インターフェイス(GUI)を実装した「RichCopy」を提供している。RichCopyは、非常の多くの機能を持つため、本TIPSでは2つのフォルダを同期させる基本機能を中心に解説する。
操作方法
RichCopyは、MicrosoftのTechNet Magazine(管理者向けWeb情報誌)のUtility Spotlightでも取り上げられており、その記事ページからダウンロードできるようになっている。
- TechNet Magazine 2009年4月号「Utility Spotlight RichCopy」[英語](Microsoft TechNet Magazine)
このページの先頭にある「HoffmanUtilitySpotlight2009_04.exe」のリンクをクリックすると、RichCopyのインストール・パッケージ(HoffmanUtilitySpotlight2009_04.exe)がダウンロード可能だ(原稿執筆時点のバージョンは、Version 4,0,211,0)。ダウンロードしたHoffmanUtilitySpotlight2009_04.exeを実行し、展開先フォルダを指定すると、そこにHoffmanUtilitySpotlightフォルダが作成されてインストール・ファイルが展開される。その中のsetup.exeを実行、ウィザードでインストール・フォルダなどを指定すればインストールが完了する。
インストーラーのメッセージなどはすべて英語だが、RichCopy自体は日本語化されており、メニューなどもすべて日本語で表示される。編集部で試した限り、日本語フォルダ/ファイルも問題なくコピーできた。
RichCopyの使い方は分かりやすく、コピー元とコピー先を指定し、[アクション]−[スタート]メニューを実行すればよい。[スタート]を実行すると、コピー元からコピー先へのファイルのコピーが行われ、その経過は画面中央のペインに表示される。またログは、画面下側のペインに表示され、コピー中にエラーが発生したような場合、ここを見ると原因などが分かるようになっている。なおコピー元やコピー先には、ローカルのフォルダ(例:c:\temp)だけでなく、UNCによるリモートのサーバ(例:\\server01\temp)も指定できる。
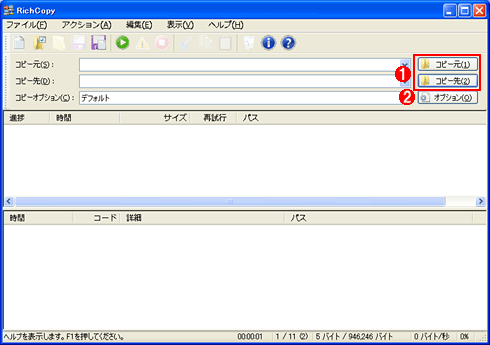 RichCopyの画面
RichCopyの画面基本の動作は、コピー元とコピー先のフォルダを設定し、[スタート]メニューを実行するというシンプルなものとなっている。
(1)コピー元/コピー先のフォルダをそれぞれ指定する。→[A]へ
(2)コピーオプションを設定する。→[B]へ
[A]
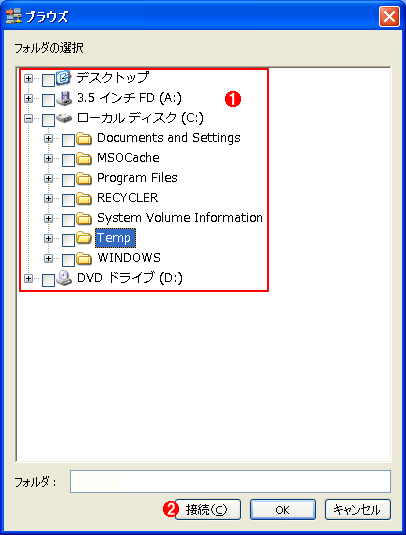 コピー元/コピー先のフォルダ指定
コピー元/コピー先のフォルダ指定コピー元/コピー先のフォルダは、この[ブラウズ]ダイアログで行う。
(1)フォルダ・ツリーの前のチェック・ボックスにチェックを入れると、そのフォルダがコピー元またはコピー先対象となる。
(2)リモートのサーバを指定する場合は、[接続]ボタンをクリックして表示されるダイアログでUNCを入力する。
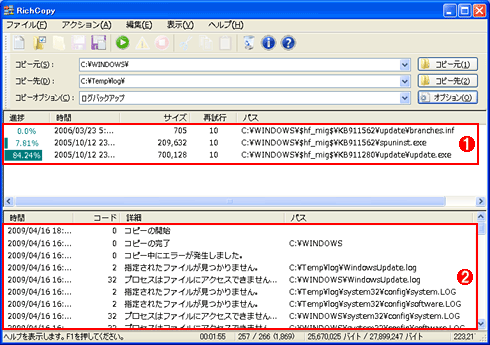 RichCopyによるログ表示
RichCopyによるログ表示ログは、下側のペインに表示される。コピーの際にエラーが発生した場合は、このログを見るとエラー内容が分かる。
(1)ここにはコピーの経過は、このペインに表示される。
(2)ログは、このペインに表示される。ファイルに保存するように設定も可能だ。
RichCopyでは、コピー先に新しい同じファイル名のファイルがある場合、コピーは行われない。またコピー先に余分なファイルがあっても、コピー先のファイルは削除されない。さらに新しいファイルのみがコピーされるため、2回目以降のバックアップ時間を短縮できる。ただ、これらはデフォルトの設定であり、オプション設定によって、常に上書きを行ったり、コピー先の余分なファイルを削除したりすることも可能だ。
オプション設定には、「ベーシック」と「アドバンスト」の2つのモードがある。オプション設定の切り替えは、[表示]の[ベーシック]/[アドバンスト]メニューで行う。ここを切り替えると、[アクション]−[コピーオプション]メニューまたは[オプション]ボタンで表示される[ファイルコピー設定]ダイアログで設定可能な項目が変わる。
[ベーシック]では、左側のコピーオプション(初期時は、[デフォルト]のみが設定されている)のツリーには、[概要]のみが表示されており、コピー先とコピー元などの基本的なオプションのみが設定可能となっている。単純にフォルダの同期を取るだけならば、[ベーシック]でコピー先とコピー元を指定しておけばよい。
[A]
![[ベーシック]によるオプション設定](https://image.itmedia.co.jp/ait/articles/0904/17/wi-richcopy04.gif) [ベーシック]によるオプション設定
[ベーシック]によるオプション設定[ベーシック]のオプション設定では、[概要]のみが設定可能となる。設定可能な項目は少ないが、単純にフォルダの同期を取るだけならば、これだけ設定できれば十分だ。
(1)新しいコピーオプションを作成する場合は、[新規]ボタンをクリックする。[デフォルト]の下に[デフォルト-1](名前の変更も可能)といった新しいツリーが作成される。
[アドバンスト]では、[概要]に加え、[スレッド、キャッシュ][ファイルの属性、エラー処理][コピーするファイル、フォルダの選択][除外するファイル、フォルダの選択][その他]が設定可能となる。特定のファイル(例えば、拡張子が.logのものだけ)といった設定を行いたい場合は、[アドバンスト]の[コピーするファイル、フォルダの選択]で[コピーするファイルの条件]を設定する。[その他]では、FTPアカウントの設定や、ログ・ファイルの保存先なども指定可能だ。
![[アドバンスト]によるオプション設定([コピーするファイル、フォルダの選択])](https://image.itmedia.co.jp/ait/articles/0904/17/wi-richcopy05.gif) [アドバンスト]によるオプション設定([コピーするファイル、フォルダの選択])
[アドバンスト]によるオプション設定([コピーするファイル、フォルダの選択])[アドバンスト]のオプション設定では、[概要][スレッド、キャッシュ][ファイルの属性、エラー処理][コピーするファイル、フォルダの選択][除外するファイル、フォルダの選択][その他]の細かな設定が可能になる。
(1)特定の拡張子が付いたファイルのみをコピーするような場合は、ここを設定する。
なお、[ベーシック][アドバンスト]とも、[ファイルコピー設定]ダイアログの[新規]ボタンをクリックすることで、新しいコピーオプション(プロファイル)が作成でき、RichCopyの[コピーオプション]のプルダウン・リストで切り替えが可能となる。
このようにRichCopyは、ログのコピーや、ユーザー・フォルダのコピーなど、日々の管理で必要なバックアップ項目ごとにコピーオプションが作成可能なので、一度設定しておけば誤ってほかのフォルダにコピーしたり、コピーもれが起きたりすることもない。コマンドライン・ツールのrobocopyにハードルの高さを感じていた管理者は、RichCopyを試してみるとよいだろう。
■この記事と関連性の高い別の記事
- Windowsのrobocopyコマンドでフォルダーをバックアップ/同期させる(TIPS)
- Windowsのrobocopyコマンドでコピーするファイルの種類を選択/変更する(TIPS)
- Windowsのrobocopyコマンドでファイルコピー中断後に自動再開させる(TIPS)
- xcopyでファイルをバックアップする(TIPS)
- Windowsのリモートデスクトップでリモートコンピュータとファイルをコピー&ペーストする(TIPS)
Copyright© Digital Advantage Corp. All Rights Reserved.




