Photoshopで加工する範囲を指定するには:D89 デザインTips - デザインのハウツーテクニック集(3)(1/3 ページ)
選択範囲に使うツールは、Photoshopの中でも強力なツールです。さまざまな方法を使って、加工する範囲を指定できます。今回は、ベーシックなものをいくつか紹介します。
基本は、矩形や楕円、横1行、縦1行の選択
これらのツールを用いて、矩形や楕円、横1行、縦1行の選択範囲を作成できます。また、[選択範囲ツール]に共通することですが、[Shift]キーを押しながら動かすと選択範囲の拡大になり、[Alt]キーを押しながら動かすと選択範囲の縮小になる、という機能があります。
なげなわ、多角形選択、マグネット選択
[なげなわツール]は、ドラッグしたところを囲むことで、範囲を選択します。開始点から終了点までドラッグする必要があります。
もし途中でドラッグをやめてしまった場合は、そこが終了点となり、開始点まで直線が引かれます。上手く範囲選択ができれば、図3のようになります。
[多角形選択ツール]は、中間点をクリックしていくことで多角形を作ります。作成した多角形が選択範囲となります。
[多角形選択ツール]での選択範囲を終了させるためには、以下の2通りがあります。
- 開始点に終了点を重ねるようにするとアイコンが変わるので、そこでクリックする
- 終了したい点でダブルクリックをする
後述のやり方だと、[なげなわツール]と同じように、最後の点から開始点に直線が引かれます。
[マグネット選択ツール]は[なげなわツール][多角形選択ツール]を足したような機能です。
ドラッグし続けなくていい点では[なげなわツール]よりも便利ですが、マウスの動きそのままは選択範囲に反映されません。また、[多角形選択ツール]のように直線を引くには不利です。
ただ、画像や図形を選択する際に「Photoshopまかせで少し楽をして選択範囲を作りたい」といった場合に非常に便利です。マグネットのように、図形に吸着するような感じで選択範囲を作成できます。
自動選択
[自動選択ツール][クイック選択ツール]はPhotoshopの中でも非常に優れた機能を持ったツールです。[クイック選択ツール]については、別のTipsで紹介予定です。
[自動選択ツール]は、「色の近いものを自動で選択する」ツールです。例えば、図7のような画像があって、矩形だけを選択したい場合、[自動選択ツール]を使うことで簡単に矩形だけを選択できます。
選択したい図形の上で、クリックをするだけです。色が非常に近いもので選択、または“大体”の感覚で選択したい場合はとても便利でしょう。
[自動選択ツール]の選択範囲の色の許容範囲は、上部の[オプションバー]で設定できます。
“色域(しきいき)”で指定
メニューバーにも[選択範囲]があります。これは、選択範囲を行うときに、選択範囲にさまざまな編集を行うためのメニューです。[色域指定]という項目は、選択範囲を編集する機能ではなく、新規に選択範囲を作成する機能です。
この機能は色を指定して似た色を選択範囲とするという点で、[自動選択ツール]によく似ています。しかし、「画面上でどのように選択されているのか」が見える点では非常に直観的なツールです。
Copyright © ITmedia, Inc. All Rights Reserved.

![図1 [選択範囲ツール]](https://image.itmedia.co.jp/ait/articles/0906/16/r20_007_01.gif) 図1 [選択範囲ツール]
図1 [選択範囲ツール]![図2 [なげなわツール][多角形選択ツール][マグネット選択ツール]](https://image.itmedia.co.jp/ait/articles/0906/16/r20_007_02.gif) 図2 [なげなわツール][多角形選択ツール][マグネット選択ツール]
図2 [なげなわツール][多角形選択ツール][マグネット選択ツール]![図3 [なげなわツール]](https://image.itmedia.co.jp/ait/articles/0906/16/r20_007_03.gif) 図3 [なげなわツール]
図3 [なげなわツール]![図4 [多角形選択ツール]](https://image.itmedia.co.jp/ait/articles/0906/16/r20_007_04.gif) 図4 [多角形選択ツール]
図4 [多角形選択ツール]![図5 [マグネット選択ツール]](https://image.itmedia.co.jp/ait/articles/0906/16/r20_007_05.gif) 図5 [マグネット選択ツール]
図5 [マグネット選択ツール]![図6 [自動選択ツール][クイック選択ツール]](https://image.itmedia.co.jp/ait/articles/0906/16/r20_007_06.gif) 図6 [自動選択ツール][クイック選択ツール]
図6 [自動選択ツール][クイック選択ツール]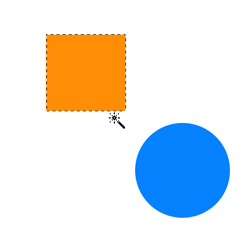 図7 色の近い図形の選択
図7 色の近い図形の選択![図9 [選択範囲]→[色域指定]](https://image.itmedia.co.jp/ait/articles/0906/16/r20_007_09.gif) 図9 [選択範囲]→[色域指定]
図9 [選択範囲]→[色域指定]![図10 [色域指定]](https://image.itmedia.co.jp/ait/articles/0906/16/r20_007_10.gif) 図10 [色域指定]
図10 [色域指定]


