Photoshopで鏡面反射の効果を付けるには:D89 デザインTips - デザインのハウツーテクニック集(4)(2/3 ページ)
Photoshopでさまざまな色調補正をするには
Photoshopには、色味やコントラストなどを修正するための専用のレイヤが存在します。カラーバリエーションが欲しいときや、自然な色合いを何度も調整したいときなどは、とても便利です。今回は、そういった処理を行う「調整レイヤー」の中でも、[レベル補正][トーンカーブ][色相・彩度]の3つに関するレイヤを取り扱います。
「調整レイヤー」はメニューから[イメージ]→[色調補正]を選んで行えることと同じことができます。このやり方で画像に変更を加えると、後々になってからの再度の変更ができませんが、「調整レイヤー」を使うことで、いつでも[色調補正]の修正ができるので便利です。
しかし、ここにはPhotoshopの1つの心臓部ともいえるだけの膨大な機能が詰まっているので、今回は簡単な紹介に留めておきます(Photoshopは写真加工に重点を置いたアプリケーションなので、画像に対する編集機能がとても充実しています。[色調補正]だけで図1に示した位のコントロールが存在します)。
さて、それでは1枚の写真を読み込んでみましょう。「写真素材 足成」というサイトにあるサンプルイメージをダウンロードして使用しています。
「調整レイヤー」を使ってみよう
ダウンロードしたファイルを開くためには、メニューから[ファイル]→[開く]を押すか、画像ファイルを直接Photoshopにドラッグ&ドロップします。図2のようにファイルの中身が見えているでしょうか?
「調整レイヤー」を使っていきましょう。「調整レイヤー」を使うためには、[レイヤーパレット]下部の半月型アイコンで使いたいものを選択することで新規「調整レイヤー」が[レイヤーパレット]に作成されます(図3)。
また「調整レイヤー」は、重ねて使うこともできますし、ほかの通常のレイヤと同じようにごみ箱に捨てることもできます(図4)。[Delete]キーで、「調整レイヤー」を消すこともできます。
今回は紹介だけなので、「調整レイヤー」を新規作成した後に、そのレイヤは破棄することにします。
[レベル補正]をするには?
[レベル補正]の画面では、開いた写真に関して、どの色が、どのレベルで、どれだけの情報として保持されているかを確認できます。
その情報は、図5で示すAのスライダで変更できます。実際にスライダを変更してみると、画像が修正されるのを確認できます。また、Bのコンボボックスから色を指定することで、その色だけの修正もできます。
[トーンカーブ]で色を変更するには?
[トーンカーブ]は、Photoshopの象徴的な機能といっても過言ではありません。図6で示したカーブを変更することで、より直感的に画像の質感を変更できます。
この直線に対するコントロール可能な“点”は、クリックすることでいくつでも増やせます。この“点”を消す場合は、ドラッグ&ドロップでグラフの外に“点”を持っていってください。
[色相・彩度]を変えるには?
[色相・彩度]も、同じように画像の色味を簡単に変更できます。色単位で値を足したり増やしたりできることが特徴的でしょう。
また、Cで示したチェックボックス[色彩の統一]にチェックを入れると、簡単にモノトーンな階調の画像に修正可能です。白黒、もしくはセピアな画像を作りたい場合、別のメニューもありますが、すぐに結果を見たいときにとても便利な機能です。
筆者は、色違いのアイコンなどを作る際に、この機能をよく使います。
Copyright © ITmedia, Inc. All Rights Reserved.

![図1 メニューから[イメージ]→[色調補正]](https://image.itmedia.co.jp/ait/articles/0906/30/r20_010_01.gif) 図1 メニューから[イメージ]→[色調補正]
図1 メニューから[イメージ]→[色調補正]
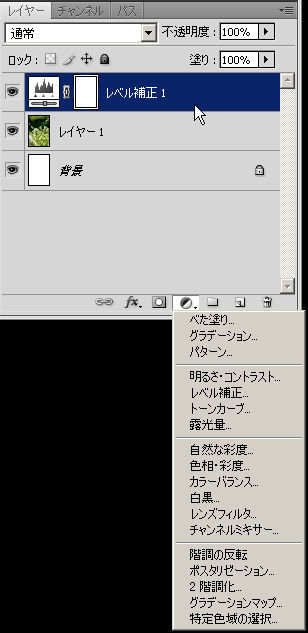 図3 新規「調整レイヤー」
図3 新規「調整レイヤー」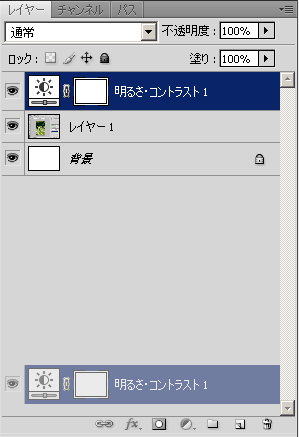 図4 レイヤの削除
図4 レイヤの削除![図5 [レベル補正]](https://image.itmedia.co.jp/ait/articles/0906/30/r20_010_05.jpg)
![図6 [トーンカーブ]](https://image.itmedia.co.jp/ait/articles/0906/30/r20_010_06.jpg)
![図7 [色相・彩度]](https://image.itmedia.co.jp/ait/articles/0906/30/r20_010_07.jpg)



