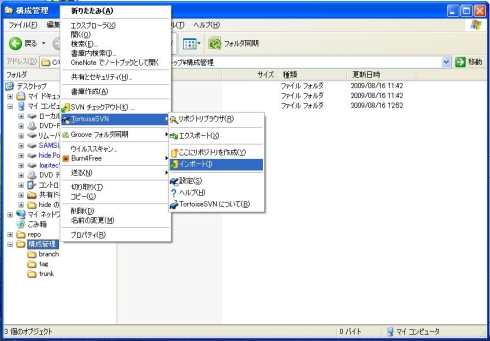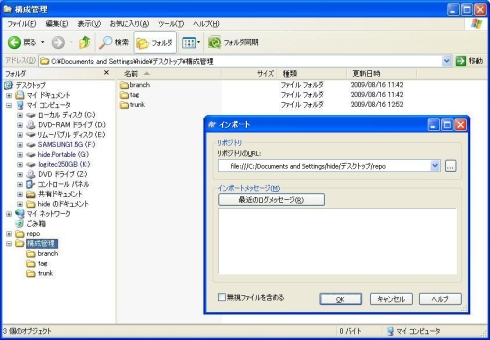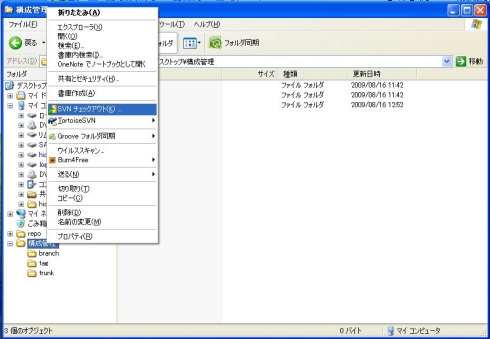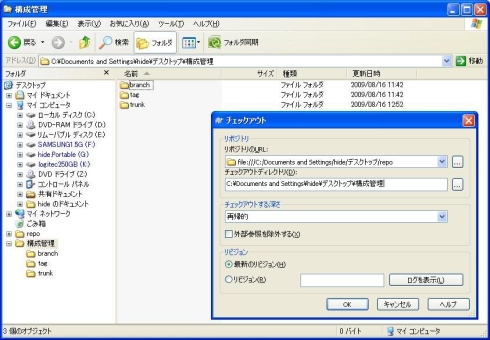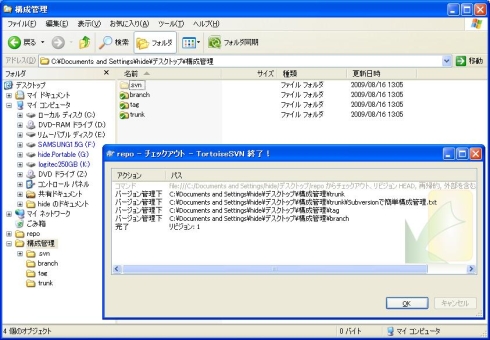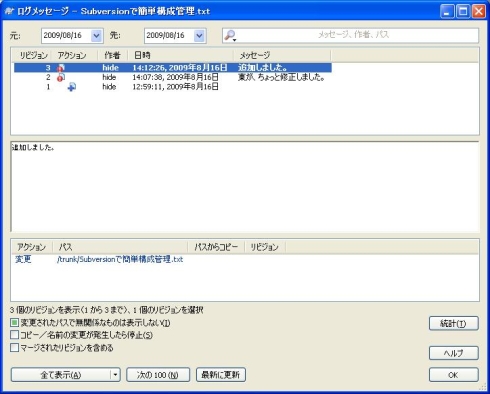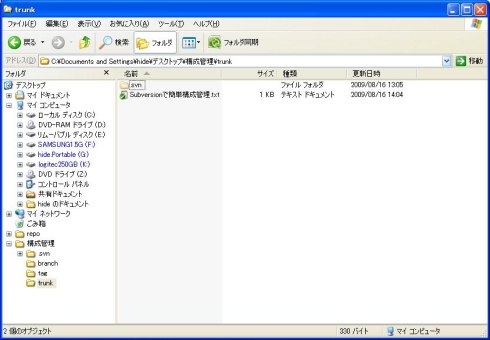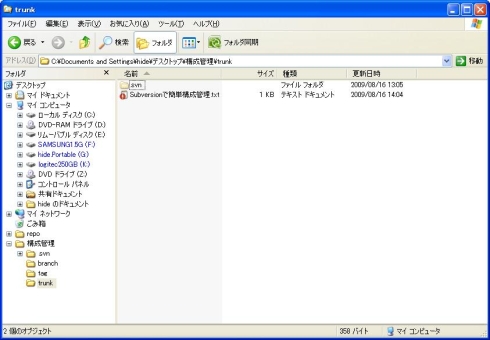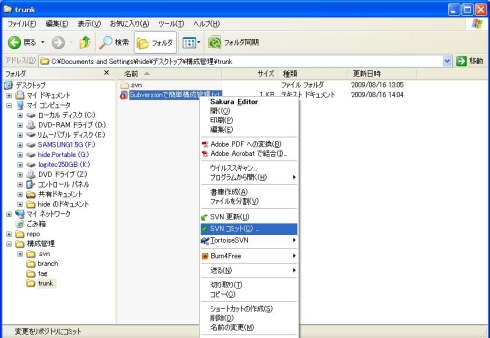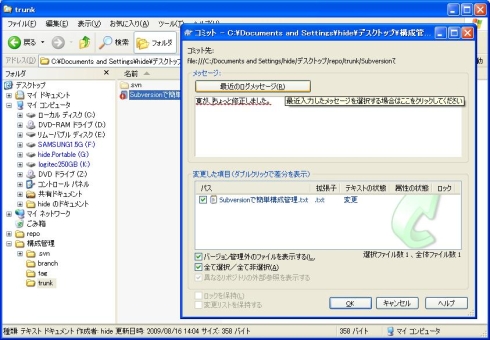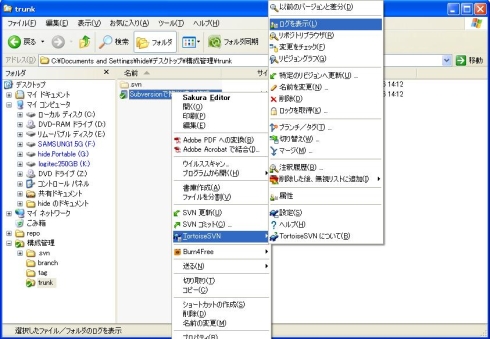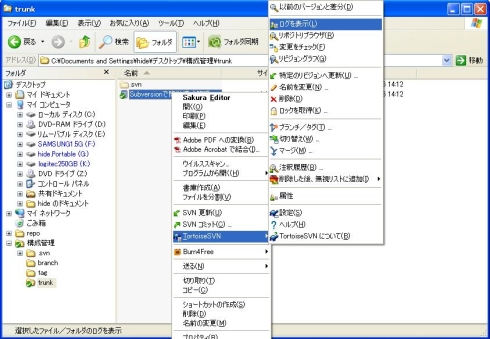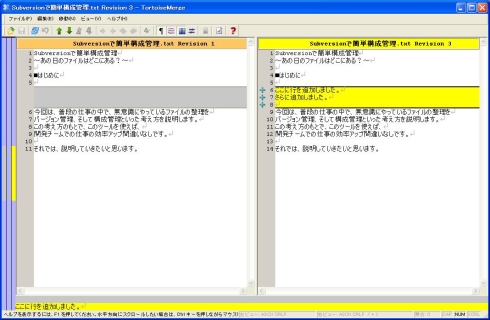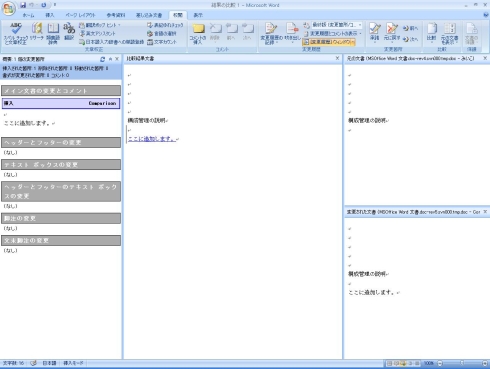Subversionで簡単・確実にファイルを構成管理:エンジニアがお薦めする 現場で使えるツール10選(4)(3/5 ページ)
Subversionのインストールは簡単
SubversionとTortoiseSVNをダウンロードしてみたいと思います。
▼Subversion
⇒ http://subversion.tigris.org/
[使ったインストーラ]
Setup-Subversion-1.6.4.msi
▼TortoiseSVN
⇒ http://tortoisesvn.net/
[使ったインストーラ]
TortoiseSVN-1.6.4.16808-win32-svn-1.6.4.msi
LanguagePack_1.6.4.16808-win32-ja.msi
TortoiseSVNについては、LanguagePackを利用し、メニューを日本語にします。これで使いやすくなると思います。
特別な設定はないので、すべてデフォルトで【Next】を押し続けてください。インストール後、再起動を求められたら必ず再起動してください。
インストール直後は、英語版になっています。以下の設定で、メニューを日本語化しましょう。
1.エクスプローラで好きなフォルダを右クリック
2.メニューの[TortoiseSVN]---[Settings]を選択する
3.[Language]リストから[日本語]を選択する
Subversionの管理ファイル(リポジトリ)を作ろう
インストールしただけでは、Subversionは意味がありません。まず、Subversionで管理するための管理ファイル(以降、リポジトリ)を作成します。
今回、デスクトップ上にrepoというフォルダを作りました。
1.エクスプローラで好きなフォルダ、例えば、デスクトップ上の[repo]を右クリック
2.メニューの[TortoiseSVN]---[ここにリポジトリを作成する]を選択する
また、ローカルにあるフォルダ、ファイルをリポジトリに登録します。わたしはあらかじめ、以下のフォルダ、ファイルを作りました。
(例)
[フォルダ]
C:\Documents and Settings\hide\デスクトップ\構成管理\trunk
C:\Documents and Settings\hide\デスクトップ\構成管理\branch
C:\Documents and Settings\hide\デスクトップ\構成管理\tag
[ファイル]
【C:\Documents and Settings\hide\デスクトップ\構成管理\trunk\Subversionで簡単構成管理.txt】
1.エクスプローラで登録したいフォルダ、例えばデスクトップ上の[構成管理]を右クリック
2.[TortoiseSVN]---[インポート]メニュー
3.[リポジトリのURL]欄に何か入力して【..】を押すと、フォルダ選択ダイアログが表示されるので、【C:\Documents and Settings\hide\デスクトップ\構成管理】を選択
4.OKを押すと登録が始まる
次に、リポジトリに登録したローカルにあるフォルダ、ファイルを、特定のフォルダで作業をするためチェックアウトします。
1.エクスプローラで作業したいフォルダ、例えばデスクトップ上の[構成管理]を右クリックし、[SVNチェックアウト]メニューを選択
2..「リポジトリのURL」をリポジトリを作成した【C:\Documents and Settings\hide\デスクトップ\repo】に。
「チェックアウトディレクトリ」に、作業フォルダの【C:\Documents and Settings\hide\デスクトップ\構成管理】を選択
エクスプローラで閲覧したときに、アイコンが変わったと思います。これで、そのフォルダはSubversionで管理されたフォルダとなります。
ちなみにフォルダには、リポジトリに入っている最新のファイルが格納されています。
Subversion事例集:あの日のファイルはどこにある?
わたしたちは日々の仕事で、設計書やプログラムを作成しています。構成管理で陥りやすい事態と、Subversionによる解決事例を3つにまとめました。
【その1】提案した日ごとの企画書。同じようなファイルがいっぱい!
構成管理ソフトを利用する前のファイルサーバは同じようなファイルで埋め尽くされていなかったでしょうか? フォルダ名やファイル名は、日付や連番などの番号と、さまざまです。
●バージョンを付ける
実際どのようにファイルを更新していくかをやってみましょう。更新すると履歴を持つことになります。ファイルごとに履歴を表示することができます。このことをSubversionではリビジョンといいます。
さっそくファイルを更新してみましょう。TortoiseSVNでは、ファイルを更新すると、対象ファイルのアイコンが変更され、エクスプローラ上で更新したファイルが分かるため大変便利です。
1.エクスプローラで【C:\Documents and Settings\hide\デスクトップ\構成管理】フォルダ内の【Subversionで簡単構成管理.txt】ファイルを右クリック
2.[TortoiseSVN]---[SVN コミット]メニュー
●差分が分かる
変更ごとにファイルの変更差分を保存しているため、過去と現在のファイルの差分情報を素早く取得し、表示することができます。
●MS Officeのファイルの差分も分かる
これが意外と便利です。
設計書をお客さんに提出したのはいいですが、お客さんから親切心で「間違っていた所いろいろ直しておいたからっ!」といわれ、どこを直されたのかが分からず、困ったことはないでしょうか? 自分のファイルはすでに更新しているのに、自分のファイルとどこが違うのかを探さなくてはなりません。普通にやっていたら大変ですが、TortoiseSVNは、MS Officeの差分を表示することができます。
方法はまず、お客さんのドキュメントをコミットします。次に、自分の修正中のドキュメントを作業フォルダに入れて、差分を確認します。差分が表示されたら、自分の修正中のドキュメントを直していきましょう。
Copyright © ITmedia, Inc. All Rights Reserved.

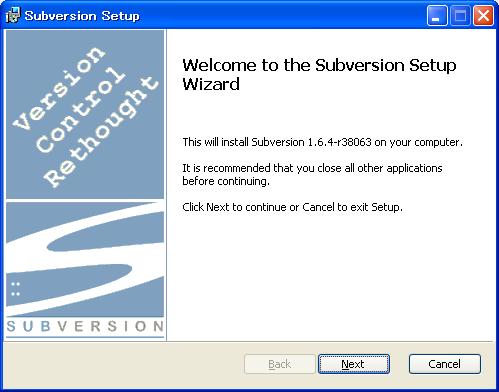 図4-1 Subversion
図4-1 Subversion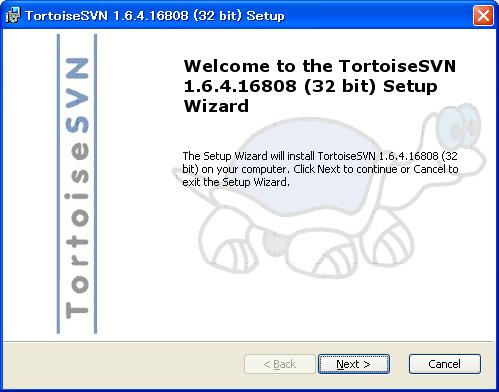 図4-2 TortoiseSVN
図4-2 TortoiseSVN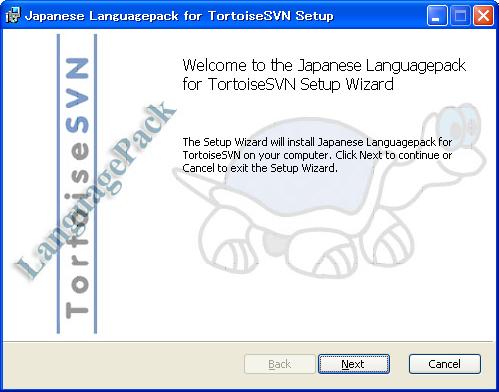 図4-3 TortoiseSVN LanguagePack
図4-3 TortoiseSVN LanguagePack 図5-1 TortoiseSVNの設定画面
図5-1 TortoiseSVNの設定画面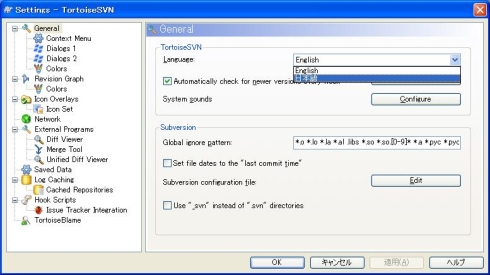
 図6 リポジトリの作成
図6 リポジトリの作成