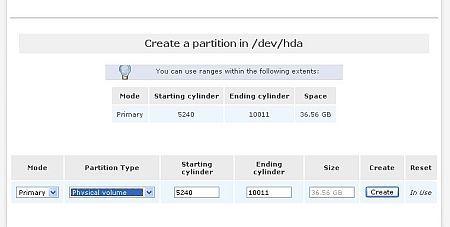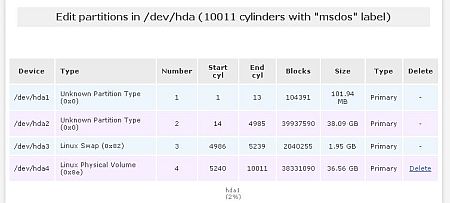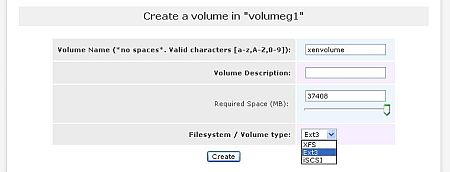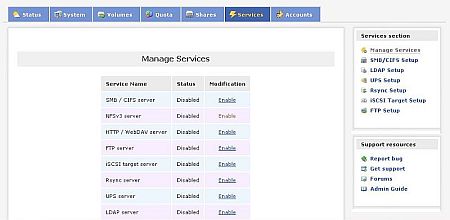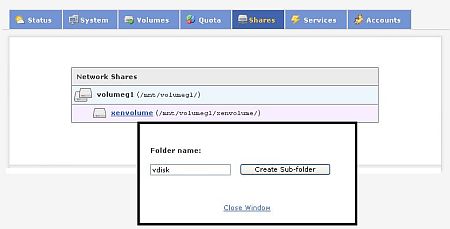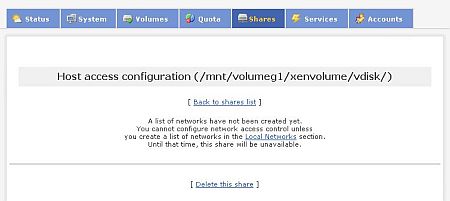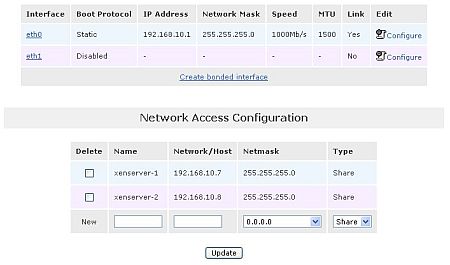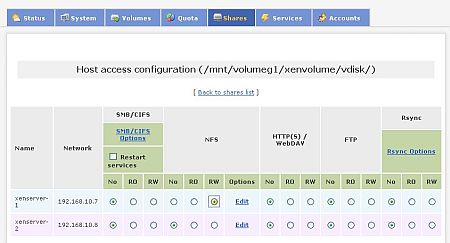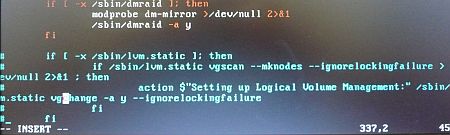無償XenServer 2台で本格運用環境を作る:超簡単! XenServerを試してみよう(2)(2/3 ページ)
ストレージ共有を設定する
ネットワークに接続されたほかのPCのWebブラウザから、
https://192.168.10.1:446/
にアクセスします(つまり、
するとログイン画面が表示されるので、アカウント名は「openfiler」、パスワードは「password」を入力してログインします。
「Volume」タブを選択し、データ格納用のパーティションを作成します。ここでレスポンスが返ってこないという現象が起こることがあります。この場合は、フロッピードライブが有効になっていることが原因です。BIOSでフロッピードライブを無効にしてPCを立ち上げ直してください。
「Volume」タブを選択すると未設定の領域が表示されるので、下のようにModeは“Primary”、Partition Typeは“Physical Volume”を設定し、Createボタンを押します。
次に「Volume」タブの「Volume Groups」を選択し、「volumeg1」という名前のボリュームグループを作成します。物理ボリュームとして表示されているものを選んで「Add Volume Group」ボタンを押します。
作成したボリュームグループ内にボリュームを作成します。「Volume」タブから「Add Volume」を選択し、「volumeg1」を選択して、ここにVolume Nameは「xenvolume」、Required Spaceはすべてを使いますのでスライダーを右端まで動かします。Filesystem/Volume typeはext3を選択します。
これで利用するストレージ領域の設定が終わりました。次に接続プロトコルの設定に移ります。「Services」タブを選択して、「NFSv3 Server」の「Enable」というリンクをクリックするとNFSv3が有効化されます。
次に「Shares」タブを選択します。すると「volumeg1」の下に「xenvolume」が表示辞されます。これをクリックして、Folder Name「vdisk」を指定して「Create Sub-folder」ボタンを押します。
次のような画面が現れます。これがこれから共有ボリュームとして設定するものです。画面の文章のなかに「Local Networks」という言葉がありますが、これをクリックして、ネットワークアクセス設定に入ります。
Network Access Configuration画面で下図のようにxenserver-1とxenserver-2の情報を入力します。
次に「Shares」タブを選び、さらに「disks」のリンクを選びます。表示されるアクセス権リストのNFSの部分で、2台のサーバについてR/Wのラジオボタンをクリックします。つまり、この2台のサーバからの読み書きを許可する設定です。
ここまででストレージのネットワークシェアが設定できました。
ここで、ちょっと面倒なことをしなければなりませんが、複雑ではありませんので安心してください。Openfiler 2.3でXenServerのボリュームとの不整合の問題が発生しているのを修正するために、Openfilerの「rc.sysinit」という設定ファイルの変更が必要になります。
Openfilerを動作しているPCの画面で、ユーザー名は「root」、パスワードはインストール時に設定したものを入力してログインします。
ここで「vi /etc/rc.sysinit」と入力し、viというエディタでrc.sysinitの編集を行います。333行目までスクロールダウンし(行数は画面の下端に表示されます)、「INSERT」キーを押します。そして333行目の始めの部分で“#”を押します。337行目まで同様に“#”を入力します。つまり、これらの行をコメントアウトするということです。
「ESC」キーを押して「INSERT」モードから抜け、“:”キーを押してコマンドモードに入ります。ここで“wq”と入力することで、書き込み後にviを終了することができます。
Copyright © ITmedia, Inc. All Rights Reserved.

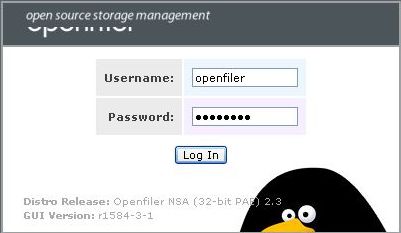 図6 Webブラウザでアクセスできる管理ツールへのログイン画面
図6 Webブラウザでアクセスできる管理ツールへのログイン画面