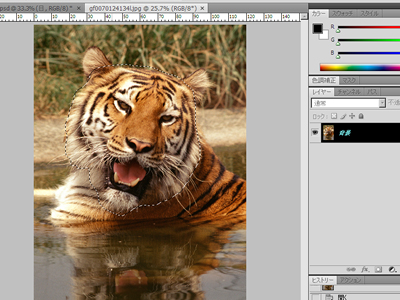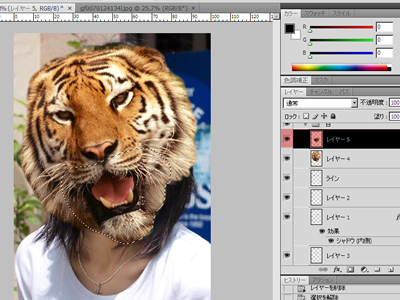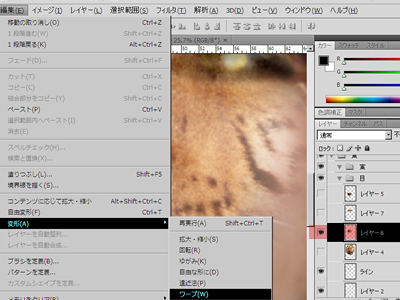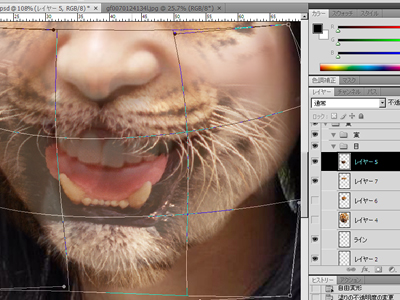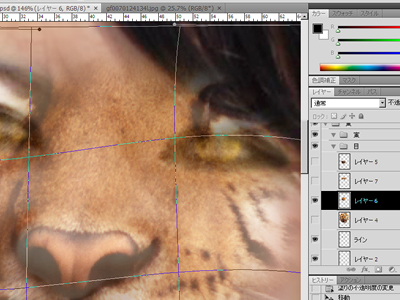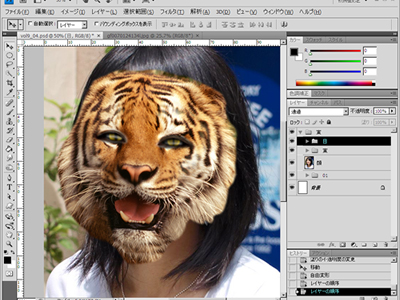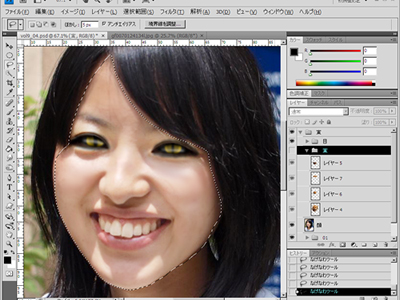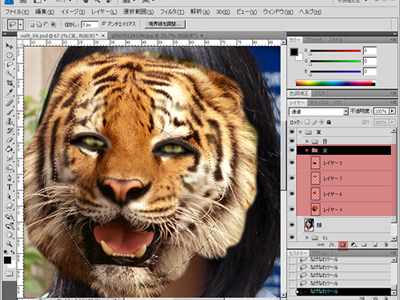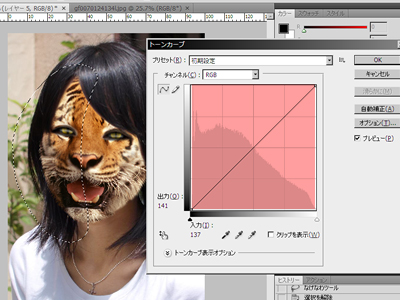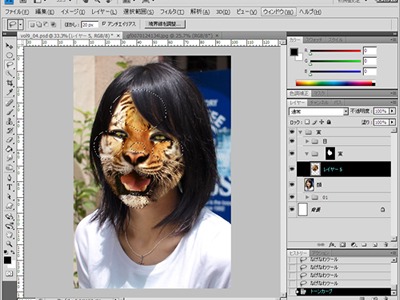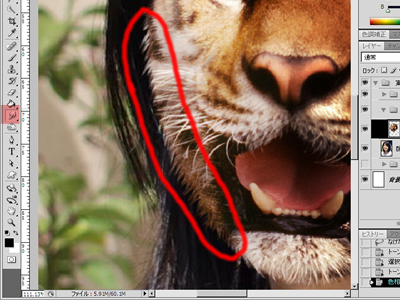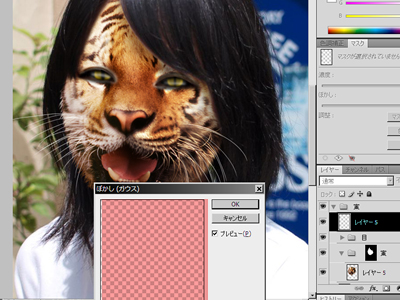師走を乗り切れ! 超速イケてる年賀状素材作り:一撃デザインの種明かし(9)(6/7 ページ)
【10】タイガーマスクをかぶせる
次は、寅のマスクをかぶせます。まず、寅の画像を用意し、先ほど説明した[なげなわツール]+[ぼかし]で、顔の部分を選択します。
利用した虎の写真は、「写真素材とストックフォトの定額制ペイレスイメージズ」から購入しています。紹介したテクニックを試す方は、上記サービスをご利用ください。
寅の顔をコピー&ペーストしてレイヤを作ったら、[編集]→[変形]→[水平方向に反転]で顔の向きを合わせます。次に、目や口、鼻を[なげなわツール]+[ぼかし]でざっくり囲み、それぞれをコピー&ペーストして3枚のパーツごとのレイヤを作ります。これで、寅の顔、口、目、鼻の4枚のレイヤを作ります。
パーツのレイヤの[不透明度]を70%程度に設定し、ほかのパーツは隠します。[編集]→[変形]→[ワープ]で、それぞれのパーツを顔に合わせていきます。これを繰り返します。
口のパーツの場合、大きさと高さ、あごのラインをそろえます。
目や鼻も、位置や大きさ、横幅などを合わせていきます。
各パーツを合わせたら[不透明度]を100%に戻して、レイヤの重ね順を調整します。上から、鼻、目、口、寅の顔になっています。
一度、寅マスクのレイヤを隠し、[なげなわツール]+[ぼかし]で顔の輪郭を取ります。
4枚のレイヤを[レイヤー]→[レイヤーを統合]してから、[選択範囲]→[選択範囲を反転]した後、[編集]→[消去]で余分な部分を削除します。
光の加減を調整します。今回使っている写真は、左方向から光が当たっていますが、寅の顔は右方向から光が当たっているように見えるので、[なげなわツール]+[ぼかし]で左半分を囲んだ後、[イメージ]→[色調補正]→[トーンカーブ]や、[イメージ]→[色調補正]→[色相・彩度の明るさ]などを使い調整します。
明るくしたい場所を囲み、さらに調整します。
【11】毛皮やヒゲの表現を追加する
[指先ツール]を使って、毛の表現を足していきます。内側から外側へ向かって動かすと、毛羽立った表現ができます。これを、ほおからあごのラインまでやっていきます。
レイヤを作り、[ブラシツール]でヒゲを描きます。筆の太さは、2pxにしました。より自然に見せるため、根元の部分をざっくりと選択した後、[フィルタ]→[ぼかし]→[ぼかし(ガウス)]で少しなじませるようにします。
今度は、全体的に少しぼかします。
これで、寅の顔の完成です。
Copyright © ITmedia, Inc. All Rights Reserved.