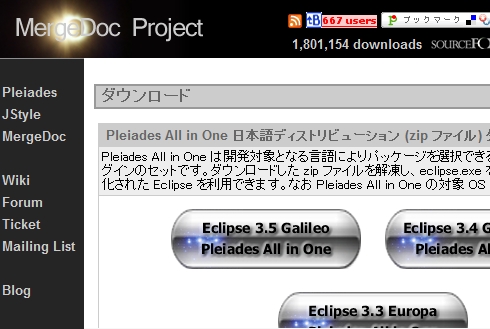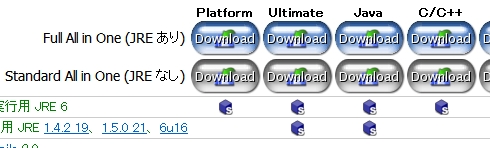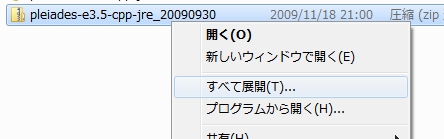Cプログラミングに必要な環境をそろえよう:目指せ! Cプログラマ(2)(1/3 ページ)
プログラミング言語の基本となる「C」。正しい文法や作法を身に付けよう。Cには確かに学ぶだけの価値がある(編集部)
第1回「プログラミング言語Cについて知ろう」では、Cの成り立ちから特徴、その用途までを説明しました。なぜ、Cを学ぶことが重要なのかが理解できたと思います。
Cプログラミングを始めるにあたって、開発に使う環境をきちんと整えることが大切です。今回は、Windows用のCコンパイラとデバッガが含まれているMinGWと、グラフィカル開発環境のEclipseが1つのパッケージになった「Pleiades(プレアデス)」をセットアップし、最初のプログラムを動かしてみるところまで説明します。
MinGWとEclipse、Pleiades
Cプログラミングで利用する統合開発環境には、Cコンパイラ、ソースプログラムエディタ、デバッガなどが含まれていて、各機能を効率よく利用できるようになってます。これを利用することにより、Cプログラミングの開発効率は大幅に向上しますので、統合開発環境を利用することにしましょう。
今回セットアップ方法を説明する統合開発環境は、MinGWとEclipseを一度にセットアップできるPleiadesです。
MinGWは、GNUプロジェクトで開発されている開発環境をベースにして、Windowsで動作するプログラムを開発できるように手を加えられたものです。MinGWには、GNUプロジェクトで開発されているGCCというコンパイラが含まれています。ソースコードエディタはありませんが、こちらもGNUプロジェクトで開発されているGDBというデバッガが含まれています。
MinGWには、基本的にコンソールで動作するツールが含まれているのに対して、Eclipseはグラフィカル環境で動作する開発環境です。EclipseはCコンパイラやデバッガを含んでいませんが、同じ環境にセットアップされているMinGWのGCCやGDBを使って、Cプログラムをコンパイルしたり、デバッグしたりすることができます。
Eclipseには、機能豊富なソースコードエディタが含まれています。MinGWとEclipseを組み合わせて使用することで、Cプログラムの作成から、コンパイル、実行、デバッグまで、すべての作業をグラフィカル環境上で完結することができます。
Pleiadesは、Eclipseの日本語化を行っているプロジェクトで、Eclipseをベースにしたパッケージの配布も行っています。Pleiadesのパッケージには、MinGWを含んだパッケージがありますので、これを利用するとMinGWとEclipseを個別にセットアップする必要はなく、また、最初から日本語化された環境で開発を進めることができます。このあとの章で、PleiadesをWindowsにセットアップする手順を説明します。
ところで、Cが利用できる統合開発環境はほかにもあります。Windows上で動作する有名なものとしては、Microsoft Visual C++があります。「C++」という名前がついていますが、C++はCと互換性を持つ言語ですので、Cプログラミングの環境としても利用できます。Cプログラミングの統合環境として、Visual C++の無償版であるVisual C++ Express Editionを利用するのもよいでしょう。
●コラム 無償版の統合開発環境が登場した訳
あるコンピュータがどの程度普及するかについては、ハードウェアとソフトウェアの両方が関係しています。
ゲーム機の世界ではキラーアプリと呼ばれる大ヒットするゲームソフトを、より多くリリースできた陣営の方がハードウェアを普及させることができます。パーソナルコンピュータの世界でも、商用ソフトウェアのキラーアプリがあるとないとでは大きな差がでますが、それだけではありません。
パーソナルコンピュータの世界では、ソフトウェアを開発できる環境が無償で手に入るので、キラーアプリをユーザー自身が開発することもできます。アマチュアからプロフェッショナルまで、いかに多くの開発者を惹きつけることができるか、という点も重要なのです。
そのため、10年以上前は、Visual C++のような統合開発環境は有償が当たり前でしたが、最近は無償版を提供するなどして、開発者の囲い込みをしているのです。
Pleiadesのセットアップ
Pleiadesは、Pleiadesのプロジェクトサイト「MergeDoc Project」からダウンロードできます。トップページのダウンロードの項目にある「Eclipse 3.5 Galileo | Pleiades All in One」というリンクをたどるとダウンロードのページになります。
パッケージの選択肢がいくつもありますが、その中から「Full All in One」の行にある「C/C++」パッケージのDownloadボタンをクリックして、パッケージファイルをダウンロードします。
ダウンロードが終わったら、そのzipファイルを展開します。ダウンロードしたファイルを右クリックして「すべてを展開」を選びます。ウィザードで展開先のフォルダを指定し、展開を実行します。
展開先はどこでもかまいませんが、あまり長くないパスの場所が良いようです。MergeDoc Projectのページの記載によると、一部の展開ソフトウェアを利用してzipファイルを展開すると問題があるようですので、Windows標準の「圧縮フォルダーの展開」を利用することをおすすめします。
Pleiadesを利用できる場合は以上でセットアップは完了です。ここまで説明した以外のやり方でセットアップを行う方は、次のようにしてください。
1. MinGWとEclipseを個別にセットアップする
Pleiadesを使わずにWindowsへセットアップする場合は、MinGWとEclipseを別々にセットアップすることになります。
MinGWは自動インストーラがありますので、それを使うと便利です。ただし、自動インストーラではGCC 3.xしかインストールできません。GCC 4.xを利用したい場合は、手動で個別のパッケージをダウンロードする必要がありますが、必要なパッケージをダウンロードして展開するだけですので、慣れればそれほど難しいことはありません。
MinGWの自動インストーラは、「MinGW」のリンクからダウンロードできます。「g++」と「Make tool」を、スペースを含まないパスにインストールしてください。
デバッガのGDBは自動インストーラではインストールされませんので、別にインストールする必要があります。同じページから「View all files」をクリックしてすべての配布物の一覧を表示し、「GNU Source-Level Debugger」をインストールしてください。
EclipseのセットアップにはJavaが必要です。JavaはWebブラウザでhttp://java.com/にアクセスするとセットアップできます。また、Eclipseのパッケージは「Eclipse for C/C++ Developers」を選ぶとよいでしょう。
ダウンロードしたzipファイルを展開し、適当なフォルダに配置すれば完了です。そのほかのパッケージにCの開発環境を追加する場合は、ソフトウェアの追加画面で[Language]-[C/C++ Development Tools]を選んでインストールします。
Eclipseを日本語化したい場合は、Babelプロジェクトの成果物を利用するとよいでしょう。BabelプロジェクトのWebサイトからDownloadsのページを開くと、Babel Update Sites(Babelアップデートサイト)が表示されますので、これをEclipseのソフトウェアサイトに登録してアップデートします。
2. Ubuntuにセットアップする
PleiadesはWindows用なので、Linuxディストリビューションの1つであるUbuntuでは、利用できません。Ubuntuでは個別にインストールすることになりますが、GCC、GDB、GNU Makeはシステムと一緒にインストールされますので、初めから使うことができます。
Ubuntu 8.04 LTS(Long Term Support)では、Cプログラミングのためのライブラリ(libc)と、Java、Eclipseのインストールが必要です。libcとJavaのインストールはコマンドラインから行います。アプリケーションメニューの[アクセサリ]−[端末]を開き、sudo apt-get install libc6-dev sun-java6-jreを実行します。
Ubuntu 9.10では、Javaのインストールが必要です。アプリケーションメニューの[Ubuntuソフトウェアセンター]からSun Java 6 Runtimeをインストールしてください。
Eclipseのインストール方法は、Ubuntu 8.04 LTSとUbuntu 9.10で同じです。EclipseプロジェクトサイトからLinux版をダウンロードしてください。パッケージは「Eclipse for C/C++ Developers」を選びます。ダウンロードしたファイルを開いて適当な場所に展開すればセットアップ完了です。
3. Mac OS Xにセットアップする
PleiadesはWindows用なので利用できません。Cコンパイラなどの開発環境を用意するには、Xcodeをインストールすればいいだけです。また、Eclipseを動かすためのJavaも標準でインストールされているので、後は「Eclipse for C/C++ Developers」のMac OS X版をダウンロードしてインストールするだけです。
Mac OS X には、Carbon、Cocoa 32bit、Cocoa 64bitの選択肢があります。普通はCocoa 32bit版を選びます。Snow Leopardを使っているならCocoa 64bit版を選べばいいでしょう。Cocoa 32bit版が動作しないような古いバージョンのMac OS Xを使っている場合は、Carbon版を使うことになります。
Copyright © ITmedia, Inc. All Rights Reserved.