第5回 Virtual PC/Virtual Serverの復元ディスク:仮想PCで学ぶ「体当たり」Windowsシステム管理(2/3 ページ)
Windows 7ではVirtual PC 2007ではなく、Windows Virtual PCという仮想実行環境を利用できる。これはWindows XP Modeを利用するために用意された仮想実行環境であるが、公開当初のWindows Virtual PCはハードウェア仮想化支援機能がないCPUでは利用できないという制約があった。そのため、代わりにVirtual PC 2007をインストールして利用することもあったが、現在ではそのような機能を持たないCPUでも利用できるように、更新プログラムが提供されている。更新プログラムの入手やインストール方法については、以下の記事を参照していただきたい。
Windows Virtual PCはWindows XP Mode専用というわけではなく、Virtual PC 2007のように、汎用の仮想化実行環境として利用できる。Virtual PC 2007と違って、独立した専用のGUI管理ツールは用意されていないが、[スタート]メニューの[すべてのプログラム]−[Windows Virtual PC]−[Windows Virtual PC]を実行すると、仮想マシンの一覧表示画面(エクスプローラのウィンドウ)が表示される。この画面で仮想マシンを作成したり、管理したりできる。具体的な操作方法については以下の記事を参照していただきたい。
この画面で仮想マシン名を選択し、[設定]メニューを実行すると復元ディスクを設定できる。
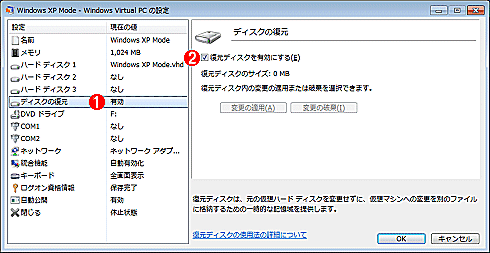 Windows Virtual PCで復元ディスクを有効にする
Windows Virtual PCで復元ディスクを有効にするWindows Virtual PCで復元ディスクを有効にするには、Windows Virtual PCの管理画面を表示させ、そこで各仮想マシンの設定を変更する。
(1)これを選択する。
(2)これをオンにする。
仮想マシンの操作方法などはVirtual PC 2007と同じなので省略するが、少し注意点がある。作成されるWindows XP Modeの仮想マシンや自分で作成する仮想マシンは、デフォルトでは復元ディスクが無効になっているので、必要なら手動で有効にする。
またWindows XP Modeを仮想アプリケーション・モード(アプリケーションのウィンドウが、ホスト側のWindows 7のデスクトップ上に直接表示されているモード。仮想マシンのデスクトップ画面は表示されない。RemoteAppモードともいう)で利用していると、Windows XP Modeの仮想マシンが終了せず、バックグラウンドでずっと動作している(もしくは一時停止している)。この状態では復元ディスクの設定を変更できないので、いったん仮想マシンをシャットダウンさせる必要がある。このためには、[スタート]メニューの[すべてのプログラム]−[Windows Virtual PC]−[Windows Virtual PC]を選択し、仮想マシンのデスクトップを表示させる。そして仮想マシンのウィンドウにあるメニューから[Ctrl+Alt+Del]をクリックして「Windows のセキュリティ」ダイアログを表示させ、[シャットダウン]を実行して終了させるとよい。「コンピュータの状態」が「電源切断」になっていれば、復元ディスクの設定を変更できる。
Windows Virtual PCにおける仮想マシン終了時の操作
Windows Virtual PCで仮想マシンのウィンドウを閉じて終了させようとしても、Virtual PC 2007と違って、何も表示されずに「休止状態」になる。この状態で設定画面を表示させると次のようになっているはずである。ここで復元ディスクの適用か破棄を選択できる。
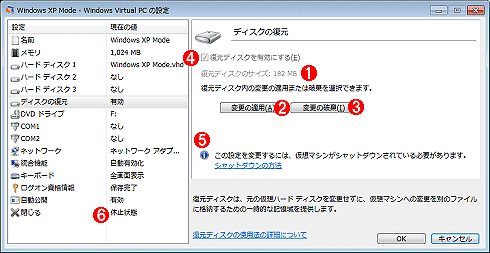 Windows Virtual PCで復元ファイルを反映/破棄する方法
Windows Virtual PCで復元ファイルを反映/破棄する方法Windows Virtual PCでは、Virtual PC 2007と違い、終了時に反映するか、破棄するかを選択できない。代わりにこの設定画面で操作を行う。
(1)復元ディスクが有効で、何らかのデータが記録されている場合、そのサイズがここに表示される。復元ディスクを利用していない場合は「0 MB」と表示される。
(2)復元ディスクの内容を元の仮想ディスクに反映するにはこれをクリックする。「休止状態」中にこれを行っても「休止状態」のままである。反映後、復元ディスクは空になる。
(3)復元ディスクの内容を破棄するにはこれをクリックする。「休止状態」中にこれを行うと「電源切断」状態になる(実行を継続できないため)。破棄後、復元ディスクは空になる。
(4)仮想マシンがシャットダウンされていない状態では、この設定を変更できない。
(5)仮想マシンがシャットダウンされていない場合は設定を変更できないという注意書き。だが復元ディスクの適用や破棄はできる。
(6)終了方法の設定。Windows XP Modeでは、仮想マシンのウィンドウを閉じると、デフォルトでは休止状態になる。シャットダウンさせたり、電源オフ(これは復元ディスクと組み合わせて使うことが望ましい)にしたければ、この設定を変更する。ウィザードを使って新しい仮想マシンを作成した場合は、どの方法で終了するかを問い合わせるダイアログが表示される。TIPS「Windows Virtual PCで新しい仮想マシンを作成する」「Windows XP Modeの仮想マシンの終了方法を変更する」も参照のこと。
【更新履歴】
【2010/04/02】公開当初、Windows Virtual PCの仮想マシンの終了方法を「休止状態のみ」と記述しておりましたが、ほかにも「シャットダウン」「オフ」「どれにするかを毎回問い合わせる」が選択可能でしたので、記述を修正しました。お詫びして訂正させていただきます。
Copyright© Digital Advantage Corp. All Rights Reserved.




