第1回 初めてのVisual Studio 2010:フレッシュマン企画 連載 簡単!Visual Studio 2010入門(4/4 ページ)
■3. 初めてのプログラムを実行する
プロジェクトの新規作成が完了すれば、IDEが次の画面のようにプログラミング可能な状態になる。
●IDE画面の基本的な部品
プログラムを動かす前に、今後の連載での説明のためにも、このIDE画面を構成している最も基本的な部品について解説しておこう。なお、IDE画面のより詳しい内容については、次回紹介する予定だ。
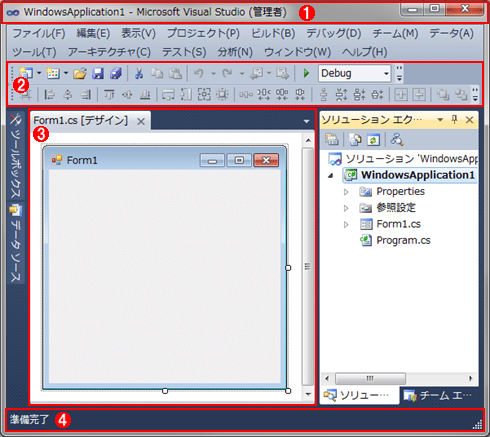 WindowsアプリケーションのIDE画面
WindowsアプリケーションのIDE画面Windowsアプリケーションのプロジェクトを新規作成すると、このようなIDE画面が表示される。なお、メニュー・バーについては先ほど述べたので、ここでは説明を割愛した。また、ここで解説していない部品については、次回で解説する予定だ。
(1)タイトル・バー。「キャプション・バー」とも呼ばれる。「<プロジェクト名> ― Microsoft Visual Studio」と表示されている。その後に「(管理者)」と表記されているが、これはWindows 7上の管理者モードで実行していることを意味する。管理者モードについては、「Windows TIPS:Windows Vistaでプログラムを管理者モードで実行する」を参照してほしい。
(2)ツール・バー。ツール・バー上のボタンを押すだけで、VS 2010のさまざまな機能を呼び出せる。
(3)エディタ/デザイナ画面。ファイルなどを編集したり、フォーム・レイアウトをデザインしたりするための画面。
(4)ステータス・バー。いま行っている作業の状態(ステータス)などが表示される。
●プロジェクトからプログラムを生成する
プロジェクトの新規作成が完了すると、Windowsアプリケーションのひな型となるソース・コードが記述されたソース・ファイルが生成される。つまり、すでに「ひな型のWindowsアプリケーション」が完成しているので、これをプログラムとしてすぐに動かすことができる。
実際にプログラムを動かすには、次の2つの作業が必要となる。
1. プロジェクトからプログラムを生成する
2. 生成されたプログラムの実行を開始する(=動かす)
まず「プロジェクトからプログラムを生成する」には、メニュー・バーから[ビルド]―[ソリューションのビルド]を選択する(「ソリューション」の意味は次回以降解説)。もしくは、ショートカット・キー[Ctrl]+[Shift]+[B]を押す。なお、プロジェクトからプログラムを生成する作業は、プログラミング用語で「ビルド(Build)」と呼ばれるので、覚えておいてほしい。
ビルドが正常に終了すると、プログラムの生成は完了だ。プログラムの生成場所に関しては、次回以降で説明する。
ビルド結果の内容は、メニュー・バーから[表示]―[出力]を選択して[出力]ウィンドウを表示すれば参照できる。次の画面のように、[出力]ウィンドウの最後に「ビルド: 1 正常終了または最新の状態、0 失敗、0 スキップ」という記述が見つかれば、ビルドは成功しているという意味である。
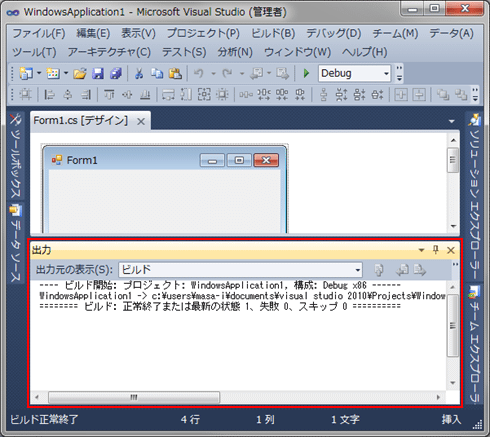 IDEの[出力]ウィンドウ
IDEの[出力]ウィンドウビルドの内容は、この画面のように[出力]ウィンドウに表示される。なお、この画面の例では、「正常終了または最新の状態 1」というメッセージが表示されており、正常にビルドが終わったこと、つまりプログラムが正しく生成できたことが分かる。
次に、生成されたプログラムを動かそう。
●生成されたプログラムを動かす
「生成されたプログラムの実行を開始する(=動かす)」には、メニュー・バーから[デバッグ]―[デバッグなしで開始]を選択する(「デバッグ」の意味については次回以降で解説する)。もしくは、ショートカット・キー[Ctrl]+[F5]を押す。プログラムの開始については、ショートカット・キーを使う方が便利で簡単なので、ショートカット・キーを覚えて使用することをお勧めする。
これにより、先ほどのビルドによって生成されたプログラムが起動する。この起動したWindowsアプリケーションが、わたしたちがVS 2010で初めて作成したプログラムである。
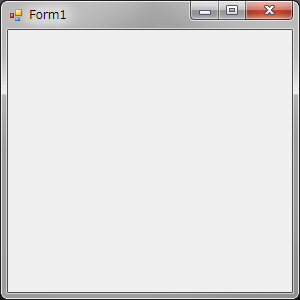 初めての.NETプログラム
初めての.NETプログラムVS 2010のIDEでショートカット・キー[Ctrl]+[F5]を押し、プログラムを実行したところ。このプログラム(Windowsアプリケーション)を閉じるには右上の[×]ボタンを押せばよい。
以上で、VS 2010でプロジェクトを新規作成し、そのプロジェクトからプログラムを生成して、生成されたプログラムを実行することができた。つまり、VS 2010による開発の最も基本的な作業の流れを体験したことになる。後は、このプログラムに独自の機能を付け足していく作業が必要になる。この機能を付け足す作業を「プログラミング」もしくは「コーディング」と呼ぶのである。この作業について次回から解説していく。
●プロジェクトの保存と終了
先ほど「以上で基本的な開発作業の流れが体験できた」と説明したが、しかしこれで安心するのはまだ早い。最後の作業として、作成したプロジェクトをちゃんと保存する必要がある。この作業は非常に簡単だ。VS 2010を終了するときには、プロジェクトを保存するかどうかを確認するダイアログが、自動的に表示されるからだ(よって、保存のし忘れはないはずだ)。ただし、プロジェクトがすでにすべて保存済みの場合は、ダイアログは表示されずにそのまま終了するのでご注意いただきたい。
VS 2010を終了するには、IDEのタイトル・バーにある[×]ボタンをクリックするか、ショットカット・キー[Alt]+[F4]を押すか、メニュー・バーから[ファイル]―[終了]を選択すればよい。これにより、次のようなプロジェクトの保存を確認するダイアログが表示される(なお、上記のプロジェクトを終了するときには、先ほどのビルドの際にプロジェクトが保存されているため、次のダイアログは表示されない)。
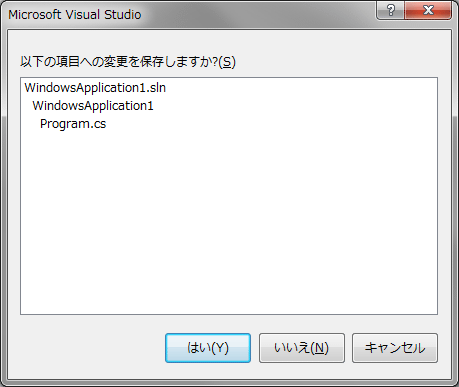 プロジェクトを保存するかを確認するダイアログ
プロジェクトを保存するかを確認するダイアログ保存するには、[はい]ボタンをクリックする。[いいえ]ボタンをクリックすると、すべて保存せずにVS 2010が終了する。また、[キャンセル]ボタンをクリックすると、VS 2010の終了が中止され、IDEは閉じられない。
また、VS 2010を終了せずにプロジェクトを保存するには、メニュー・バーの[ファイル]―[すべてを保存]を選択するか、ショートカット・キーの[Ctrl]+[Shift]+[S]を押せばよい(「保存する」を意味するSaveの「S」と覚える)。このショートカット・キーもよく使うので、できれば覚えておいた方がよいだろう。
ここまでで今回は終わりである。今回はVS 2010の最も基本の部分について解説した。これらの知識は、次回以降の解説で基礎知識として必要なものだ。次回以降は、VS 2010のIDE画面の詳細やIDEを使ったプログラミングについて解説していく。お楽しみに。
Copyright© Digital Advantage Corp. All Rights Reserved.




