Windowsでsshクライアント「PuTTY」を使う:Tech TIPS
Linux/UNIX系のOSやホスティングサービスのシステムなどをリモートから管理する場合、sshをサポートした端末ソフトウェアが必要だ。Windows環境でよく使われるsshクライアント「PuTTY」を紹介する。
この記事で分かること
- Windows上でssh接続をするには、ターミナルソフトウェア「PuTTY」が有用
- 日本語化されたPuTTY-ranvis版を導入すれば、直感的な操作でsshサーバへの接続が可能
- 接続設定や文字コードは個別に保存でき、再接続時の利便性も高い
対象ソフトウェア:Putty
解説
TIPS「WindowsのTelnetクライアントの使い方」では、Windows OSに標準で用意されているTelnetクライアントソフトウェアのインストール方法や使い方を説明した。Telnetを使えば、(主に)LinuxやUNIXなどにログインして、リモートからシステムを操作したり、サーバプロトコルのデバッグを行ったりできる。
だが、リモートシステムにログオンする場合(特にインターネット上のサービスを利用する場合)、現在ではtelnetプロトコルではなく、通信内容を暗号化するsshの利用が求められていることがほとんどである。Windows標準のTelnetクライアントはsshをサポートしておらず、このような目的のためには利用できない。
Windows上でsshプロトコルによるリモートログインを行いたい場合は、サードパーティー製のsshクライアントソフトウェアが必要である。
Windows向けのssh/telnetクライアントソフトウェアとして、日本でよく使われているものとしては「PuTTY」や「Tera Term」「Poderosa」などがある。本TIPSではPuTTYについて紹介する。
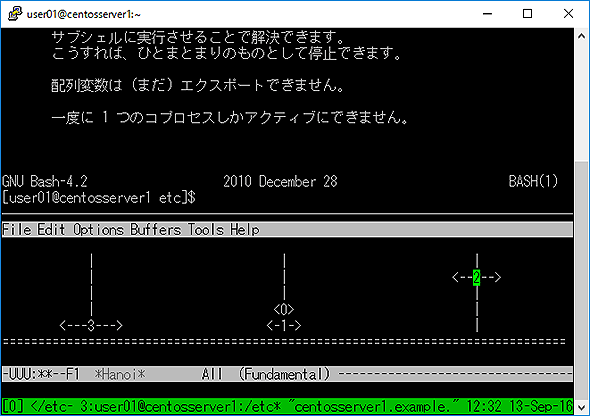 PuTTYでssh接続する
PuTTYでssh接続するWindows向けのsshクライアントとしてよく使われているPuTTY。Linux/UNIX系のサーバやクラウドサービス、ホスティングサービスなどをリモートから管理するには、このようなsshをサポートしたCUIのターミナルエミューレータが必須だ。Windows標準のtelnetクライアントと比較すると、非常に高速・軽快である。単なるtelnet端末やシリアル通信端末としても利用できる。
「PuTTY]は、Simon Tatham氏が開発した、オープンソースの端末エミュレータソフトウェアである。sshプロトコルだけでなく、telnetやrlogin、シリアルポート通信などにも対応している。ただしオリジナルバージョンでは欧文文字しか表示できないので、日本語表示を可能にしたバージョンがいくつか開発されている。
- 「PuTTY: a free SSH and Telnet client」[英語](Simon Tathamによるオリジナル版の配布元)
- 「PuTTYjp(日本語化されたPuTTYの配布ページ)」(hdk)
- 「PuTTY-ranvis(PuTTYjpの他、次のごった煮版や、さらにいくつかの日本語向けパッチを取り込んだバージョン)」(ranvis)
- [参考]「PuTTY ごった煮版」(蛭子屋本舗)
※既に更新は終了
本TIPSでは、PuTTY-ranvis版の利用方法を紹介する。Windows標準のtelnetよりも高速・高機能なので、sshだけでなく、telnet端末ソフトウェアとしても快適に利用できる。
操作方法
●日本語化されたPuTTYのダウンロードとインストール
PuTTYのオリジナルの最新版は、原稿執筆時点ではVer.0.67である。これを日本語化したものが以下のページで提供されている。
- 「PuTTY-ranvis」(ranvis)
「ダウンロード」のリンク先から最新版のZIPファイルをダウンロードして適当なフォルダへ展開し、必要ならばショートカットを作成してスタートメニューなどにも登録しておく。英語版をインストールしておく必要はなく、このZIPファイルだけで日本語化されたPuTTYとして利用できる。putty.exeがPuTTYの本体、puttygen.exeが「PuTTY Key Generator(ssh用の鍵ペア生成アプリ)」である。
手動で展開したりショートカットを作成したりするのが面倒なら、オリジナルの英語版をいったんインストールしてから日本語版のファイルを「上書き」してもよい。
- 「PuTTY Download Page」[英語]
上のページにあるインストーラ(putty-0.67-installer.msi)をダウンロードして、まず英語版PuTTYをインストールする。
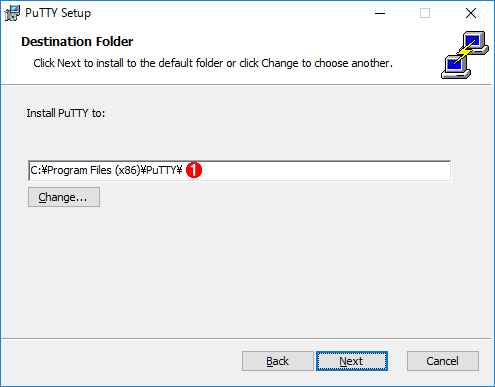 PuTTYのインストーラ画面
PuTTYのインストーラ画面英語版のインストールを使って一度全部インストール後、PuTTY-ranvis版のファイルを上書きコピーすると、[スタートメニュー]への登録などを行ってくれるので便利である。だがいちいちインストールしなくても、PuTTY-ranvis版のZIPファイルをどこかに展開して、そこから直接実行してもよい。
(1)デフォルトのインストール先フォルダ。
英語版のインストール後、PuTTY-ranvis版のZIPに含まれるファイル(〜.exeや〜.ini)やフォルダ(Japaneseフォルダ)をインストール先のフォルダに「すべて上書き」する。
以上、いずれの方法でインストールしてもよいが、最後にインストール先のJapaneseフォルダにある3つの「〜.lng」という言語リソースファイルを、putty.exeファイルのある場所(1つ上のフォルダ)へ全部コピーしておく。さもないとダイアログやメッセージが英語のままになり、日本語で表示されない。
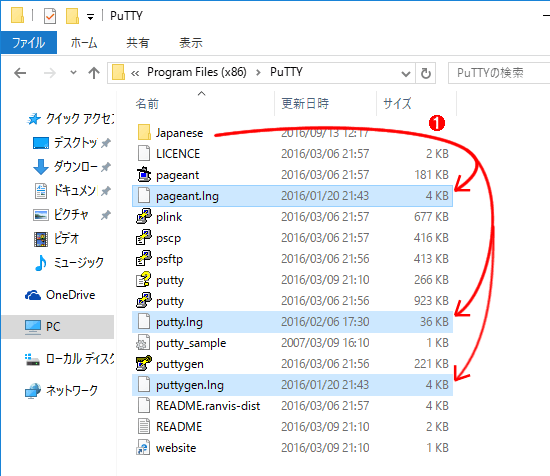 日本語リソースファイルのコピー
日本語リソースファイルのコピーPuTTY-ranvis版のJapaneseフォルダに含まれている3つの言語リソースファイルをコピーしておく。
(1)Japaneseフォルダには「〜.lng」ファイルが3つあるので、それをPuTTYのインストール先へコピーしておく。
●PuTTYでsshのサーバに接続する
Putty.exeを起動すると、次のような画面が表示される。ダイアログメッセージが英語の場合は「〜.lng」というファイルが正しくコピーされていないので、再確認すること。
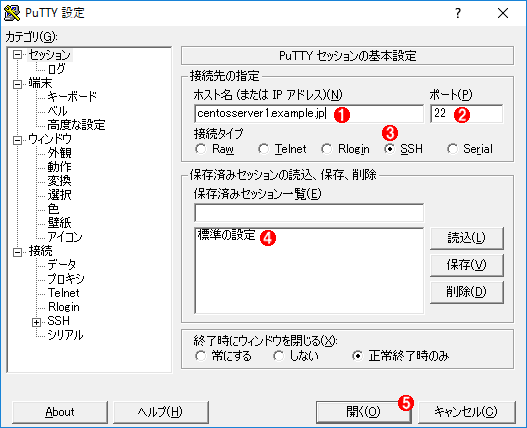 PuTTYの起動画面
PuTTYの起動画面PuTTYを起動すると、最初にこのような画面(接続先指定と端末設定を1つにまとめた画面)が表示される。
(1)接続先情報をここに入力する。
(2)接続先ポート番号。sshはTCPの22番。
(3)接続タイプの指定。sshだけでなく、telnetやrlogin、シリアル通信、Raw(何も変換せずそのまま通信する)がサポートされている。
(4)デフォルトの設定はここに保存されている。接続先ごとに文字コードや画面サイズの設定を「保存」しておくことができる。
(5)接続先を指定後、これをクリックすると、接続が開始される。
sshサーバにパスワード認証方式で接続するには、[接続タイプ]を[SSH]にして、接続先のホスト名やIPアドレスを入力し、[開く]ボタンをクリックする。
正しく接続できると次のような画面が表示されるはずである。
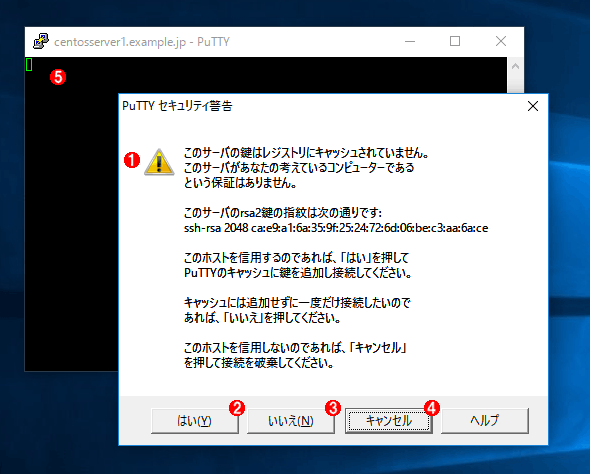 セキュリティ警告画面
セキュリティ警告画面telnetだと、リモートのサーバに接続すればすぐにログイン画面(ログインプロンプト)が表示される。だがsshによる通信では、最初に相手側サーバとの間に暗号化通信路を開設するかどうかのネゴシエーションが行われる。この画面は、そのネゴシエーションをするかどうかの許可を求める画面。
(1)今まで接続したことがないサーバ(キャッシュされていないサーバ)に接続しようとすると、この確認画面が表示される。
(2)これをクリックすると通信路が開設され、相手先の情報がローカルにキャッシュされる。一度キャッシュされると、以後は問い合わせは行われない。
(3)キャッシュせずに通信する。次回接続しようとすると、またこの確認画面が表示される。
(4)通信をキャンセルする。
最初の1回はこのようなセキュリティの確認画面が表示されるので、[はい]をクリックして先へ進める。
するとターミナル画面が表示されるので、ユーザー名とパスワードを入力してログインする。
SSHのログイン方式には、以上のようなパスワード認証方式の他にもう1つ、公開鍵認証を使う方式がある。具体的には、PuTTYgenツールを使って最初に暗号鍵ペアを作り、それを使ってログインする。詳細についてはTIPS「公開鍵認証でSSH2サーバにログインする(PuTTY編)」を参照していただきたい。
●PuTTYの設定を変更する
PuTTYの画面設定や文字コード、フォントサイズ、設定などを変更したければ、ウィンドウ左上のアイコンをクリックしてメニューを表示させて操作する。Windows標準のtelnetと違ってUTF-8もサポートされているので、UNIX/Linux系のOSにも問題なく接続して利用できる。
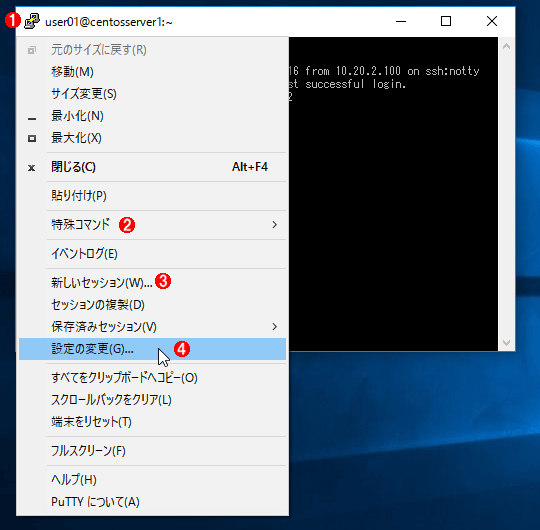 PuTTYの設定変更や特殊操作
PuTTYの設定変更や特殊操作PuTTYの設定は左上のメニューから変更できる。
(1)ここをクリックするとメニューが表示される。
(2)BreakやSIGNALなど、特殊なコマンドを送信する。
(3)別のホストに接続したい場合はこれを実行する。
(4)設定画面を表示させたり、設定に名前を付けて保存したりするには、これをクリックする。
●接続先設定の保存
PuTTYの設定(文字フォントや文字コード、その他の設定)は、接続先ごとに変更できる。設定を変更後、セッションの保存画面(最初の画面「PuTTYの起動画面」参照)で名前を付けて保存しておけば、次回からはその設定が自動的に適用される。
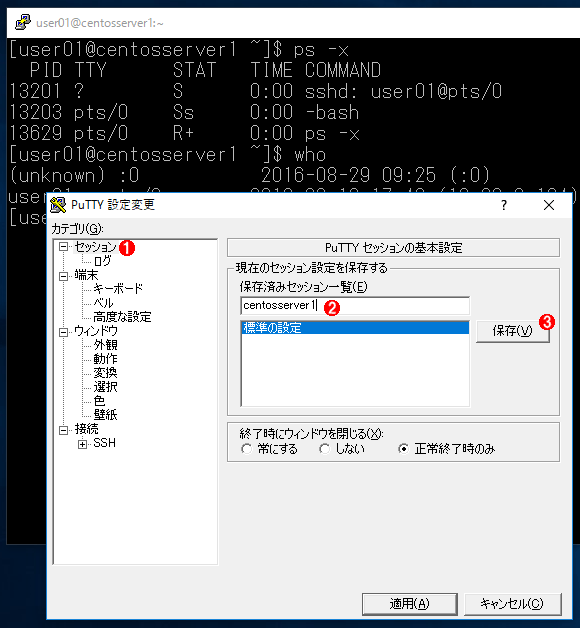 PuTTY設定の保存
PuTTY設定の保存接続先ごとにフォントや文字コード、その他の設定を変更して保存しておくと、次回起動時にすぐに呼び出せる。
(1)設定画面で[セッション]を選択する。
(2)設定の保存名。
(3)これをクリックすると設定が保存される。
■更新履歴
【2025/06/09】記事の要約を追記しました
【2016/09/14】「PuTTYごった煮」版がすでに開発終了しているので、「PuTTY-ranvis」版をベースに内容を更新しました。
【2010/06/25】初版公開。「PuTTYごった煮」版をベースに解説。
■この記事と関連性の高い別の記事
- 公開鍵認証でSSH2サーバにログインする(PuTTY編)(TIPS)
- クライアントWindowsのファイル共有は最大10ユーザーまで(TIPS)
- Windowsでドメイン/ワークグループの異なるサーバーにアクセスする(TIPS)
- リモート・デスクトップのショートカットに保存されたパスワードを削除する(TIPS)
Copyright© Digital Advantage Corp. All Rights Reserved.

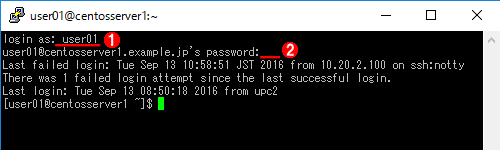 PuTTYによるsshログイン
PuTTYによるsshログイン


