第4回 アプリケーションを使いやすくするVDI環境の拡張機能:Windows Server 2008 R2によるVDI実践入門(2/3 ページ)
(4)RemoteAppで提供するアプリケーションの登録
今度はRemoteAppサーバの管理ツールにてユーザーに提供するアプリケーションを登録する。
RemoteAppサーバのスタート・メニューから、[管理ツール]−[リモート デスクトップ サービス]−[RemoteApp マネージャー]を起動し、右側の操作メニューから[RemoteApp プログラムの追加]をクリックする。RemoteAppプログラムの追加ウィザードが起動するので、そのマシンにインストールされているアプリケーションからRemoteAppで提供するものを選択するだけで設定は完了する。今回はExcel 2010, PowerPoint 2010, Word 2010の3つを選択しておく。
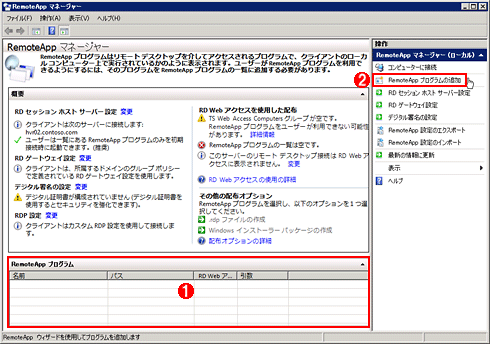 RemoteAppで提供するアプリケーションを登録する
RemoteAppで提供するアプリケーションを登録するこれはRemoteAppサーバのスタート・メニューから、[管理ツール]−[リモート デスクトップサービス]−[RemoteApp マネージャー]を起動したときの画面。
(1)すでにRemoteAppで提供されているアプリケーション一覧の枠。この時点では1つも登録されていない。
(2)これをクリックするとRemoteApp用アプリケーションの追加ウィザードが起動する。→[B]へ
[B]
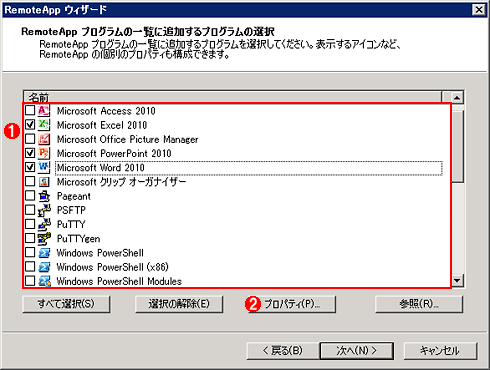 RemoteAppで提供するアプリケーションを選ぶ
RemoteAppで提供するアプリケーションを選ぶこれはRemoteAppで提供するアプリケーションを追加するためのウィザード画面の1つ。
(1)サーバにインストールされているアプリケーションが一覧表示されているので、RemoteAppとして提供したいアプリケーションにチェックを入れてオンにする。
(2)これをクリックすると、(1)で選択したアプリケーションの設定を確認/変更できる。→[C]へ
このウィザードはWindows Server 2008のRemoteAppと同じように見えるが、実は大きな拡張がなされており、上の画面で[プロパティ]ボタンをクリックすると、公開する各アプリケーションに対してユーザーを限定できるようになっている。Active DirectoryのグループとRemoteAppの各アプリケーションを関連付けしておけば、グループの設定によって自動的に処理が行われるため、利用する権利を持たないユーザーに対しては、VDIポータルにそのアプリケーションが表示されないし、実行もできない。
[C]
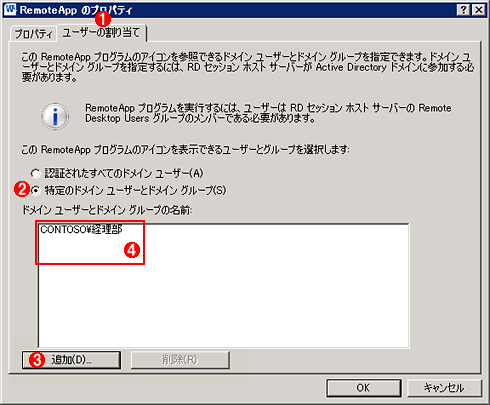 RemoteAppのアプリケーションを利用できるユーザーを制限する
RemoteAppのアプリケーションを利用できるユーザーを制限するこれは1つ前の画面からRemoteAppのアプリケーション(Word 2010)のプロパティを開いたところ。
(1)このタブを選ぶ。
(2)こちらを選ぶ(デフォルトは[認証されたすべてのドメイン ユーザー])。
(3)このボタンをクリックすると、このRemoteAppのアプリケーションを利用できるユーザー/グループを指定して(4)に追加できる。
(4)この例では、「経理部」グループに所属するユーザーだけが、このアプリケーションをRemoteAppで利用できる。
(5)TS Web Access Computersローカル・グループの設定
RemoteApp関連の最後の作業として、RemoteAppサーバの「TS Web Access Computers」というローカル・グループにHyper-VサーバおよびRD Webアクセス・サーバのコンピュータ・アカウントを追加しておく。
 RD Webアクセス・サーバをTS Web Access Computersグループに追加する
RD Webアクセス・サーバをTS Web Access Computersグループに追加するRemoteAppアプリケーションをVDIポータルから起動できるようにするには、利用しているHyper-VサーバとRD Webアクセス・サーバの各コンピュータ・アカウントを、RemoteAppサーバのTS Web Access Computersローカル・グループに追加する必要がある。
(1)これを選ぶ。
(2)これを右クリックする。
(3)これをクリックすると、アカウントをグループに追加するための画面が表示されるので、Hyper-VサーバとRD Webアクセス・サーバ(ここではどちらも「HVR01」)を指定する。その際、あらかじめ[オブジェクトの種類]に[コンピュータ]を追加しないと、コンピュータ・アカウントを指定できないので注意する。
この作業によって、VDIポータルには、仮想マシン・プールと[マイ デスクトップ]のアイコンに加えてRemoteAppのアプリケーション・アイコンも表示される(作業後、アイコンが追加されるのにしばらく時間がかかることがある)。 ユーザーは、自分が使いたいものを使いたいときに選択してリモートから利用できるようになる。
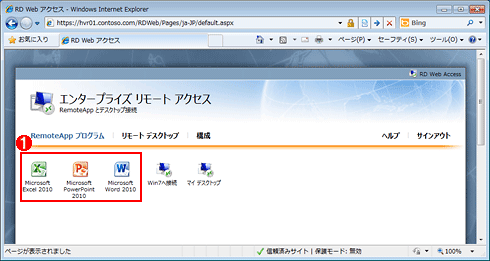 VDIポータルに表示されたRemoteAppアプリケーション
VDIポータルに表示されたRemoteAppアプリケーションこれによりユーザーは、2種類の仮想デスクトップとRemoteAppアプリケーションから、用途に応じていずれかを選んで利用できるようになった。
(1)新たに追加されたRemoteAppアプリケーションのアイコン。
スタート・メニューから仮想デスクトップやリモートのアプリケーションにアクセス
さて、ここまで見てきたように、VDIはポータルを経由してさまざまなリソースにアクセスする環境を提供している。ただ、ポータルを経由せずにスタート・メニューからアクセスできたら便利ではないだろうか?
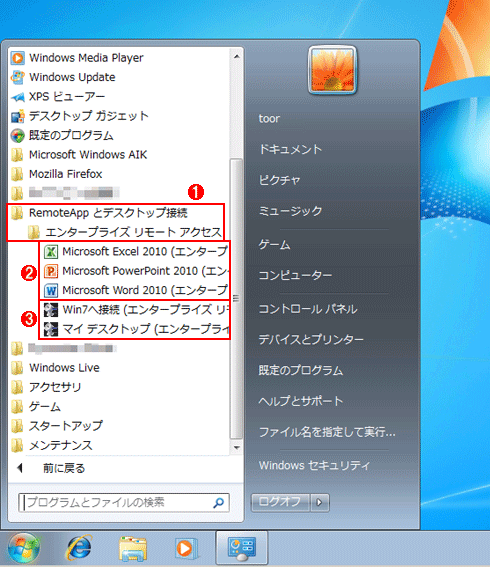 RemoteAppと仮想デスクトップをスタート・メニューから利用できるようにした例
RemoteAppと仮想デスクトップをスタート・メニューから利用できるようにした例Windows 7/Windows Server 2008 R2では、VDIポータルのほかにも、このようにスタート・メニューからRemoteAppと仮想デスクトップにアクセスできる(これを「RAD接続」と呼ぶこともある)。
(1)後述の設定によって追加されたメニュー。「エンタープライズ リモート アクセス」はVDIポータルの名前である。
(2)VDIポータルに登録されているのと同じRemoteApp。
(3)VDIポータルに登録されているのと同じ仮想デスクトップ。
その要望に応えるべく、Windows 7/Windows Server 2008 R2のコントロール・パネルには「RemoteAppとデスクトップ接続」という設定項目が追加されている(コントロール・パネルで「RemoteApp」を検索するとすぐ見つけられる)。ここで設定をすることで、VDIポータル上に表示されていたアイコンをスタート・メニューにも表示し、VDIポータルを経由せずにリソースにアクセスできるようになる。
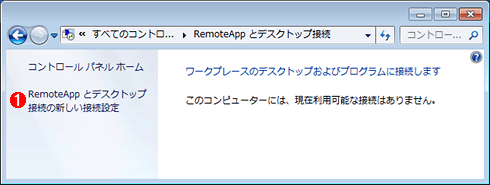 VDIポータルのRemoteAppと仮想デスクトップをスタート・メニューに登録する
VDIポータルのRemoteAppと仮想デスクトップをスタート・メニューに登録するこれはコントロール・パネルの[RemoteApp とデスクトップ接続]アプレットの初期画面。コントロール・パネルで「RemoteApp」を検索すると簡単に見つけられる。RemoteAppと仮想デスクトップをスタート・メニューから利用可能にするには、ここから設定を始める。
(1)これをクリックするとウィザードが起動する。→[D]へ
[D]
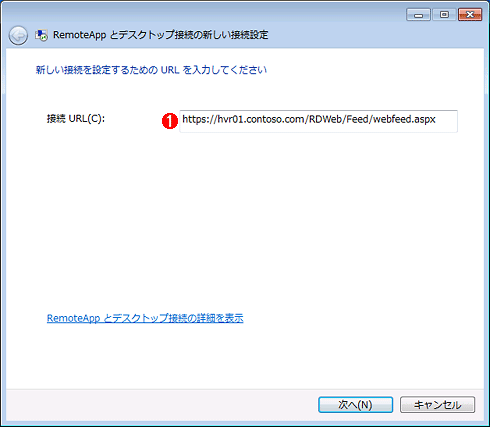 RD Webアクセス・サーバとの接続URLを指定する
RD Webアクセス・サーバとの接続URLを指定する「RemoteApp とデスクトップ接続の新しい接続設定」ウィザードが起動したら、最初にRD Webアクセス・サーバとの接続用URLを指定する。
(1)「https://<RD Webアクセス・サーバのFQDN>[E]へ
[E]
 ウィザード完了後の[RemoteApp とデスクトップ接続]アプレット
ウィザード完了後の[RemoteApp とデスクトップ接続]アプレット「RemoteApp とデスクトップ接続の新しい接続設定」ウィザードの完了後、再び[RemoteApp とデスクトップ接続]アプレットを開いたところ。
(1)登録したRD Webアクセス・サーバ(VDIポータル)の内容が表示される。
また、この設定を半自動化するために、VDI管理画面から構成ファイルを出力することもできる。具体的には、RD Webアクセス・サーバでサーバ・マネージャを開き、その左ペインで[リモート デスクトップ サービス]−[リモート デスクトップ接続マネージャー]を右クリックして[構成ファイルの作成]を選ぶ。ダイアログが表示されたら前述の接続URLを指定して、構成ファイル(拡張子は.wcx)を保存する。各クライアント・マシン上ではその構成ファイルをダブルクリックするだけで、コントロール・パネルを開かずに長いURLを入力することもなく設定が完了するというわけだ。
Copyright© Digital Advantage Corp. All Rights Reserved.




