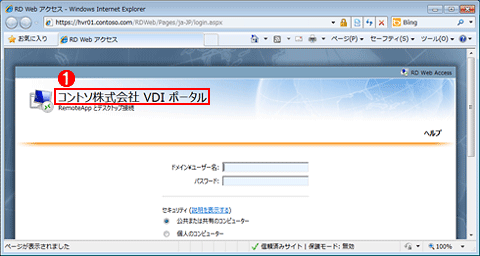第4回 アプリケーションを使いやすくするVDI環境の拡張機能:Windows Server 2008 R2によるVDI実践入門(3/3 ページ)
App-Vとの組み合わせによるアプリケーションの仮想化と集中管理
VDIにおける1つ目のゴールがデスクトップの仮想化であることは間違いないだろう。しかし、仮想デスクトップ上でユーザーが利用するのはアプリケーションであり、このアプリケーションの集中管理機能を追加することで、VDIをさらに進化させることができる。その大まかなイメージは下図のとおりだ。
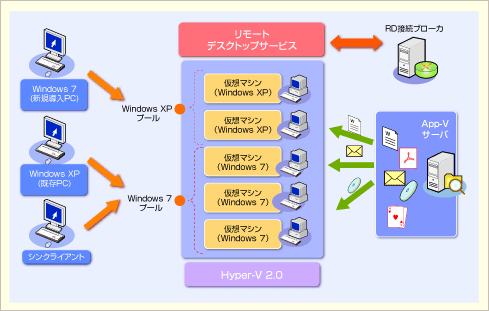 VDIとApplication Virtualization (App-V)によるアプリケーションの集中管理
VDIとApplication Virtualization (App-V)によるアプリケーションの集中管理個々のアプリケーションを各仮想マシン(仮想デスクトップ)にいちいちインストールするのではなく、App-Vでアプリケーションを仮想化してから各仮想マシンに自動配信することで、その集中管理を実現する。
具体的には、Application Virtualization(通称App-V)の機能を利用し、アプリケーションを仮想化することでOSから独立させ、集中管理を行う。App-Vのアプリケーション管理者は、どのマシンにアプリケーションを展開するか、ということは意識しない。あくまでも、アプリケーションを社内に展開するか否かと、誰に(どのグループの人に)使わせたいかを意識して設定するだけで済む。
 App-Vによるアプリケーション配信のオン/オフ
App-Vによるアプリケーション配信のオン/オフこれはApp-Vサーバの管理コンソールで、「販売管理システム」というアプリケーションのプロパティを開いたところ。
(1)このチェックをオンにすると、このアプリケーションが各クライアントPCに配信されるようになる。オフにするといままで配信されていたアプリケーションが削除されて使えなくなる。→[F]へ
[F]
 App-Vによってアプリケーションが配信されたユーザーのデスクトップの例
App-Vによってアプリケーションが配信されたユーザーのデスクトップの例先ほどのダイアログで(1)のチェックボックスにチェックを入れてオンにすると、対象アプリケーション「顧客管理システム」がクライアントに配信されて利用できるようになる(下の画面)。デスクトップにはアプリケーションのショートカットも追加されている。逆にチェックを外してオフにすると、配信されたアプリケーションは削除されて配信前の状態に戻る(上の画面)。
仮想デスクトップ側はというと、もちろん各アプリケーションをインストールする必要はない。インストールしておくのはApp-Vクライアント・モジュールだけだ。このモジュールはSysprep前のテンプレートVHD作成時にインストールしておくことも可能だ。
今回はApp-Vの詳細には触れないが、Active Directoryのグループと密に連携することによって、App-VクライアントはApp-Vサーバとやり取りし、仮想マシンにユーザーがログオンしたとき、そのユーザーに割り当てられたアプリケーションを利用できるようにセットアップしてくれる。
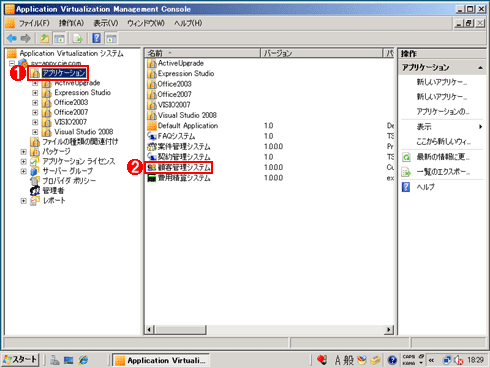 App-Vのアプリケーション利用の許可状態を確認する
App-Vのアプリケーション利用の許可状態を確認するこれはApp-Vの管理コンソールの画面。例えば、どのユーザー(グループ)がどのアプリケーションを利用できるのか、その許可状況を確認できる(変更も可能)。
(1)これを選ぶ。
(2)これを右クリックして[プロパティ]を選ぶ。
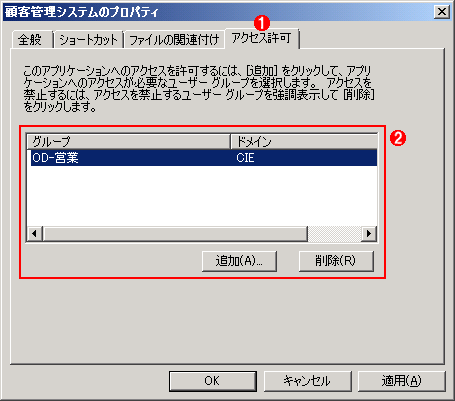 App-Vに登録されているアプリケーションのプロパティ
App-Vに登録されているアプリケーションのプロパティアプリケーションの利用許可やファイルの関連付けといった設定の確認/変更ができる。
(1)このタブを選ぶ。
(2)ここに表示されたユーザー・グループに所属するユーザーは、このアプリケーションを利用できる。対象ユーザーが仮想マシンにログオンすると、App-Vによって自動的にこのアプリケーションが利用できるようにセットアップされる。
また、App-V のクライアントはApp-Vサーバからストリーミング配信された仮想アプリケーションをローカルにキャッシュできる。最新のApp-V 4.6からは、仮想デスクトップに近いところにある(すなわち素早くアクセスできる)SANやNAS上に共有キャッシュを持つことが可能となり、違うユーザーがログオンするたびに、同じデータをダウンロードしてキャッシュする必要がなくなった。これは、同一かあるいはよく似た構成の仮想マシンをたくさん稼働させるVDIのことを、かなり意識した拡張といえるだろう。
本稿では触れなかったが、さらなる応用として、App-Vで管理するアプリケーションをRemoteAppサーバに展開し、それをリモートから利用するという手法もある。下記のドキュメントなどを参考にして挑戦していただきたい。
- Application Virtualization for Remote Desktop Services(Microsoft)[英語版ホワイト・ペーパー]
- Microsoft Application Virtualization for Remote Desktop Services 4.6(マイクロソフト ダウンロード・センター)
【コラム】VDIポータルの名前を変更する
VDIポータルは企業内VDIの顔になる。手間暇をかけるポイントではないが、せめて左上に大きく表示される名前だけでも変えたいというニーズはあるだろう。
VDI管理画面の[リモート デスクトップ接続マネージャー]を右クリックしてプロパティを開くと、「接続の設定」タブに[表示名]というテキストボックスが表示されるので、好きな名前に変更する。
[G]
以上の設定まで終わったら、完成したVDIポータルにアクセスして、実際にVDI環境を試していただきたい。
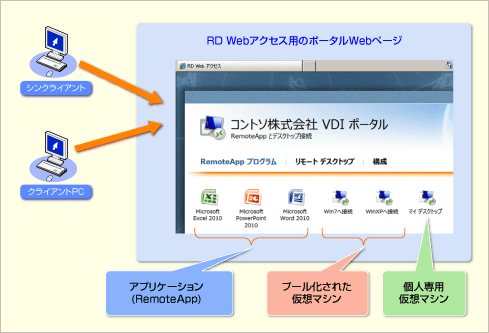 VDIポータルの完成形
VDIポータルの完成形VDIでは、クライアント・マシンにいちいちアプリケーションをインストールする必要がない。またクライアント・マシンにデータを蓄えないので、クライアントからデータが漏えいする危険性が低くなる。故障によってクライアント・マシンを新品に交換しても、最低限のセットアップですぐにアプリケーションや仮想マシンの利用を再開できる。完成したVDIポータルを実際に試用すれば、こうしたVDIのメリットがより実感できるだろう。
さて、本当の最後となるが、本連載で説明してきた手順を下図にまとめてみた。
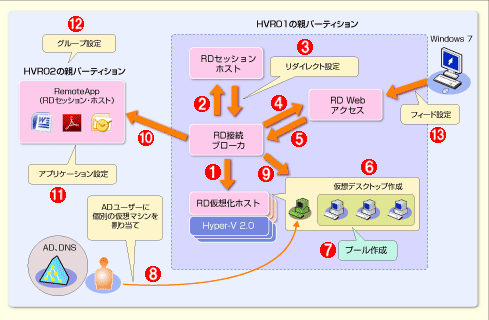 本稿で構築したVDI環境の構成
本稿で構築したVDI環境の構成(1)〜(13)は、連載中に解説した設定作業を示している。以下の各リンクから、それぞれの作業手順の解説ページへジャンプできる(【】内は設定対象のマシンを表している)。
(1)RD仮想化ホスト=Hyper-Vサーバを登録する 【RD接続ブローカ・サーバ】
(2)RDセッション・ホスト・サーバを登録する 【RD接続ブローカ・サーバ】
(3)RD接続ブローカ・サーバを登録する 【RDセッション・ホスト・サーバ】
(4)RD Webアクセス・サーバを登録する 【RD接続ブローカ・サーバ】
(5)RD接続ブローカ・サーバを登録する 【RD Webアクセス・サーバ】
(6)仮想デスクトップを作成する 【Hyper-Vサーバ】
(7)仮想マシン・プールを作成する 【RD仮想化ホスト・サーバ】
(8)ユーザーに個人用仮想デスクトップを割り当てる 【ADドメイン・コントローラ】
(9)VDIポータルに個人用仮想デスクトップを表示する 【RD接続ブローカ・サーバ】
(10)RemoteAppサーバを登録する 【RD接続ブローカ・サーバ】
(11)RemoteAppで提供するアプリケーションを登録する 【RemoteAppサーバ】
(12)TS Web Access Computersローカル・グループを設定する 【RemoteAppサーバ】
(13)スタート・メニューから仮想デスクトップやRemoteAppにアクセスする 【Windows 7クライアント】
VDIはその挙動に特殊な部分があるため、多岐にわたる設定が必要だった。しかし、1つ1つの設定には意味があり、1つの図に整理をするとそれほど難しいものでもない。マイクロソフトのVDIに慣れてきたら、この全体像の図だけで設定がスムーズにできるだろう。
Copyright© Digital Advantage Corp. All Rights Reserved.

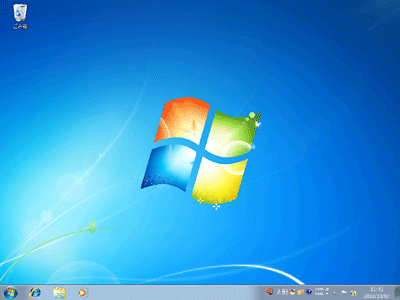
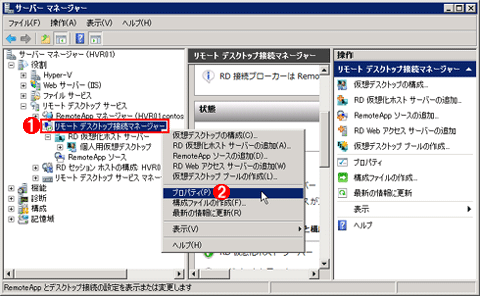
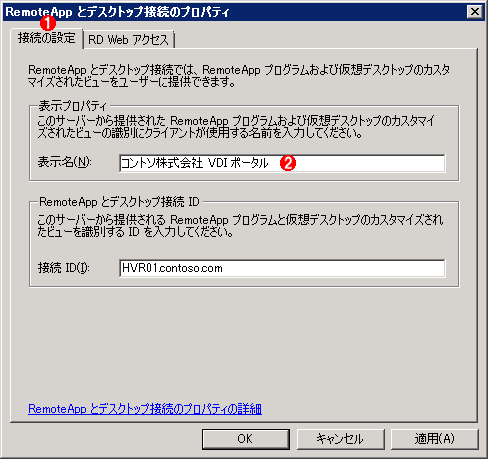 VDIポータルの新しい名前を指定する
VDIポータルの新しい名前を指定する