Windows 7のスタートメニューに[ファイル名を指定して実行]を表示させる:Tech TIPS
Windows Vista/7では、スタート・メニューから[ファイル名を指定して実行]がなくなってしまった。[Windows]+[R]キーで[ファイル名を指定して実行]ダイアログを表示できるが、スタート・メニューにも表示したい人もいるだろう。スタート・メニューのプロパティを設定することで、[ファイル名を指定して実行]メニューが表示できる。
対象OS:Windows Vista/Windows 7/Windows Server 2008/Windows Server 2008 R2
解説
Windows XPからWindows 7に移行すると、ユーザー・インターフェイスが大きく変更されており、戸惑うことが多い。
例えば、レジストリ・エディタを起動するため、スタート・メニューをクリックしても[ファイル名を指定して実行]が見つからないという具合だ。ちなみに、[ファイル名を指定して実行]メニューは、スタート・メニューの[すべてのプログラム]−[アクセサリ]メニューの下に移ってしまっており、すぐに呼び出せなくなっている。
その代わり、スタート・メニューには[プログラムとファイルの検索]の入力ボックスが用意されており、ここにコマンド名を入力すれば[ファイル名を指定して実行]と同様、コマンドが実行できる。例えば、「regedit」と入力すれば、レジストリ・エディタが起動できるといった具合だ。
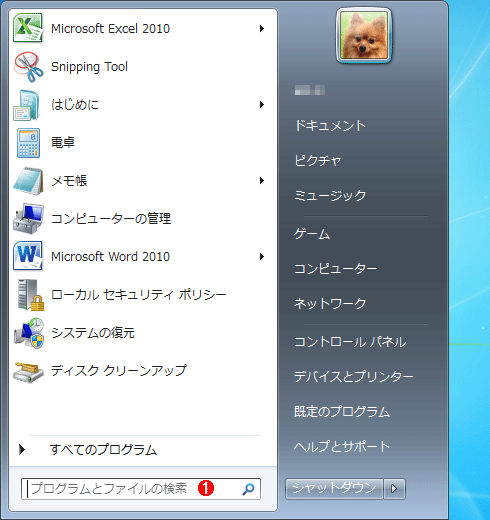 Windows 7のスタート・メニュー
Windows 7のスタート・メニューWindows XPにあった[ファイル名を指定して実行]メニューがなくなり、代わりに[プログラムとファイルの検索]の入力ボックスが用意されている。
(1)ここにコマンド名を入力すれば、[ファイル名を指定して実行]とほぼ同様にコマンドが実行できる。
ただ[プログラムとファイルの検索]と[ファイル名を指定して実行]では、挙動が若干異なっている。例えば、「control」と入力すると、[プログラムとファイルの検索]ではコントロール・パネル内が検索され、「ユーザー アカウント制御設定の変更」や「USBゲーム コントローラのセットアップ」などが一覧表示されるが、[ファイル名を指定して実行]の場合のようにコントロール・パネル自体が開くことはない。
そのため、[ファイル名を指定して実行]メニューをスタート・メニューに表示しておきたいこともあるだろう。本TIPSではその方法を紹介する。
操作方法
●[Windows]+[R]キーで表示する方法
[ファイル名を指定して実行]メニューをスタート・メニューに表示するように設定しなくても、[Windows]+[R]キーのキーボード・ショートカットを使えば、直接[ファイル名を指定して実行]ダイアログを表示できる。キーボード・ショートカットに慣れているのならば、これを覚えておくとよい。
●[ファイル名を指定して実行]メニューをスタート・メニューに表示する方法
[ファイル名を指定して実行]メニューをスタート・メニューに表示するには、以下の手順で行う。
- [スタート]ボタンを右クリックし、ポップアップ・メニューから[プロパティ]を選択する。
- [タスク バーと[スタート]メニューのプロパティ]ダイアログが[[スタート]メニュー]タブが開いた状態で開くので、ここで[カスタマイズ]ボタンをクリックする。
![[タスク バーと[スタート]メニューのプロパティ]ダイアログの画面](https://image.itmedia.co.jp/ait/articles/1102/18/wi-runcmd02.gif) [タスク バーと[スタート]メニューのプロパティ]ダイアログの画面
[タスク バーと[スタート]メニューのプロパティ]ダイアログの画面[スタート]ボタンを右クリックし、メニューから[プロパティ]を選択すると、このダイアログが開く。ここで、[カスタマイズ]ボタンをクリックすると、スタート・メニューがカスタマイズできる。
(1)このタブを選択する。
(2)ここをクリックして、[[スタート]メニューのカスタマイズ]ダイアログを開く。→[A]へ
3. [[スタート]メニューのカスタマイズ]ダイアログが開くので、ここの[[ファイル名を指定して実行]コマンド]にチェックを入れ、[OK]ボタンをクリックする。
[A]
![[[スタート]メニューのカスタマイズ]ダイアログの画面](https://image.itmedia.co.jp/ait/articles/1102/18/wi-runcmd03.gif) [[スタート]メニューのカスタマイズ]ダイアログの画面
[[スタート]メニューのカスタマイズ]ダイアログの画面ここの[[ファイル名を指定して実行]コマンド]にチェックを入れ、[OK]ボタンをクリックすると、スタート・メニューに[ファイル名を指定して実行]メニューが表示されるようになる。
(1)ここにチェックを入れる。→[B]へ
これでスタート・メニューの[シャットダウン]ボタンの上に[ファイル名を指定して実行]メニューが表示されるようになる。
[B]
![[ファイル名を指定して実行]メニューを表示するように設定したスタート・メニュー](https://image.itmedia.co.jp/ait/articles/1102/18/wi-runcmd04.gif) [ファイル名を指定して実行]メニューを表示するように設定したスタート・メニュー
[ファイル名を指定して実行]メニューを表示するように設定したスタート・メニュー[シャットダウン]ボタンの上に[ファイル名を指定して実行]メニューが表示されるようになる。ここをクリックすると、Windows XPと同様に、[ファイル名を指定して実行]ダイアログが開く。
(1)表示されるようになった[ファイル名を指定して実行]メニュー。
■この記事と関連性の高い別の記事
- 任意のプログラムを素早く起動する(TIPS)
- これだけは覚えておきたいWindowsのコマンドプロンプトの使い方(TIPS)
- Windows XPで変わったユーザー/コンピュータ/グループの選択方法(TIPS)
- Windowsでサイズの大きなファイルを簡単に見つける方法(TIPS)
- Windows 7のスタート・メニューに[インターネットの検索]リンクを追加する(TIPS)
Copyright© Digital Advantage Corp. All Rights Reserved.




