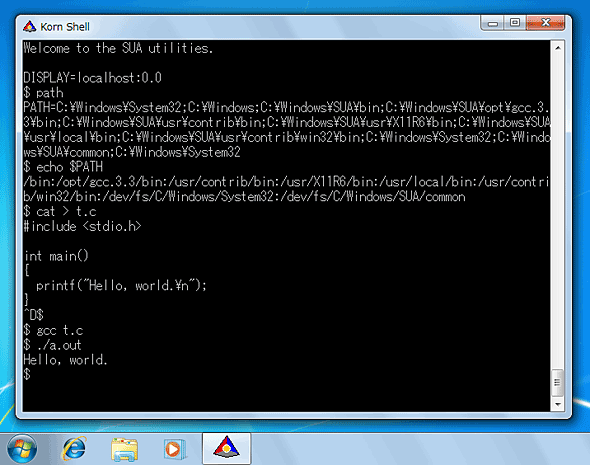UNIX互換環境を実現するSUA(Subsystem for UNIX-Based Application)を利用する:Tech TIPS
Windows OS上でUNIX互換のツールを利用したければ、SUA(Subsystem for UNIX-Based Application)を導入するとよい。SUAはSFUの後継ソフトウェアであり、Windows Vista/Windows Server 2008以降のOSで利用できる。
対象OS:Windows Vista Ultimate/Windows Vista Enterprise/Windows Server 2008/Windows 7 Ultimate/Windows 7 Enterprise/Windows Server 2008 R2
解説
Windowsシステムの管理業務を行う場合、UNIX/Linuxベースのツールやアプリケーションが利用できると便利なことが多い。UNIXはもともとコマンド(CUI)ベースのOSシステムであり、システム管理に活用できる数多くの有用なコマンドを持っているからだ。
Windows OSで利用できるUNIX互換環境としては、従来はSFU(Services for UNIX) 3.5がよく使われていた。これはUNIXユーティリティーやGNUなどのツール類をWindows OSのUNIX互換サブシステム(正確にはPOSIX:Portable Operating System Interface互換サブシステム)上で動作させるためのアドオンソフトウェアセットである。Windows XPおよびWindows Server 2003向けにリリースされていた。当初は有償製品であったが、その後無償化されている。詳細は次の関連記事を参照していただきたい。
- UNIX互換環境を実現するSFUを利用する(TIPS)
- Microsoft Windows Services for UNIX 3.0日本語版(製品レビュー)
- 企業ユーザーのためのSFU 3.5活用ガイダンス(製品レビュー)
Windows Vista/Windows Server 2008以降のWindows OSではSFU 3.5は利用できないが、代わりにその後継である「SUA(Subsystem for UNIX-based Applications)」という追加機能が利用できる。Windows OSの標準機能として用意されたことにより(実際には、後述するようにパッケージは別途ダウンロードする)、導入が容易になった他、64bit Windows OS環境でも利用できる(ただしSUAのバイナリは32bitモードで動作している)。
本TIPSではこのSUAの導入方法について解説する。SUAの機能については、以下のサイトや前掲のSFUの記事を参照していただきたい。名前は異なるもの、SUAの実体はSFUと同じく、UNIX互換環境を実現するInterixというソフトウェアコンポーネントである。バージョン番号でいうと、SFUは2〜3.5、SUAは5〜6.xになる。
- Subsystem for Unix Application (SUA)(マイクロソフト TechNetサイト)
操作方法
●手順1――「UNIXベース アプリケーション用サブシステム」機能の追加
SUAはWindows VistaとWindows 7のUltimate/Enterpriseエディション、およびWindows Server 2008、Windows Server 2008 R2でのみ利用できる(Windows Server 2003 R2向けもあるが、ここでは取り上げない)。SUAを利用するためには、これらのWindows OSでまず「UNIXベース アプリケーション用サブシステム」という機能を追加する。
Windows Vista/Windows 7の場合はコントロールパネルを開き、「プログラムと機能」グループにある「Windows の機能の有効化または無効化」というリンクをクリックする。すると次のような画面が開くので、「UNIXベース アプリケーション用サブシステム」という機能を選択して追加する。
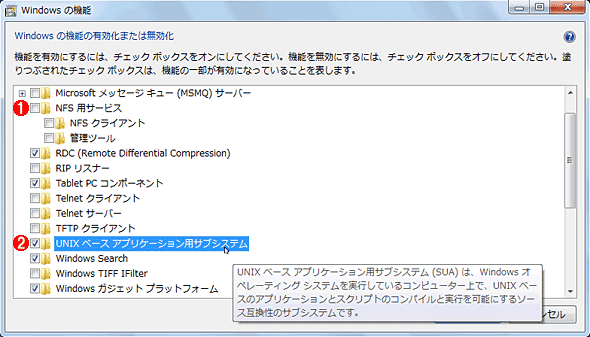 SUA機能の追加(Windows Vista/7の場合)
SUA機能の追加(Windows Vista/7の場合)SUA環境を利用するためには、まずSUA機能を追加する。これはWindows Server 7 Ultimateの画面例。コントロールパネルのプログラムグループにある「Windows の機能の有効化または無効化」を起動する。
(1)従来SFUに含まれていたNFS機能は、既にWindows OSに含まれているため、SUAを導入しなくても利用できる。
(2)これをオンにして機能を追加する。
Windows Server 2008/Windows Server 2008 R2の場合は、サーバマネージャの左ペインから「機能」を選択した後で右ペインの「機能の追加」というリンクをクリックし、「UNIXベース アプリケーション用サブシステム」という機能を選択して追加する。
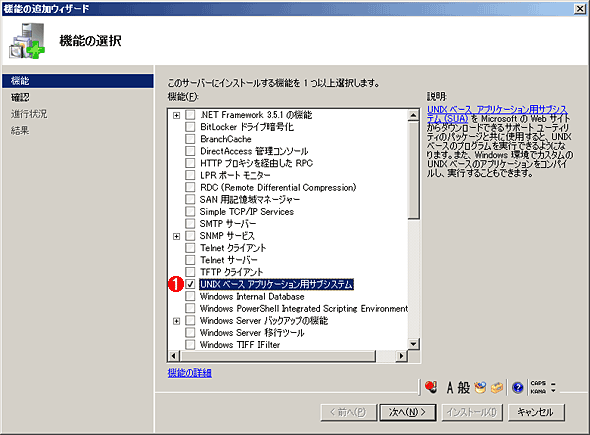 SUA機能の追加(Windows Server 2008/2008 R2の場合)
SUA機能の追加(Windows Server 2008/2008 R2の場合)これはWindows Server 2008 R2の画面例。サーバマネージャの機能の追加でSUA機能を追加する。
(1)これをオンにして機能を追加する。
●手順2――SUAパッケージのダウンロード
以上の操作でインストールされるのは、POSIX互換環境サブシステムだけ、つまりUNIX互換プログラムを実行するためのOSコンポーネントを用意するだけである。UNIX互換のツール類やSDK(開発キット)などは、別途マイクロソフトのダウンロードセンターからダウンロードして、手動でインストールする必要がある。
SUA機能を追加したWindowsで[スタート]メニューを開くと、[すべてのプログラム]の下に[UNIX ベース アプリケーション用サブシステム]というグループが作成されており、その中に[UNIX ベース アプリケーション用サブシステムのユーティリティのダウンロード]というリンクがあるので、これをクリックする。
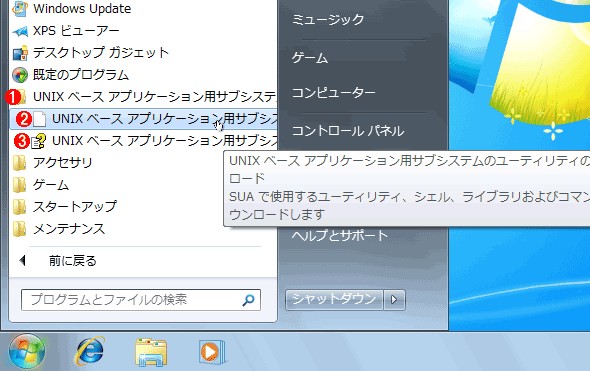 SUAパッケージのダウンロード
SUAパッケージのダウンロードSUA機能を追加するとこのようなメニューが表示されるので、ここからダウンロード先のサイトを開く。
(1)追加されたプログラムグループ。
(2)SUAパッケージのダウンロード用リンクを開くメニュー。
(3)SUAのヘルプ。SUAの概要が記述されているが、各コマンドの解説などは含まれていない。コマンドのマニュアルなどは、後でシェルを開いてmanコマンドなどで確認する必要がある(マニュアルは英語のみ)。
以上のリンクからSUAのバイナリパッケージをダウンロードすればよいのだが、実はこのリンク先が間違っていることがあるので注意する。SUAの機能をWindows 7やWindows Server 2008 R2に追加しても、このリンク先はWindows Vista/Windows Server 2008向けパッケージとなっているのである。
以下にOS別のリンクを示しておくので、そこから直接ダウンロードしていただきたい。最新版はダウンロードセンターで「unix」をキーワードにして検索するとよいだろう。
| プラットフォーム | SUAパッケージのダウンロードリンク |
|---|---|
| Windows Vista/Windows Server 2008向け | Utilities and SDK for Subsystem for UNIX-based Applications in Windows Vista, Windows Vista SP1, and Windows Server 2008 |
| Windows 7/Windows Server 2008 R2向け | Utilities and SDK for Subsystem for UNIX-based Applications in Microsoft Windows 7 and Windows Server 2008 R2 |
| Windows Server 2003 R2向け(参考) | Utilities and Software Development Kit (SDK) for Subsystem for UNIX-based Applications |
| Windows OS別SUAパッケージのダウンロードリンク Windows 7/Windows Server 2008 R2の[スタート]メニューに登録されているリンク先情報は正しくないので注意する。いずれも、アーキテクチャ別に異なるパッケージが用意されているので、適切なものをダウンロードする。なお、いずれも英語版しか提供されていない。より新しいバージョンがあるかどうかを確認するには、「unix」をキーワードにしてダウンロードセンターを検索する。 | |
これらのサイトから、アーキテクチャに合わせて適切なパッケージをダウンロードする。32bit版Windowsを利用しているなら末尾が_X86.exeとなっているものを、64bit版Windowsを利用しているなら末尾が_AMD64.exeとなっているものをそれぞれダウンロードする。
なお、SFU/SUAは日本語Windows OS上でも動作するが、全てのコマンドなどは英語版のままである(マニュアルも英語のまま)。日本語のファイル名などでも利用できるが、コマンド類は日本語化されていない。とはいえ、管理用途なら特に困ることはないだろう。
●手順3――SUAパッケージのインストール
正しいSUAパッケージをダウンロードしたら、ダブルクリックして実行する(手順1を行わずにSUAパッケージを直接実行しようとすると、エラーとなるので、先に手順1を済ませておくこと)。
インストーラで指定可能なオプションは、標準インストールかカスタムイントールか、setuidや大文字/小文字の取り扱いをどうするかなどがあるが、これは従来のSFUと同じなので、詳細は先の解説記事などを参照していただきたい。
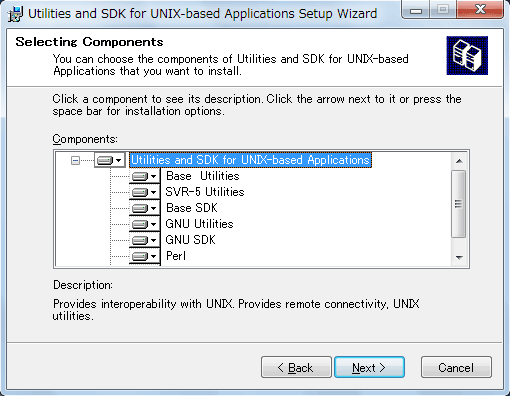 インストールオプションの選択
インストールオプションの選択ここではインストールするコンポーネントを選択できる。これは全部選択した場合の例。なお、TIPS「UNIX互換環境SUAに追加のパッケージをインストールする」で紹介しているパッケージ操作コマンド(pkg_updateなど)を利用するためには、この「Utilities and SDK for UNIX-based Applications」というコンポーネントを選択しておくこと。
以上でSUAのインストールは完了である。スタートメニューを見ると、幾つかのSUAのツール(シェル)が登録されているはずである。
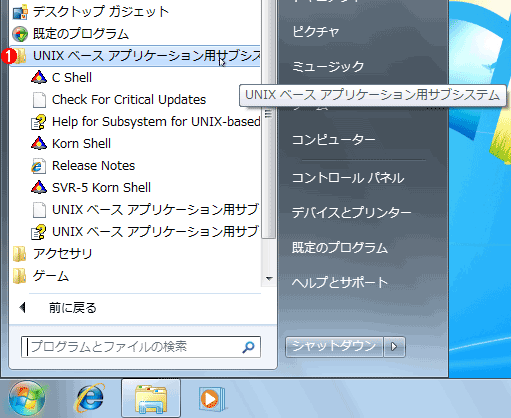 インストールされたSUAのプログラムメニュー
インストールされたSUAのプログラムメニューSUAはCUIベースのツール集なので、スタートメニューから起動できるツールとしては、幾つかのシェルぐらいしかない。
(1)インストールされたSUAのメニュー。
SUAはCUIベースのツールばかりなので、作業はいずれかのシェルを開いて行う。SUA(UNIX)のコマンドばかりでなく、通常のコマンドプロンプトのコマンド(.EXEなど)も起動できる。例えば日本語を含むファイルを編集したければ、viではなく、メモ帳(notepad)を起動すればよい。
SFUの利用方法などについては、前掲の記事などを参照していただきたい(追加パッケージの導入方法についてはTIPS「UNIX互換環境SUAに追加のパッケージをインストールする」を参照のこと)。
■この記事と関連性の高い別の記事
Copyright© Digital Advantage Corp. All Rights Reserved.