第2回 強化されたタブとセキュリティ機能:製品レビュー 進化したInternet Explorer 9(2/2 ページ)
次はセキュリティ関連の機能についてみていこう。
追跡防止機能
「追跡防止」とは、Webサイトに含まれるサードパーティ・コンテンツへのアクセスをブロックし、ユーザーのサイト訪問情報が、ほかのサイト(ドメイン)へ漏えいするのを防ぐ機能である。IE8では「InPrivateフィルタ」と呼ばれていた機能であるが(「InPrivateブラウズ」とは関係ない)、IE9ではフィルタするサイトのデータをサードパーティなどからダウンロードしてIE9に組み込めるようになっている。
追跡防止機能が有効になっていると、CookieやWebビーコンなどを使った複数のWebサイト間での訪問履歴が追跡されにくくなる。詳細についてはIE8解説記事の「InPrivateフィルタとSmartScreenフィルタ機能」を参照していただきたい。
追跡防止機能は[ツール]メニューの[セーフティ]−[追跡防止]で設定できる。デフォルトでは個人用の設定項目しか存在しないが、これがIE8のInPrivateフィルタ機能に相当する。
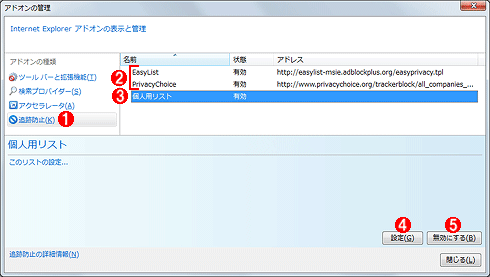 追跡防止機能
追跡防止機能追跡防止機能を利用すると、アクセス先のドメイン外へユーザーの情報が漏えいするのを防ぐことができる。ただしブロックしすぎると正常なユーザー認証などが行えなくなるなど、通常の使用にも問題が起こる可能性がある。
(1)これを選択して追跡防止機能を設定する。
(2)手動で追加した追跡防止リストのサイト。
(3)デフォルトではこの項目しかない。
(4)これをクリックすると、個人用のリストが設定、確認できる。IE8のInPrivateフィルタ設定に相当する。
(5)追跡防止を無効にするにはこれを選択する。
デフォルトでは「個人用リスト」という項目しかないが(最初は「無効」になっている)、上の例では2つのサイトからの情報も使うように設定している。追跡防止機能のためのリストを提供している組織はいくつかあるが、IE9では以下のサイトからの情報を簡単に取り込めるようになっている(上の画面で左側の[追跡防止]という部分をクリックすると[追跡防止リストをオンラインで取得]というリンクが表示されるので、それをクリックする)。
追跡防止機能を有効にしてWebサイトをアクセスすると、次のように青いマークがURLの右側に表示される。
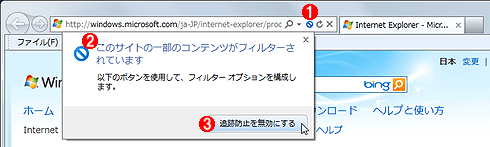 追跡防止によってブロックされた場合の表示
追跡防止によってブロックされた場合の表示これはマイクロソフトのサイトを表示させた場合の例。この機能を有効にすると、正常なアクセスまでこのようにブロックされてしまうことがあるので注意する。なおこの青いマークの表示は、追跡防止だけでなくActiveXフィルタ(次の説明参照)など、ほかの要因でも表示されることがある。
(1)ブロックされたコンテンツがある場合は、このように青いマークが表示される。
(2)ブロックされたコンテンツがあるという表示。
(3)これをクリックすると、このサイトに対してブロックを無効にする。
ActiveXフィルタ
これはActiveXをすべてまとめて一時的に無効にする機能である。主に開発段階などで利用する機能であるが、特別に高いセキュリティが要求される場面でも利用できるだろう。
ActiveXフィルタが有効になっていると、サイトには安全にアクセスできるが、ActiveX機能が利用できなくなる。
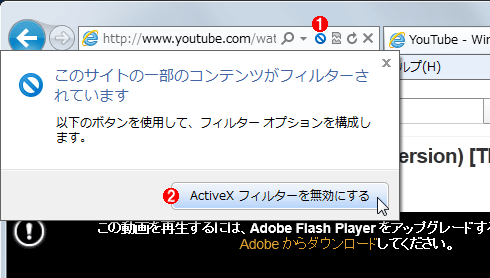 ActiveXフィルタが有効な場合
ActiveXフィルタが有効な場合ActiveXフィルタを有効にすると、例えばFlash Playerを使った動画サイトなどが利用できなくなる。サイトへ安全にアクセスできるが、利用できなくなるコンテンツも少なくない。
(1)フィルタが有効な場合はこのように、アドレスの右側に青いマークが表示されるので、クリックするとこのようなダイアログが表示される。
(2)このサイトに対してActiveXフィルタを無効にする(=ActiveXを有効にする)には、これをクリックする。
このダイアログでActiveXフィルタを無効にしても、システム全体ではまだActiveXフィルタは有効になったままである(最初の画面におけるメニューの[ActiveXフィルタ]という項目にはチェック・ボックスが付いたまま)。このサイトに対してもう一度フィルタを有効にするには、上の丸いマークをもう一度クリックする。するとボタンの表示が[ActiveX フィルタを有効にする]に変わっているので、それをクリックする。
ダウンロード・マネージャ
IE9では、ダウンロードするファイルやデータをまとめて管理するダウンロード・マネージャが新たに導入された。ファイルのダウンロードの進捗状況を表示するだけでなく、ダウンロード後も履歴が残っているので、ファイルをどこへダウンロードしたかを忘れて困った、という事態が発生しにくくなっている。
以下はIE9でファイルのダウンロードを開始したところである。ポップアップ・ダイアログが表示されるのではなく、IE9の画面の下部にこのような通知ダイアログが表示される。なおこのダイアログを「通知バー」といい、IE9ではすべてのメッセージはこのように画面の下部に表示されるようになっている。
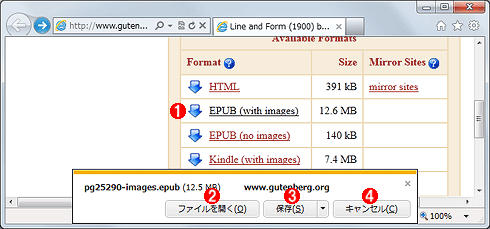 ダウンロードの開始
ダウンロードの開始ファイルのダウンロードを開始すると、このようなダイアログが表示される。
(1)このリンクをクリックしてみた。
(2)これを選択するとファイルをオープンする。
(3)ファイルを保存する。
(4)ダウンロードをキャンセルする。
ダウンロードが始まるとダウンロード・マネージャが起動する。一番上に、最後にダウンロードを開始した項目が表示される。
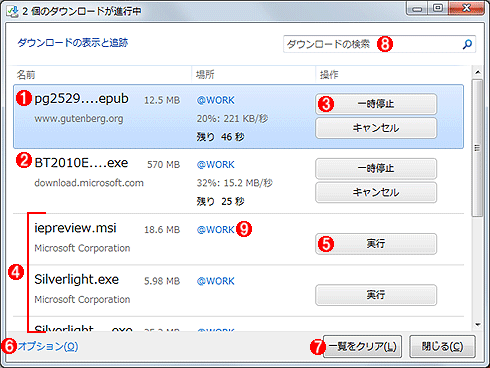 ダウンロードを一元的に管理するダウンロード・マネージャ
ダウンロードを一元的に管理するダウンロード・マネージャダウンロードの進捗状況や過去のダウンロード履歴などが分かる。このダイアログは、[ツール]メニューの[ダウンロードの表示]を選択するか、[Ctrl]+[J]キーを押せばいつでも起動できる。
(1)現在ダウンロード中のファイル。ダウンロードの状態が表示されている。
(2)もう1つのダウンロード中のファイル。複数ダウンロードする場合でも、このように分かりやすくなっている。
(3)ダウンロードの一時停止ボタン。
(4)過去にダウンロードしたファイル。
(5)実行ファイルの場合、これをクリックすると起動できる。
(6)ダウンロード場所などの指定。
(7)履歴のクリア。
(8)ダウンロードしたファイルを高速に検索できる。
(9)青い文字の部分をクリックすると、ダウンロードしたフォルダがエクスプローラで開かれる。
ダウンロード・マネージャを利用すれば、同時に進行する複数のダウンロードも簡単にその状況を確認できるし、過去にダウンロードしたファイルもすぐに見つけることができる。
ダウンロードする場所は、上の画面にある[オプション]で設定する。このリンクをクリックすると次のように表示されるので、ダウンロード先やダウンロード完了時の通知をするかどうかを設定する。
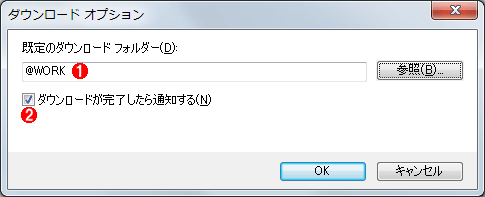 ダウンロード・オプションの指定
ダウンロード・オプションの指定従来はダウンロードの瞬間に表示されるダイアログで設定していたので、やや面倒であった。IE9ではダウンロードする場所をあらかじめ決めておけるし、ダウンロード・マネージャがあるので、後で探すのも簡単である。
(1)ダウンロードする場所。
(2)ダウンロード後に通知する場合はこれをオンにする。
今回はGPUによるアクセラレーションやタブ操作機能、セキュリティ、ダウンロード・マネージャなどについて解説した。次回は最終回として、管理者や開発者向けの機能について解説する。
「[製品レビュー] 進化したInternet Explorer 9 ―― HTML5準拠、性能向上、新ユーザー・インターフェイス ―― 」
Copyright© Digital Advantage Corp. All Rights Reserved.

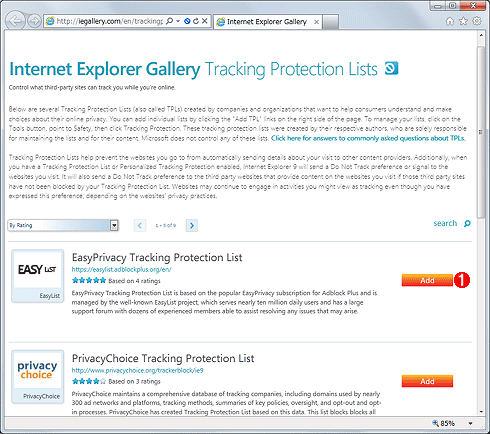
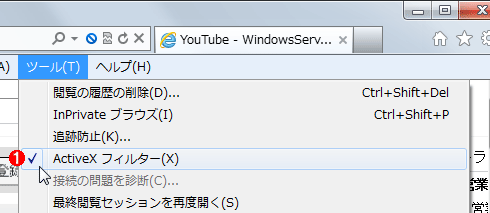 ActiveXフィルタ
ActiveXフィルタ


