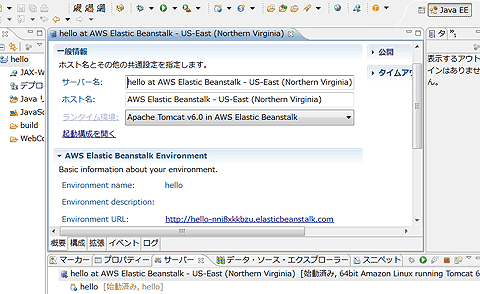AWSの自由自在なPaaS「Elastic Beanstalk」とは:ユカイ、ツーカイ、カイハツ環境!(23)(2/2 ページ)
【3】オートスケールの設定
[Environment Details]の[Overview]タブの[Edit Configuration]をクリックすると、Elastic Benastalkの設定画面が表示されます。ここで、[Auto Scaling]タブを選択するとオートスケーリングの設定が行えます(図6)。
最低のインスタンス数[Minimum Instance Cound]、負荷に応じてスケールさせたときの最大のインスタンス数[Maximum Instance Count]、クールダウン時間(サーバの増減を行ったときにサーバが起動完了して負荷状況が安定するまで待つ時間)、スケールさせる際の条件をの選択(CPUやI/O、ネットワークなどの値が一定時間以上しきい値を超えたとき)などを設定します。
なお、この設定画面で、サーバの監視やデータベースの設定もできるので、興味がある方は試してみてください。
EclipseからElastic Beanstalkを使ってみよう
AWS Management Consoleを利用すると、簡単にElastic Beanstalkを使えることが確認できたと思います。しかしながら、実際のアプリケーションの開発はEclipse上で行うことが多いと思います。
AWS Toolkit for Eclipseを利用すれば、Eclipse上からアプリケーションを直接デプロイできます。早速ですが、AWS Toolkit for Eclipseを利用してEclipseから使ってみましょう。
準備
AWS Toolkit for Eclipseは下記のアップデートサイトからインストールできます。
- http://aws.amazon.com/eclipse/
インストール時には、全てのプラグインにチェックを入れてインストールします。インストール後、Eclipseの設定画面でAWS Toolkitの設定を行います(図7)。AWSのアカウント情報や、証明書、秘密鍵などを設定します。
また、外部ツールの設定で「Putty」を設定しておくと、Amazon EC2のインスタンスからSSHでログインできるようになります。
アプリケーションの作成・デプロイ
AWSの設定を行うと、Eclipseの新規作成のメニューからAWSプロジェクトの作成ができるようになります(図8)。
ここでは、「AWS Java Web Project」を作成してみましょう。作成したプロジェクトを右クリックし、[Amazon Webサービス]→[Deploy to AWS Elastic Beanstalk]を選択することにより、Elastic Beanstalkにアプリケーションをデプロイできます(図9)。
デプロイを選択すると、リージョン、アプリケーション名、環境名(アプリケーションの実行環境)を聞いてきます(図10)。
必要に応じてキーペアとSSL証明書ID、アプリケーションの死活監視を行うURLを入力します。問題が起きたときに通知するEmailアドレスも入力できます(図11)。
最後に、アプリケーションのバージョン番号を入力すると、[サーバー]ビュー上に起動したアプリケーションが表示されます(図12)。
サーバをクリックすると、エディタに起動したアプリケーションの詳細情報が表示されます。ここで、Environment URLに表示されたURLをクリックすると、起動したアプリケーションのWebページにアクセスできます。オートスケーリングの設定や、Amazon Management Consoleの表示なども、この画面からできます。
AWS Toolkitのデプロイ機能はEclipseでWebアプリケーションを行うためのWTPをベースとしているので、WTPと同じように変更したアプリケーションの再デプロイや、サーバの停止なども行えます。
「PaaSは制約がイロイロあるし……」という人こそ
実際にElastic Beanstalkを利用することにより、他のPaaSと同じように簡単にアプリケーションをデプロイ、実行さらにスケールアウトできることが確認できたと思います。
PaaSサービスは他にもいろいろありますが、やはりElastic Beanstalkの最大の売りは「制約が緩い」ことでしょう。Elastic Beanstalk上で動作するアプリは、実際にはAmazon EC2の仮想マシン上で動作しているので、他のサイトとの連携処理や、スレッド/プロセス呼び出し処理など、他のPaaSでは難しい処理も簡単にできますし、データベースも用途に応じたものが選択できます。「PaaSを利用したいけど、いろいろ制約条件が……」と思っている方は、ぜひElastic Beanstalkを使ってみてください。
AWS Elastic Beanstalkのより詳細な紹介についてはAmazon Web Servicesのサイトをご覧ください。
- exe/dmgしか知らない人のためのインストール/パッケージ管理/ビルドの基礎知識
- これでGitも怖くない! GUIでのバージョン管理が無料でできるSourceTreeの7つの特徴とは
- DevOps時代の開発者のためのOSSクラウド運用管理ツール5選まとめ
- GitHubはリアルRPG? そして、ソーシャルコーディングへ
- ついにメジャーバージョンUP! Eclipse 4.2の新機能7選
- いまアツいアジャイルプロジェクト管理ツール9選+Pivotal Tracker入門
- Git管理の神ツール「Gitolite」なら、ここまでできる!
- Java開発者が知らないと損するPaaSクラウド8選
- Eclipse 3.7 Indigo公開、e4、Orion、そしてクラウドへ
- AWSの自由自在なPaaS「Elastic Beanstalk」とは
- Ant使いでもMavenのライブラリ管理ができるIvyとは
- 「Hudson」改め「Jenkins」で始めるCI(継続的インテグレーション)入門
- Bazaarでござ〜る。猿でもできる分散バージョン管理“超”入門
- Review Boardならコードレビューを効率良くできる!
- Team Foundation ServerでJava開発は大丈夫か?
- コード探知機「Sonar」でプロジェクトの深海を探れ!
- 単体テストを“神速”化するQuick JUnitとMockito
- Java EE 6/Tomcat 7/Gitに対応したEclipse 3.6
- AzureのストレージをJavaで扱えるWindowsAzure4j
- 究極の問題解析ツール、逆コンパイラJD-Eclipseとは
- AWS ToolkitでTomcatクラスタをAmazon EC2上に楽々構築
- DB設計の神ツール「ERMaster」なら、ここまでできる
- Webのバグを燃やしまくるFirebugと、そのアドオン7選
- Googlerも使っているIntelliJ IDEAのOSS版を試す
- JUnit/FindBugs/PMDなどを総観できるQALab/Limy
- ブラウザを選ばずWebテストを自動化するSelenium
- Eclipse 3.5 Galileoの「実に面白い」新機能とは
- App Engine/AptanaなどJavaクラウド4つを徹底比較
- Aptanaなら開発環境とクラウドの連携が超お手軽!
- 分散バージョン管理Git/Mercurial/Bazaar徹底比較
- SubversionとTracでファイル管理の“迷宮”から脱出
- Trac Lightningで始めるチケット式開発「電撃」入門
関連記事
- Cloud Quest〜そして、雲活へ…
クラウドを制するものは、ITを制す! クラウドに関する情報をまとめた@IT特設コーナーです。クラウドを理解して最適なサービスを比較・検討し、SaaS・PaaS・IaaS・DaaSといったクラウド活用(雲活)へつなげてください
Copyright © ITmedia, Inc. All Rights Reserved.

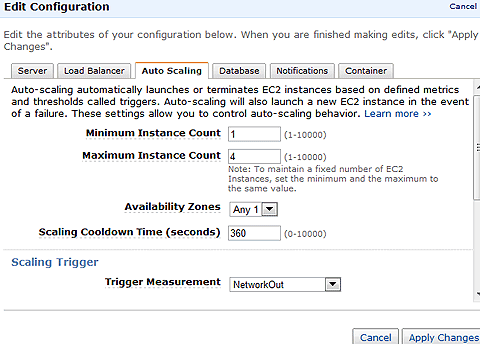 図6 Auto Scalingの設定
図6 Auto Scalingの設定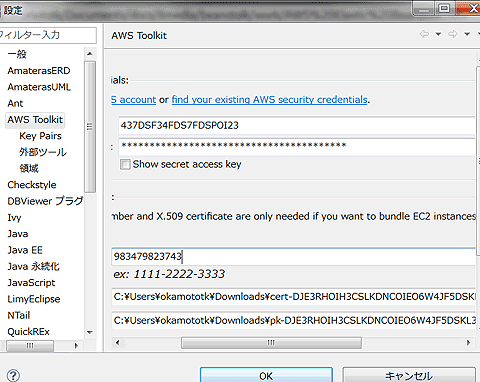 図7 AWS Toolkitの設定画面
図7 AWS Toolkitの設定画面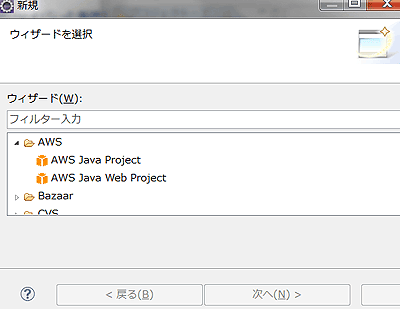 図8 AWSプロジェクトの作成
図8 AWSプロジェクトの作成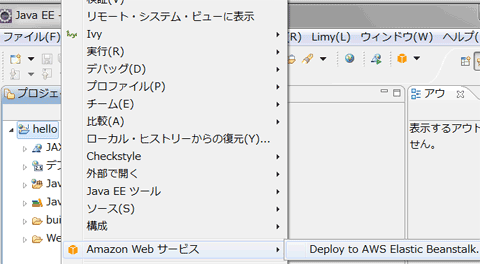 図9 Elastic Beanstalkへのデプロイ
図9 Elastic Beanstalkへのデプロイ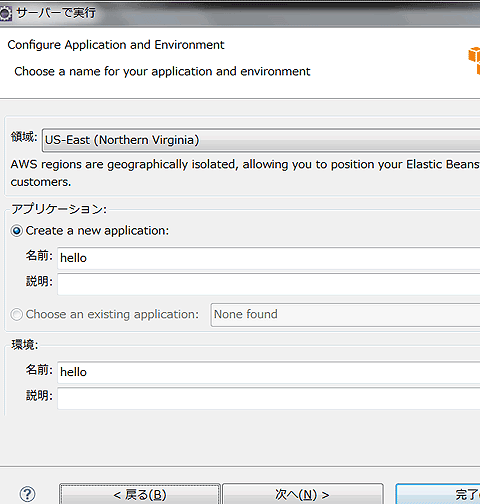 図10 アプリケーション情報
図10 アプリケーション情報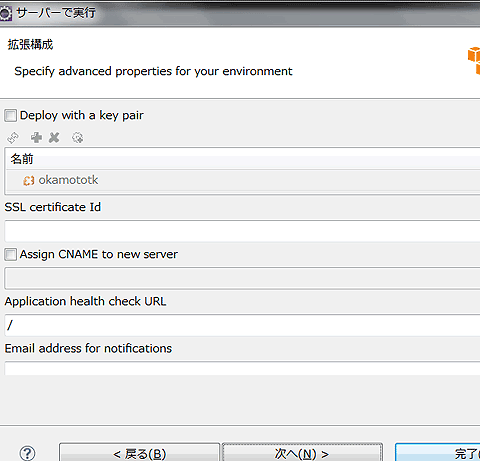 図11 オプション
図11 オプション