第9回 なくしたiPod touch/iPhoneのデータをリモートで消去する:Windowsネットワーク管理者のためのiPhone/iPod touch入門(2/2 ページ)
「iPhoneを探す」で実際にiPod touch/iPhoneのデータを消去する
iPod touch/iPhoneのセットアップが済んだら、本当に「iPhoneを探す」によって発見できるのか、iPod touch/iPhoneはインターネットに接続できるようにしておいてから、以下の手順を試してみよう。
■PCからiPod touch/iPhoneを探す
「iPhoneを探す」を利用してPCからiPod touch/iPhoneを探すには、まず次のリンク先ページをWebブラウザで開き、MobileMeにサインインする。その際のアカウントはもちろん、前述の手順でセットアップ中に指定したApple IDである。
- MobileMeの「iPhoneを探す」(アップル)
サインインすると、セットアップされたiPod touch/iPhoneが自動的に探索され、見つかるとGoogle Mapをベースとした地図とiPod touch/iPhoneのありかが表示される。(1)にある丸い青色矢印をクリックすると、データ消去などiPod touch/iPhoneに対して実行できる操作のメニューがポップアップで現れる。
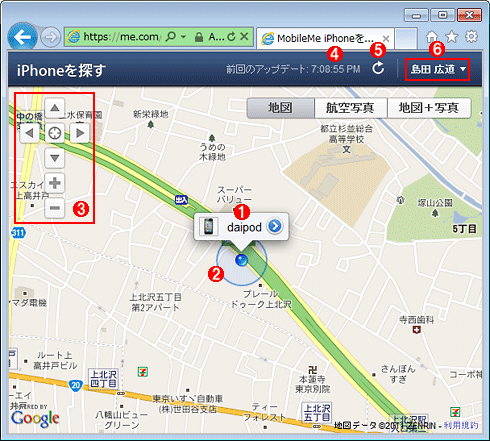 Web版の「iPhoneを探す」の画面
Web版の「iPhoneを探す」の画面WebブラウザでMobileMeの「iPhoneを探す」。
(1)この地点で「daipod」という名前の付いたiPod touch/iPhoneが見つかったことが分かる。青色の丸矢印マークをクリックすると、デバイスの種類(iPod touchかiPhoneかiPadか)などの情報と各種操作のメニューが表示される。→[A]へ
(2)この青い円が小さいほど、より高い精度で発見地点が確認できたことを表している(円が大きいほど誤差が大きい)。
(3)これらを操作して地図を移動したり拡大/縮小したりできる。
(4)この地図を更新した時刻。
(5)これをクリックすると、最新の情報が再取得され、表示が更新される。
インターネットに接続できない、あるいは電源がオフといった理由でiPod touch/iPhoneが見つからない場合は、次のような地図が表示される。
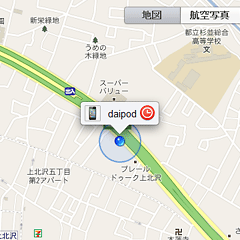
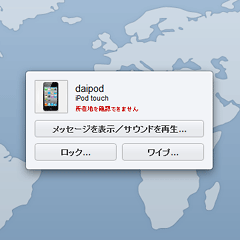 iPod touch/iPhoneが見つからないときの表示
iPod touch/iPhoneが見つからないときの表示左は、過去1時間以内にiPod touch/iPhoneが見つからなかったときの例。1時間以上前に発見されたときの地点の地図が表示される。右は、24時間以上見つからなかったときの例。
「iPhoneを探す」では、見つかったiPod touch/iPhoneに対してリモートから次の3種類の操作を実行できる。
[A]
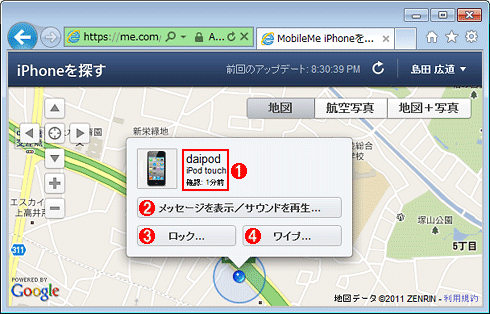 「iPhoneを探す」の操作メニュー
「iPhoneを探す」の操作メニューこのポップアップ・メニューは、見つかったiPod touch/iPhoneのアイコン右脇にある丸い青色矢印(または赤いアナログ時計マーク)をクリックすると表示される。
(1)見つかったiPod touch/iPhoneの名前や種類のほか、いつ確認されたか、という情報が表示される。
(2)これをタップすると、iPod touch/iPhoneの画面にメッセージを表示できる。→[B]へ
(3)これをタップすると、iPod touch/iPhoneを操作できないようにロックできる。→[C]へ
(4)これをタップすると、iPod touch/iPhoneに格納された全情報を消去できる。→[D]へ
これらの操作は、MobileMeのサイトを経由してiPod touch/iPhoneに伝えられる。iPod touch/iPhoneがインターネットに接続している場合、「iPhoneを探す」で操作してから(通信速度にもよるが)数秒〜十数秒程度で実際にiPod touch/iPhone上で処理される。インターネットに接続していない場合は、接続が復旧した時点でiPod touch/iPhoneに送信・実行される。
以下、3種類の操作について説明しよう。
■iPod touch/iPhoneの画面にメッセージを表示する
ポップアップ・メニューの[メッセージを表示/サウンドを再生]ボタンをクリックすると、メッセージ入力のウィンドウが表示される。ここにメッセージを記入して[送信]ボタンをクリックすると、MobileMeのサイト経由でiPod touch/iPhoneへ送信・表示される。
[B]
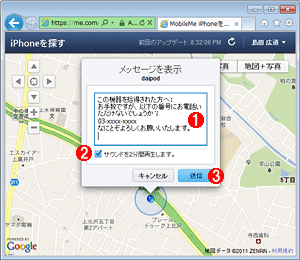
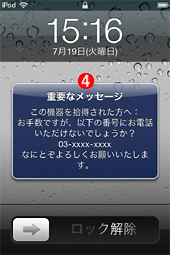 「iPhoneを探す」でiPod touch/iPhoneにメッセージを送信・表示する
「iPhoneを探す」でiPod touch/iPhoneにメッセージを送信・表示する紛失したiPod touch/iPhoneを拾った人に連絡を請うメッセージなどを、リモートからiPod touch/iPhoneの画面に表示できる。
(1)iPod touch/iPhoneに表示させたいメッセージをテキストで記入する。試した限りでは最大160文字(半角でも全角でも)を送信できる。
(2)このチェックをオンにすると、メッセージ表示と同時に音を鳴らして、拾得者がメッセージに気付きやすくすることができる。音の種類は「ソナー」で、何も操作しないでいると2分間再生される(試した限りでは、これらの設定は変更できないようだ)。
(3)これをクリックすると、実際にメッセージが送信される。
(4)iPod touch/iPhoneにて受信・表示されたメッセージ。ロック中でも、またロックを解除しても表示される。
送信したメッセージがiPod touch/iPhoneの画面に表示されると、次のようなメールがアップルからApple IDのメール・アドレス宛に届く(後述のロックやデータ消去でも同様のメールが届く)。これで、実際にメッセージが表示されたかどうか、またメッセージが表示された日時を確認できる。
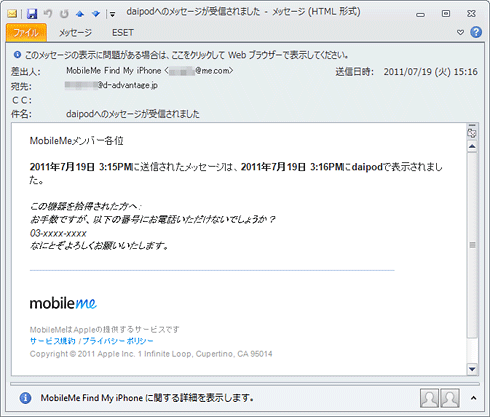 iPod touch/iPhoneにてメッセージが受信・表示されたことを知らせるメール
iPod touch/iPhoneにてメッセージが受信・表示されたことを知らせるメール送信したメッセージが実際に表示されると、アップルからApple IDのメール・アドレス宛にこのようなメールが届く。
■iPod touch/iPhoneの操作をロックする
ポップアップ・メニューの[ロック]ボタンをクリックすると、パスコードが未設定(ロックが無効)のiPod touch/iPhoneの場合は、ロックのためのパスコード(4桁の暗証番号)を入力するウィンドウが表示される。パスコードを入力と確認をして[ロック]ボタンをクリックすると、iPod touch/iPhoneはロックされる。以後はパスコードを入力してロックを解除しないと、一切の操作・閲覧ができなくなる(スリープや電源オフは可能)。
[C]
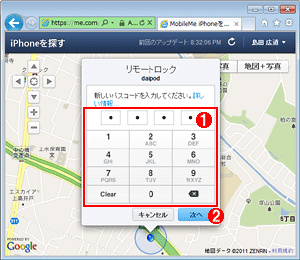
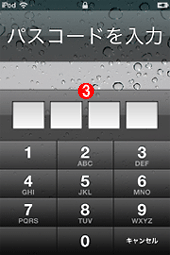 「iPhoneを探す」によるiPod touch/iPhoneのロック
「iPhoneを探す」によるiPod touch/iPhoneのロックiPod touch/iPhoneを拾った人による操作・閲覧を防止すべく、リモートからロックを有効にできる。左の画面はiPod touch/iPhoneにパスコードを設定していなかった場合の例。パスコードが設定済みのiPod touch/iPhoneの場合、(1)のパスコード入力パネルは表示されず、設定済みパスコードでロックされる。
(1)4桁の数字の暗証番号(パスコード)を入力する。英文字を含む、または5桁以上の複雑なパスコードは指定できない。
(2)これをクリックしてパスコードの確認を経て[ロック]ボタンをクリックすると、iPod touch/iPhoneへロックの指示が送信される。
(3)(2)を受信してロックされたiPod touch/iPhone。パスコードを入力するまで、スリープや電源オフ以外の操作・閲覧ができなくなる。
あらかじめiPod touch/iPhoneにパスコードを指定してロックを有効にしてあった場合、パスコード入力ウィンドウは表示されず、単にロックを実行してよいか確認するウィンドウが表示される。この場合、パスコードの変更はできない。
iPod touch/iPhoneのロックに成功したかどうかは、前述のメッセージ送信の場合と同様に、アップルからApple IDのメール・アドレス宛に届くメールで確認できる(メールのタイトルは「<iPod touch/iPhoneの名前>がロックされました」)。
■iPod touch/iPhoneの全データを消去する
ポップアップ・メニューの[ワイプ]ボタンをクリックすると、iPod touch/iPhoneに格納されている全データを削除してもよいか問い合わせるウィンドウが表示される(ワイプ(wipe)はデータ消去を意味する)。次の画面の(1)にチェックを入れてオンにし、[すべてのデータを消去]ボタンをクリックすると、iPod touch/iPhoneの全データ消去が実行される。
[D]
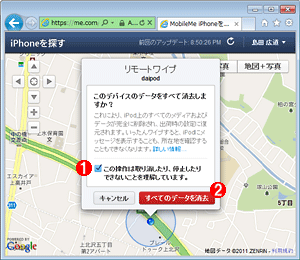
 「iPhoneを探す」による全データの消去(ワイプ)
「iPhoneを探す」による全データの消去(ワイプ)紛失したiPod touch/iPhoneのデータを他人に閲覧されるのを防ぐために、リモートから全データの消去を実行できる。
(1)これにチェックをいれてオンにする。
(2)これをクリックすると、iPod touch/iPhoneに対して、格納されている全データを消去する指示が送信される。
(3)(2)を受信した結果、全データが消去されて初期化されたiPod touch。
注意すべきは、全データ消去が完了すると、そのiPod touch/iPhoneは「iPhoneを探す」で探せなくなってしまうことだ。なぜなら「iPhoneを探す」のためにセットアップしたMobileMeアカウントやWi-Fiの接続パスワードなど、一切合切の設定が消去されるためだ。
iPod touch/iPhoneの全データ消去が始まると、やはりアップルからのメールが届く(メールのタイトルは「<iPod touch/iPhoneの名前>のリモートワイプを開始しました」)。ただし、消去に成功したかどうかは確認できない(成功すると「iPhoneを探す」サービスに通知する手段が失われるため)。
iPod touch/iPhoneから「iPhoneを探す」こともできるが……
ここまではPCのWebブラウザから「iPhoneを探す」を使う方法を説明してきたが、iPod touch/iPhoneでも「iPhoneを探す」によってiPod touch/iPhoneを探索できる。それには、iPod touch/iPhoneアプリケーションとしての「iPhoneを探す」をインストールする。これはアップル提供の無償アプリケーションで、App Storeで「iPhoneを探す」を検索すれば簡単に見つけてインストールできる。
- App Storeの「iPhoneを探す」アプリケーションのページ(アップル App Store)
インストールしたら「Find iPhone」というアイコンをタップすると「iPhoneを探す」が起動する。使い方は前述のWeb版「iPhoneを探す」とほとんど同じだ。
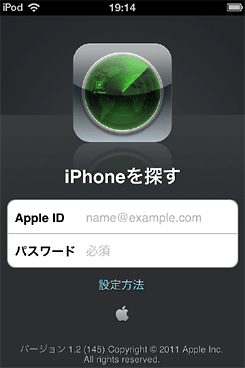
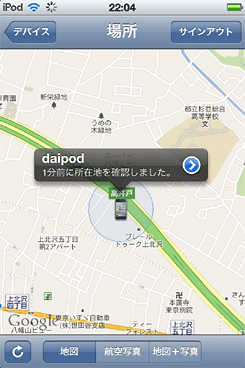 iPod touch/iPhone用「iPhoneを探す」アプリケーション
iPod touch/iPhone用「iPhoneを探す」アプリケーション探索対象のiPod touch/iPhoneにインストールする必要はない。あくまで、探索「する」側にインストールすべきアプリケーションである。
ただ、困ったことに「iPhoneを探す」アプリケーションのVer. 1.2(執筆時点で最新版)には、サインイン時のパスワード入力に不具合があるようだ。試した限りでは、パスワード入力中のソフトウェア・キーボードを数字モードに変更できず、パスワード中の数字が入力できないことがあった(iOS 4.3.3のiPadで確認。いったんスリープして復帰すると解消されることもあったが)。サインインできないと「iPhoneを探す」の機能がまったく利用できないので深刻な問題だ。さらに、iPod touch/iPhoneのSafariではWeb版の「iPhoneを探す」が利用できない(同ページのURLを直接指定しても「iPhoneを探す」アプリケーションの利用を促すページが表示されるだけ)。このように執筆時点では、iPod touch/iPhoneから「iPhoneを探す」を利用するのは現実的とはいえない状況だ。今後の不具合修正に期待しよう。
どのように「iPhoneを探す」を利用すべきか?
仕事で使っているiPod touch/iPhoneを紛失したとき、「iPhoneを探す」を利用すればiPod touch/iPhoneの全データを消去して、格納してあった個人情報や会社の重要な情報が漏れないようにできそうだ。しかし、実際のところ、「iPhoneを探す」は決して万能とはいえない。
「iPhoneを探す」で全データ消去などを実行するには、紛失したiPod touch/iPhoneがインターネットに接続されている必要がある。iPhoneなら比較的カバーエリアの広い3G回線が利用できるが、iPod touchの場合はあらかじめ自動接続の設定をしてあったWi-FiネットワークのエリアにiPod touchが入るか、(可能性は低いが)拾った人がWi-Fiの接続設定をしてくれる、といったことが必要だ。また、バッテリが尽きたりして電源がオフになった場合も、リモート操作はできない。さらに、拾った人がiPod touch/iPhoneの[設定]を操作できる場合、「iPhoneを探す」機能は比較的容易に無効化できてしまう。
こうしたことから、いくら「iPhoneを探す」から全データ消去を指示・送信しても、紛失したiPod touch/iPhoneには届かず、消去できないことが十分にあり得る。つまり、iPod touch/iPhoneを紛失しても、あらかじめ「iPhoneを探す」をセットアップしてあったから絶対大丈夫、とはいえないわけだ。
そこで、iPod touch/iPhoneの紛失に対して「iPhoneを探す」だけに頼らず、ほかの対策もあらかじめ講じておくべきだ。まず、パスコードを設定して他人がiPod touch/iPhoneを容易に操作できないようにする。さらに、パスコードの入力に10回失敗したら全データを消去するように設定すると効果的だ(いずれも[設定]−[一般]−[パスコードロック]から設定できる)。こうした対策を併用すれば、それだけ漏えいを防止できる確率は高められるだろう。
Copyright© Digital Advantage Corp. All Rights Reserved.




