第10回 iPhoneユーザーのためのWi-Fiスポット切り捨て設定術:Windowsネットワーク管理者のためのiPhone/iPod touch入門(1/2 ページ)
外出先でWi-Fiスポットに接続できたと思ったら3Gより遅い…… そんなWi-Fiスポットへ、iPhoneが自動接続しないようにする設定方法を解説する。
最近、外出中にスマートフォンが公衆無線LANサービス(Wi-Fiスポット)のアクセス・ポイントを検出することがとても多くなった。だが、見つかったWi-Fiスポットに接続しようとすると、思いのほかログインに時間がかかり、その間はほかの作業ができなかったりする。また接続できても通信速度は3G回線より遅いこともよくある。もう面倒なので外出中はWi-Fiをオフにしよう……
これは2012年4月に公開した弊誌4コマ・マンガ「がんばれ!アドミンくん」の第310話「Wi-Fiスポット」のストーリーだが、筆者を含む複数の弊社スタッフの実体験でもある。もちろん、快適に利用できるWi-Fiスポットも多く存在するし、遅いといわれているWi-Fiスポットでも、場所によっては十分な速度で通信できることもある。しかし、遅くて「使えない」Wi-Fiスポットのアクセス・ポイントが存在することもまた事実だ。
こういった場合、Wi-Fiをオフにするのは確かに有効な対策だが、快適にWi-Fiを使える場所に着いたら手動でオンに戻す必要があり、それはそれで面倒だ。ついついオンにし忘れて3G回線で通信してしまいそうな気もする。
できることなら一律にWi-Fiをオフにするのではなく、自分が行動する範囲で実用になるWi-Fiネットワークには自動で接続しつつ、そのほかは自動接続を止めさせたい。また近隣のWi-Fiアクセス・ポイント(Wi-Fi AP)が見つかるたびに、そのリストがポップアップで表示されるのも邪魔なので止めたいところだ。
本稿では、こうした対策をiPhone/iPod touchで実施するための方法を紹介する。個々のWi-Fi APごとのコントロールは無理だが、Wi-Fiスポットすなわち公衆無線LANサービスごと(SSIDごと)に自動接続をオン/オフすることは可能だ。
近隣のWi-Fiスポットのリストがポップアップ表示されるのを止める
iPhone/iPod touchには、以前に接続したことのあるWi-Fiネットワークが見つからない場合、近隣にある未知の(接続したことのない)Wi-Fiネットワークのリストをポップアップで表示する機能がある。そのリストから手早くWi-Fiネットワークに接続することが可能だ。
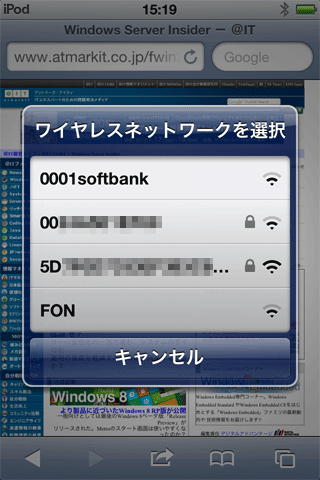 ポップアップで現れる近隣のWi-Fiネットワークのリスト
ポップアップで現れる近隣のWi-Fiネットワークのリストアプリからネットワーク接続が要求されたときに、自動接続できるネットワークが見つからない場合、このように近隣で見つかったWi-Fiネットワークのリストが表示される。接続できるならこれは便利な機能だが、アカウントを持っていないなどの理由で接続できない、あるいは接続しても遅くて使えないなら、邪魔なだけだ。
「ワイヤレスネットワークを選択」というこのポップアップ表示を止めるには、iPhone/iPod touchのWi-Fiの設定を変更する。それには、まずホーム画面で[設定]アイコンをタップする。設定画面が表示されたら[Wi-Fi]をタップし、「Wi-Fiネットワーク」画面の下方にある[接続を確認]をオフにする。
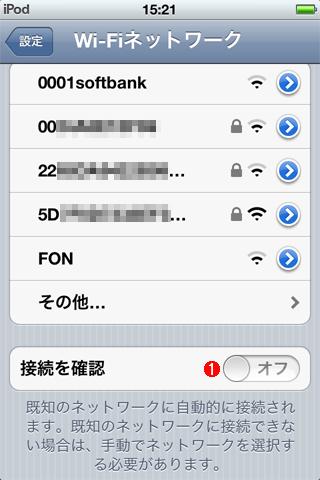 Wi-Fiネットワークのリストのポップアップを止める設定
Wi-Fiネットワークのリストのポップアップを止める設定この設定をすると、前述のポップアップは表示されなくなる。接続したことのあるWi-Fiネットワークには、この設定にかかわらず、自動的に接続される。
(1)これをオフにする。
以後は、Wi-Fiネットワークに接続できない場合でも、ポップアップが表示されなくなる。その代わり、ほかに接続可能なネットワークがない場合は、アプリから「インターネットに接続できません」といった類のエラー・メッセージが表示されるようになる(アプリによってエラー・メッセージは異なる)。Wi-Fiネットワークに接続するには、さきほどの「Wi-Fiネットワーク」画面で、リストアップされたWi-Fiネットワークのいずれかを選んで、手動で接続を設定する必要がある。
使わないWi-Fiスポットには自動で接続しないようにする
以上の設定だけでは、以前に接続したことはあるが普段は使わないWi-Fiスポットに自動で接続することを防げない。次は、この自動接続を止める設定を説明する。
iOS 5以降では、Wi-Fiスポットごとに自動で接続するか否かを選択できる。まずホーム画面から[設定]アイコン−[Wi-Fi]とタップしていき、「Wi-Fiネットワーク」画面が表示されたら、「ネットワークを選択」枠から、自動接続を止めたいWi-Fiスポットを探す。
iOSの仕様上、「ネットワークを選択」枠に表示されていないWi-Fiスポットの設定は変更できない。不便ではあるが、対象のWi-Fiスポットが検出される場所まで実際にiPhone/iPod touchを持っていき、それを「ネットワークを選択」枠に表示させる必要がある。
対象のWi-Fiスポットが表示されたら、その右端にあるボタンをタップする。そのWi-Fiスポットの設定画面が表示されるので、[自動接続]をオフにする。その下にある[自動ログイン]は特に設定を変更しなくてよい(接続しないうちはログインも実行されないので、自動かどうかの設定に意味はない)。

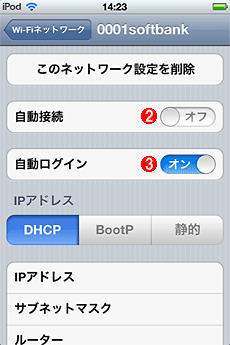 Wi-Fiスポットごとに自動接続を止める設定
Wi-Fiスポットごとに自動接続を止める設定左は、ホーム画面から[設定]アイコン−[Wi-Fi]とタップして表示される画面。iOS 5以降なら、この方法で特定のWi-Fiスポットのみ自動接続を止められる。
(1)これをタップすると、このWi-Fiスポットの設定画面(右)が表示される。
(2)これをオフにする。
(3)これはWi-Fi接続後、自動的にインターネット接続(ISPとの接続)へのログインを実行するかどうかの設定。(2)で自動接続はオフにできるので、特に変更する必要はない。
以上の手順では、対象のWi-Fiスポットとのネットワーク設定(接続設定)そのものは削除しないので、手動で接続したり、自動接続をオンに戻したりすることが簡単にできる。
使わないWi-Fiスポットのネットワーク設定を削除する
iOS 4には自動接続をオン/オフする設定項目がないので、自動接続を止めるには、保存済みのネットワーク設定を削除する必要がある。iOS 5の場合でも、別の公衆無線LANサービスやモバイル・ルータを利用していて、対象のWi-Fiスポットを今後まったく使う予定がなければ、ネットワーク設定をバッサリ削除するのも選択肢の1つだ(ただし、いったんネットワーク設定を削除すると、再び接続できるようにするにはパスワード入力などの再設定が必要となる)。
Wi-Fiスポットのネットワーク設定を削除するには、ホーム画面から[設定]アイコン−[Wi-Fi]とタップして表示される「Wi-Fiネットワーク」画面で、対象のWi-Fiスポットの右端にあるボタンをタップする。そのWi-Fiスポットのネットワーク設定画面が表示されたら、上方に[このネットワーク設定を削除]という項目があるかどうか確認する。存在する場合は、それをタップするとネットワーク設定を削除できる。存在しない場合は、次のページで説明する「構成プロファイル」の削除が必要になる。
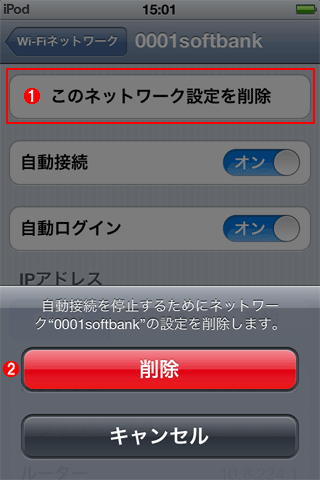 Wi-Fiスポットのネットワーク設定を削除する
Wi-Fiスポットのネットワーク設定を削除するホーム画面から[設定]アイコン−[Wi-Fi]とタップし、対象のWi-Fiスポットの右端にあるボタンをタップすると、この画面が表示される。ネットワーク設定を削除すれば、以後、このWi-Fiスポットには自動で接続されなくなる。 (1)これをタップすると、(2)のボタンが表示される。これが表示されない場合には、次のページで説明する「プロファイル」の削除が必要になる。
(2)対象のWi-Fiスポットに間違いないか再確認してから、これをタップすると、ネットワーク設定が削除される。
Copyright© Digital Advantage Corp. All Rights Reserved.





