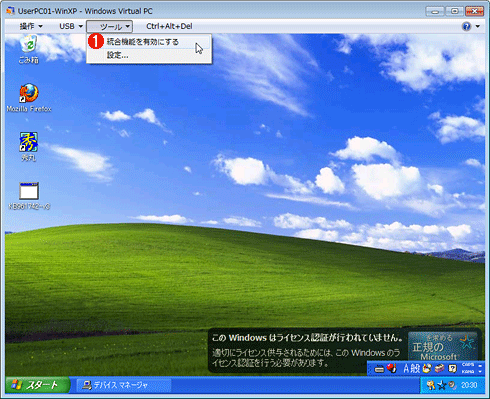Windows XP→Windows 7丸ごと引っ越しテクニック(後):無償ツールで仮想化による移行を実現する(3/3 ページ)
統合機能を有効にする
統合コンポーネントをインストールしたら、統合機能を有効化する。これにより仮想マシンとホスト・マシンの間でクリップ・ボードを共有したり、ホスト・マシンのドライブを仮想マシンからアクセスしたりできるようになる。それには、仮想マシンのウィンドウの[ツール]メニューから[統合機能を有効にする]をクリックする。
すると、次のようにアカウント情報(資格情報)の入力を求めるダイアログが表示される。ここでアカウント情報を保存しておくと、統合機能によってホスト・マシンが仮想マシンと連携する際、自動的に仮想マシンへログオンするのに利用される。例えば、仮想マシンを起動したときや、前述の仮想アプリケーション・モードによってホスト・マシンから仮想マシン内のアプリケーションを直接起動したときに、指定・保存したアカウント情報で自動的にログオンが実行される。こうした操作のたびに、いちいちアカウントやパスワードを入力せずに済むようになる。
 統合機能で仮想マシンへログオンする際のアカウントの指定
統合機能で仮想マシンへログオンする際のアカウントの指定このアカウント情報を保存しておくと、仮想アプリケーション利用時などに、いちいちアカウントやパスワードを入力せずに済むようになる。
(1)デフォルトでホスト・マシンにログオン中のアカウントが表示される。このアカウントで仮想マシンにもログオンするよう設定する場合はこちらを選択する。
(2)ホスト・マシンにログオンしているアカウントでは都合がよくない場合は、こちらを選んで特定のアカウントを指定する(もちろん仮想マシンにログオン可能なアカウントが必要)。
(3)チェックを入れてオンにすると、(1)または(2)で指定したアカウントが保存され、自動的にログオンが実行されるようになる。
以上で有効化の作業は完了だ。もし統合機能によってホスト・マシンと仮想マシンの間で共有されるリソースを個別に設定したければ、仮想マシンのウィンドウの[ツール]メニューにある[設定]をクリックする。設定ダイアログが表示されたら、左ペインから[統合機能]を選ぶと、右ペインに共有可能なリソース一覧が表示されるので、チェックのオン/オフで有効/無効を指定する。
ネットワーク・アダプタの設定を確認/修正する
前編の「P2Vの前に準備すべきこと」で説明したとおり、ネットワーク・アダプタの設定は移行時に引き継がれない。そこで、あらかじめメモしておいた物理マシンにおけるネットワーク・アダプタの設定を参照しながら、仮想マシンのネットワーク・アダプタの設定を確認し、必要なら修正しよう。物理マシンに複数のネットワーク・アダプタが装備されていた場合は、手動で2枚目以降のネットワーク・アダプタを有効にする必要がある。それには前編の「Windows Virtual PCで移行先の仮想マシンを作成する」の画面「仮想マシンのネットワーク・アダプタの接続先を確認する」にて、「アダプター 2」〜「アダプター 4」に物理マシンのネットワーク・アダプタを必要なだけ割り当てる。
なお、物理マシンで固定IPアドレスを指定していた場合、仮想マシンのネットワーク・アダプタに同じIPアドレスを指定しようとすると、IPアドレスがネットワーク・アダプタ間で重複しているという警告ダイアログが表示されることがある。これは、もはや存在しない物理マシンのネットワーク・アダプタがWindows XP上では無効化されただけで、その情報がシステムに残留しているせいだ。実際にはこの警告を無視して設定を強行しても問題はない。残留しているネットワーク・アダプタの情報を削除する方法については、関連記事が参考になる。
仮想マシンやWindows XPの設定を見直す
ここまでの作業が済んだら、移行先の仮想マシンを実用的に利用できるように、仮想マシンやゲストOSであるWindows XPの設定を見直してみよう。
■アプリケーション起動用のメニューの登録
Windows XPにインストールされているアプリケーションを利用する場合、いちいち仮想マシンを手動で起動してから利用するのは面倒である。このような場合は「仮想アプリケーション・モード」を利用すると、Windows 7側でメニューを選ぶだけで、仮想マシンの起動(すでに起動している場合は仮想マシンの休止状態からの復帰)とアプリケーションの起動ができるので便利である。ここまでの構築・設定によって、この機能はデフォルトでオンになっているはずだ(前編の「Windows Virtual PCで移行先の仮想マシンを作成する」の画面「作成された仮想マシンの設定を確認する」のようにして仮想マシンの設定画面を開き、左ペインで[自動公開]が「有効」になっているか確認する)。
自動公開させるメニューの登録方法については関連記事を参照していただきたいが、簡単にいうと、Windows XP側で「All Usersに対する[スタート]メニュー」フォルダにメニュー項目を書き込むと、それが自動的にWindows 7の[Windows Virtual PC]メニューの下にも同じものが表示されるようになっている。
■メモリ容量を増やしてページ・ファイルのサイズを小さくする
ホスト・マシンに十分な物理メモリが搭載されている場合は、仮想マシンのメモリ容量を多め(例えば1536Mbytes〜3072Mbytesぐらい)に設定し、その代わりにWindows XPのページ・ファイルを小さくする。これによりWindows XPでのページングが減ってホスト・マシンでのファイル・アクセスも減ることになり、パフォーマンス向上が期待できる。
仮想マシンのメモリ容量を増やすには、前編の「Windows Virtual PCで移行先の仮想マシンを作成する」の画面「作成された仮想マシンの設定を確認する」のようにして仮想マシンの設定画面を開き、左ペインで[メモリ]を選び、右ペインでメモリ容量を増やす。
ページ・ファイルを小さくする手順は、関連記事の「操作その2:ページ・ファイルの初期サイズと最大サイズを一致させる」に詳細が記されているので、ここでは簡単に説明する。まずWindows XPのコントロール・パネルから「システム」アプレットを開き、[詳細設定]タブの「パフォーマンス」にある[設定]ボタンをクリックする。次に「パフォーマンス オプション」ダイアログの[詳細設定]タブを選び、「仮想メモリ」の[変更]ボタンをクリックして、「仮想メモリ」ダイアログを開く。そこで[カスタム サイズ]を選んで初期サイズも最大サイズも1024Mbytes程度を指定する。仮想マシンのメモリさえ十分に余裕があれば、ページ・ファイルのサイズはこの程度でも十分だろう。設定後は、[設定]ボタンを押してサイズを確定させてから、[OK]ボタンを押して設定ダイアログを閉じる。
■不要になったソフトウェアをアンインストールする
物理マシンには、搭載されているグラフィックス・カードやネットワーク・アダプタをサポートするためのソフトウェアがインストールされていることがある。仮想マシンへ移行すると、こうした物理ハードウェアは利用できなくなり、そのサポート・ソフトウェアも不要になる。物理ハードウェアがなくなったことで常駐プログラムからエラーが生じる場合もあるので、こうしたソフトウェアはアンインストールする。
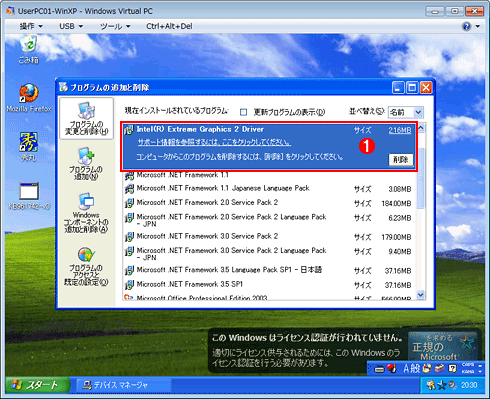 不要になったソフトウェアの例
不要になったソフトウェアの例これはWindows XPのコントロール・パネルの[プログラムの追加と削除]アプレットを開いたところ。
(1)これはIntel製チップセット内蔵のグラフィックスのためのドライバとその管理パネルのセット。仮想マシンでは別のグラフィックス・デバイスがエミュレートされているため、これはもはや不要である。[削除]ボタンを押すと削除できる。
■VHDを容量固定型に変更する
前編の「P2Vによる移行に必要な要件」で説明したように、Disk2vhdによって作成されたVHDは容量可変型のため、使い続けているとフラグメント化によってパフォーマンスがどんどん低下する。そこでVHDを容量固定型に変換すれば、こうしたパフォーマンス低下を防止できる。ただし変換すると、ファイルとしてのVHDのサイズは、それまで実使用量相当だったのがWindows XPに認識されているディスク総容量まで増えるので、ホスト・マシンのハードディスクに十分な空き容量があることを事前に確認すること。
容量可変型のVHDを容量固定型に変換するには、いったん仮想マシンをシャットダウンしてから、前編の「Windows Virtual PCで移行先の仮想マシンを作成する」の画面「作成された仮想マシンの設定を確認する」のようにして仮想マシンの設定画面を開く。左ペインの[ハード ディスク 1]を選んでから右ペインで[変更]ボタンをクリックして「仮想ハード ディスクの変更」ウィザードを起動したら、あとは[固定ディスクの種類に変換する]をクリックしてウィザードを進める。なお、元のVHDファイルはバックアップされず、上書きで容量固定型に変換される。
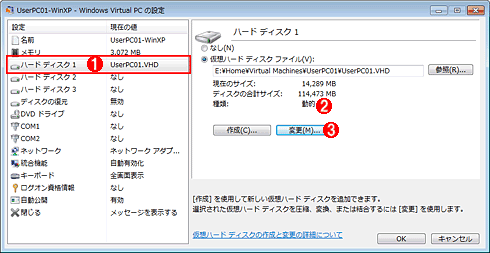 VHDを容量可変型から容量固定型に変換する
VHDを容量可変型から容量固定型に変換するこれは仮想マシンの設定画面を開いたところ。
(1)これを選択すると、右ペインにこのVHDの詳細が表示される。
(2)「動的」とは容量可変型であることを表している。「固定」なら容量固定型である。
(3)これをクリックするとVHDの形式を変更したり容量を圧縮したりできるウィザードが起動する。あとは[固定ディスクの種類に変換する]をクリックしてウィザードを進める。
「仮想ハード ディスクの種類の変換」画面で[変換]ボタンをクリックすると、実際に容量固定型への変換が始まる。完了まで1時間以上かかる場合もあるのでじっくり待つこと。「仮想ハード ディスクは正しく変換されました。」と表示されたらウィザードを完了させて、仮想マシンを起動して動作を確認しよう。
■再アクティベーションを実行する
ここまでWindows XP環境の整備や設定の見直しをし、ハードウェア構成を変更する必要がないと判断できれば、再アクティベーションを実行してもよいだろう(すでにアクティベーション済みの場合は除く)。タスク・バー右端の通知領域にある鍵マークのアイコンをクリックするとアクティベーションのウィザードが起動するので、指示に従ってアクティベーションを完了させる。
最後に、移行作業時のトラブルとその対策について簡単に触れておく。
Disk2vhdによるVHDの作成は、対象のWindows OSが稼働したままオンラインで実行される。そのため、オフラインで作成されるVHDに比べると、どうしてもコピーし損なって破損する危険性が高めになる。もし、VHDからの仮想マシンの起動に失敗し、原因が不明な場合は、移行元マシンで停止するサービスを増やすなど対策をしてから、再度Disk2vhdでVHDの作成を試してみよう。
Disk2vhdでVHDの作成を始めた直後にエラーが発生する場合は、ボリューム・シャドウ・コピー・サービス(VSS)に異常が生じているかもしれない。Disk2vhdはVSSを利用して物理ディスクの内容をVHDにコピーするからだ。実際、本稿の執筆中に、次のマイクロソフト サポート技術情報に記載されている不具合のせいで、Disk2vhdがエラーを発したことがあった。
- 「ボリューム シャドウ コピー サービス」のエラー メッセージが表示されると、Windows xp または Windows XP Tablet PC Edition 2005 でバックアップ機能を使用すると 5013 または 12302 イベントが記録されます。[機械翻訳](日本マイクロソフト サポート技術情報)
Disk2vhdでエラーが発生したら、まずイベント・ログにVSS関連のエラーや警告が記録されていないか、チェックすることをお勧めする。
Windows Virtual PC上の仮想マシンへの移行作業そのものは無事に完了しても、ホスト・マシンの性能が不足していると移行先の仮想マシンが不安定になったり、仮想マシンの実行速度に満足できなかったりする。そんな場合は、いっそのこと別のサーバ・マシンのHyper-V上にその仮想マシンを移して実行するという手もある。本稿で記したDisk2vhdによるVHDの作成とVHD内のレジストリ修正については、Hyper-Vでも通用するので参考にしていただきたい。
Copyright© Digital Advantage Corp. All Rights Reserved.