監査モードで環境複製用のマスターイメージをカスタマイズする(Windows 7/Server 2008 R2編):Tech TIPS
Windowsで環境複製用のマスターイメージを作る場合、あらかじめアプリケーションやデバイスドライバなどをインストールしておくと便利だ。sysprepなどから起動できる「監査モード」を利用するとカスタマイズが素早く行える。イメージをさらにカスタマイズして「子」のイメージも作成できる。
対象OS:Windows 7 / Windows Server 2008 R2
解説
TIPS「sysprepで環境複製用のマスターイメージを作成する(Windows 7/Server 2008 R2編)」では、PCを大量展開したり、実験用のWindows OS環境を作るときなどに必要な、ベースとなるWindows OSのマスターイメージを作成する方法を紹介した。sysprepというツールを使って、インストール済みのWindows OSのディスクイメージを再セットアップ可能な形式に変換しておき、これを複製して利用すれば、同じ構成のシステムを簡単にセットアップできるようになる。
ところで先のTIPS中におけるsysprepコマンドの説明において「監査モード」というオプションが出てきたが、カスタマイズしたOSイメージを作成する場合は、この監査モードを利用することも少なくない。本TIPSではこの監査モードについて解説しておく。
●監査モードとは?
「監査モード(audit mode)」とは、Windows OSのインストール/セットアップ処理における、ある特別な1つのモード(処理段階)のことである。Windows OSの持つ監査機能(誰がいつ、何をしたかなどの監視・ログ機能)と名前が似ているので紛らわしいが、それとは特に関係ない。インストールするWindows OSのカスタマイズを支援するモードである。
先のTIPSでは、Windows OSをインストール後、必要ならさらにアプリケーションやデバイスドライバなどを追加しておき、最後にsysprepコマンドで「OOBE (Out-of-Box Experience)モード」に入るように指示していた。OOBEモードに設定されたOSイメージを起動すると、いわゆる「ようこそ画面(Windows OSのセットアップ画面)」が表示され、Windows OSのセットアップシーケンスが始まる。
監査モードとは、このようこそ画面の直前に位置する、Windows OSの設定/カスタマイズの段階のことである。監査モードでは、ユーザーがアプリケーションやパッチ、Service Packなどを追加インストールしたり、デバイスドライバを導入したりできる。通常はユーザーが手動でインストールするが、TIPS「sysprep用の応答ファイルを作る(Windows 7/Server 2008 R2編)」で紹介した応答ファイルなどを使えば、自動インストールさせることもできる。
既にインストール済みのOSイメージに対してsysprep /oobeを適用するのと同じように思われるかもしれないが、監査モードを利用したカスタマイズは少し異なり、OSのマスターイメージ作成に便利なようになっている。
- Administratorアカウントでの作業――監査モードでは、一時的なAdministratorアカウントでログオンした状態になる。AdministratorアカウントはWindows 7などではデフォルトで無効化されているが、監査モードでは一時的に有効になり、デスクトップへ自動ログオンする(ログオン後は直ちに無効になっている)。これにより、管理者権限の必要なソフトウェアでもインストールできるようになる。ソフトウェアのインストール用に新たにアカウントを必要としないので、マスターイメージに余計なアカウントが残る心配がない。
- 再起動しても監査モードは有効――アプリケーションやデバイスドライバのインストールなどで再起動が必要なこともあるが、いったん監査モードになると、再起動してもずっと監査モードのままである。そのため、再起動が必要なソフトウェアでもインストールできる。監査モードを終了するには、sysprepなどでOOBEモードへ移行させること。
- プロファイルの自動削除――監査モードの終了後は、Administratorのユーザープロファイルは自動的に消去される。
- 新規インストールでの監査モード――監査モードはOOBE(ようこそ画面)の直前で実行されるモードである。そのため、Windows OSの新規インストール時にも監査モードを利用できる。一般的には、DVDメディアなどでシステムを起動してOSのインストール作業を開始し、ようこそ画面が表示された時点で監査モードへ移行させる。そしてアプリケーションやデバイスドライバなどをインストールし、最後にOOBEモードへ移行してマスターイメージとする。この方法では、一時的なユーザーアカウントの作成やコンピュータ名の指定などは不要である(それらは次回OOBE時に入力するため)。
- 素早い再カスタマイズ――監査モードはOOBEモードの直前で動作する。そのため、sysprepされたイメージを起動後、すぐにまた監査モードに移行させ、さらにカスタマイズ作業を行うといったことも容易である。基本的なソフトウェアを組み込んだ全社向けのイメージをマスターとして用意しておき、必要に応じて、各部署固有のカスタマイズを施した部門向けのサブイメージを作る、といったことが簡単にできる。監査モードを使わないと、いったんインストール作業を行ってからまたsysprepするといった手間がかかる。
監査モードを使う場合、既にOSイメージがあるならsysprepから起動すればよいし、これからマスターとなるOSイメージを新規作成するならインストール時に監査モードを起動すればよい。本TIPSでは、監査モードの使い方について解説する。
操作方法
●監査モードへの入り方
監査モードに移行するには幾つか方法があるが、以下の2通りが代表的である。これ以外には、無人セットアップ用の応答ファイルに、監査モードへの移行を指示しておく方法があるが、ここでは説明しない。
■方法1――sysprepで監査モードへ入る
既にインストール済みのWindows OSのイメージがあるなら、OSを起動後、sysprepコマンドを使って監査モードへ切り替える。sysprepコマンドは、Windows Vista/Windows Server 2008以降のWindows OSなら、C:\Windows\System32\sysprepフォルダにある。この中にあるsysprep.exeコマンドを起動し、「システム監査モードに入る」を選択する。コマンドプロンプトから実行する場合は「sysprep /audit」を実行する。
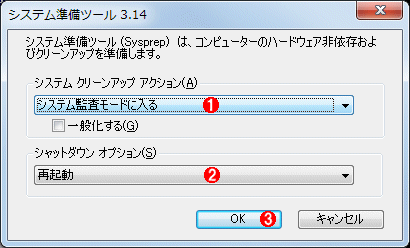 sysprepで監査モードへ切り替える
sysprepで監査モードへ切り替える現在実行中のWindows OSを監査モードに切り替えるには、sysprepコマンドを利用する。
(1)[システム監査モードに入る]を選択する。
(2)システムを再起動させること。
(3)これをクリックすると再起動し、監査モードに切り替わる。
■方法2――新規インストール時に監査モードへ入る
マスターイメージとなるWindows OSを新規インストールするつもりなら、OSのインストールと同時に監査モードを使ってカスタマイズを行ってもよい。Windows OSのインストールの最終段階でユーザー名を入力する画面が表示されるので、そこで[Ctrl]+[Shift]+[F3]キーを押すと、監査モードに移行する。
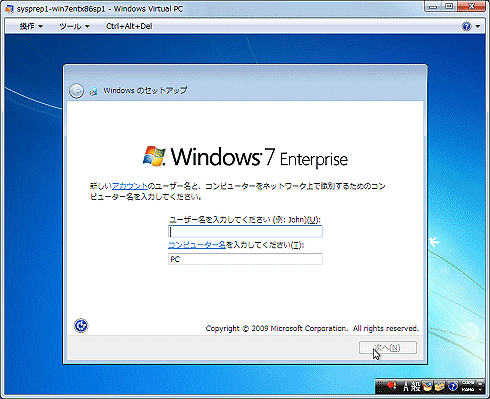 監査モードに入るタイミングのWindows 7インストール画面
監査モードに入るタイミングのWindows 7インストール画面これはWindows 7 Enterprise EditionのインストールDVDから起動した場合の例(ここでは仮想マシン上で実行している)。システムのインストールがいくらか進んだ時点でこの画面が表示されるので、この段階で[Ctrl]+[Shift]+[F3]キーを押すと、監査モードに移行する。いったんsysprepしたイメージからさらに監査モードを利用する場合は、キーボードや言語を選択するページからも監査モードに移行できる。
なお、sysprepで生成したイメージを起動するとWindowsの初期セットアップ画面(ようこそ画面)が表示されるが、そこで[Ctrl]+[Shift]+[F3]キーを押すと、また監査モードに移行する。親となるイメージを再カスタマイズして新たなイメージを作成するような場合は、この方法を使うとよい。一度インストールしてからまた監査モードを起動するより、簡単である。
●監査モードでの作業
監査モードへ移行するとシステムは再起動して初期化され、一時的なAdministratorアカウントでWindows OSのデスクトップ画面にログオンした状態になる。ユーザー名やコンピュータ名の入力は不要である(これらは作成後のイメージを起動したときに表示される)。
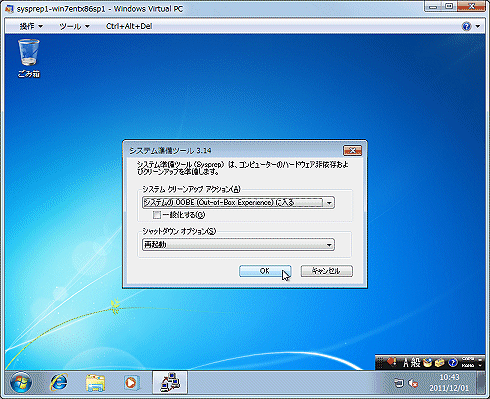 監査モード起動直後のデスクトップ画面の例
監査モード起動直後のデスクトップ画面の例監査モードにするとシステムが初期化され、監査モードのデスクトップ画面に切り替わる。中央にはsysprepの画面が表示されている。全ての作業終了後、OOBEへ移行すること。
デスクトップ上にはsysprepアプリケーション(システム準備ツール)が自動的に表示されているが、全ての作業が終わったら、これを使ってすぐにOOBEに移行できるようにするためである。
■アプリケーションなどのインストールやカスタマイズ
監査モードに入ったら、アプリケーションやデバイスドライバ、パッチ、サービスパックのインストールなどのカスタマイズ作業を行う。ネットワークも利用できるので、外部のサーバからアプリケーションやソフトウェアなどをダウンロードしたり、Windows Updateを適用したりできる。ただしワークグループしか利用できないので(ドメインに参加していた場合は解除される)、ドメインに依存するようなアプリケーションは正しくインストールが行えない可能性がある。必要ならシステムを何度再起動してもよい(再起動しても必ず監査モードで自動ログオンするようになっている)。
監査モードでは、いったんログオフ してしまうと、もうログオンできなくなる(パスワードを要求するスクリーンセーバなどもログオンできなくなる)ので要注意だ(Administratorアカウントが有効なのはログオン時だけで、ログオン後はすぐに無効になっている)。もしログオフしてしまった場合は、システムを再起動させると、また自動ログオンする。
全ての作業が終わったら、sysprepでOOBEに移行する。
■Administratorアカウント/プロファイルの取り扱い
このデスクトップはAdministratorアカウントで実行されているが、監査モードの終了後はAdministratorのユーザープロファイル(やドキュメント)などは削除される。そのため、一時的にダウンロードするファイルなどは、デスクトップ上に置いておけば、最後に自動的に削除される。
なお、Administratorのプロファイルを、(展開後に使用する)全ユーザーのデフォルトプロファイルとして利用するためには、プロファイルのコピー操作などが必要になる。だがこれは簡単ではないので(次のリンク参照)、今後別TIPSで取り上げる。
- 【Windows 7 展開のコツ】 監査モードを使ってマスター イメージ (ひな形) を作成する (2)(マイクロソフト「Windows くらいあんと通信」ブログ)
- Windows のイメージを準備するときに既定のローカル ユーザー プロファイルをカスタマイズする方法(サポート技術情報)
■不要なアカウントの削除
既存のWindows OSイメージを起動してから監査モードに入った場合は、システムにAdministratorとGuest以外のユーザーアカウントが幾つか存在しているだろう(これはWindows OSのインストール時などに作成したもの)。配布用のマスターイメージとして利用するなら、このような余計なアカウントは消しておくのがよい。新規インストール時に直接監査モードに入った場合は余計なアカウントは存在しないので、特に何もしなくてもよい。
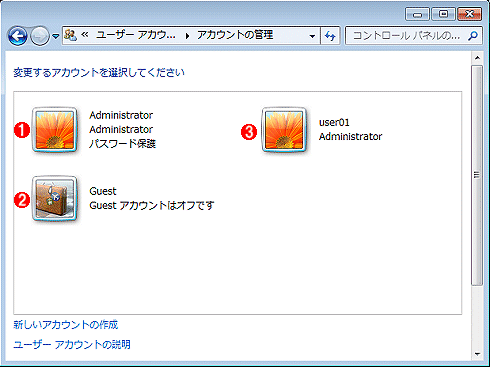 アカウントの整理
アカウントの整理これはインストール済みのWindows 7上でsysprepを起動して監査モードに入った場合の例。OSインストール時に作成したアカウント(ここではuser01)が展開したイメージにも残っていると、セキュリティ上、好ましくない。マスターイメージを作成する前に整理しておくとよい。
(1)Administratorアカウントは最近のOSではデフォルトでは無効になっているが、監査モードではログオン時だけ有効になっている(ログイン後は無効になるが、ログイン時に取得したセキュリティトークンは有効なので、管理者権限が使える。解説「Windowsセキュリティメカニズム入門(後編)」参照)。いったんログオフしてしまうともうログオンできなくなるので注意(パスワードを要求するスクリーンセーバなどもログオンできなくなる)。ログオフしてしまった場合は、システムを再起動させると、また自動ログオンする。
(2)デフォルトのGuestアカウント(無効になっている)。
(3)これはWindows 7をインストールしたときに作成したアカウント。展開後には不要なので削除しておきたい。このままマスターイメージを作成すると、展開された全てのPCにこのアカウントが含まれることになるからだ。また、このアカウントが残っていると、最初のセットアップで「user01」というアカウントを作ろうとしても失敗するので、別のユーザー名を指定する必要がある(つまりsysprepするたびに不要なアカウントが増えることになる)。
●監査モードの終了
インストール作業やシステムのカスタマイズ作業が終わったら、最後にsysprepでOOBEに移行する(監査モードを終了するにはこの方法しかない)。ただしTIPS「sysprepで環境複製用のマスターイメージを作成する(Windows 7/Server 2008 R2編)」でも述べているが、シャットダウンオプションを「シャットダウン」にしていても、仮想環境などでは勝手に再起動することがある。そのため、「終了」を選択して、シャットダウンはWindows OSのメニューから行うのがよいだろう。
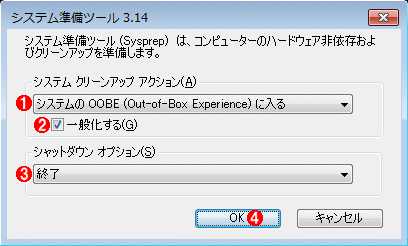 監査モードを終了させる
監査モードを終了させる監査モードを終了させるには、ようこそ画面(OOBE)へ移行させる。
(1)これを選択する。
(2)これにチェックを入れてオンにすると、システムごとに固有の情報(システムのSID情報など)がクリアされる。複数台に展開する場合はオンにする。
(3)[シャットダウン]を指定しても、場合によっては勝手にシステムが再起動することがある(するとOOBEが始まってしまう)。ここでは[終了]を選び、Windows OSのメニューでシャットダウンするのがよい。
(4)これをクリックすると不要なデータの削除などが行われ、次回起動時はようこそ画面が表示される。
[OK]をクリックすると、監査モードを終了し、不要なファイルのクリーンアップなどが行われる。後は作成されたマスターイメージをファイル化するなどして、クライアントへ配布すればよい。
■この記事と関連性の高い別の記事
- sysprepで環境複製用のマスターイメージを作成する(Windows 7/8編)(TIPS)
- sysprepで環境複製用のマスターイメージを作成する(Windows XP/Server 2003編)(TIPS)
- sysprep用の応答ファイルを作る(Windows 7/Server 2008 R2編)(TIPS)
- Internet Explorerの保護モードとは?(TIPS)
- ワンクリックでWindowsのコマンドプロンプトを管理者モードで実行する(TIPS)
Copyright© Digital Advantage Corp. All Rights Reserved.




