Outlook Express → Outlook 2010移行ガイド:XP→Windows 7/8移行解説(3/3 ページ)
ステップ3:Outlook 2010でメール・アカウントの設定をインポートする
メッセージとアドレス帳のインポートに続いて、メール・アカウントの設定をインポートする作業に移る。
- もう一度、Outlook 2010で[インポート/エクスポート]ウィザードを起動する。
- [実行する処理を選択してください]以下にある選択肢の中から、[インターネットメールアカウントの設定をインポート]を選択して、[次へ]をクリックする。
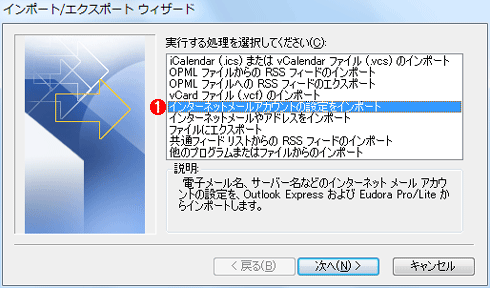 Outlook 2010の[インポート/エクスポート]ウィザードの画面
Outlook 2010の[インポート/エクスポート]ウィザードの画面Outlookのインポート機能で電子メール・アカウントの情報をインポートする。
(1)メール・アカウントのインポートでは、[インターネットメールアカウントの設定をインポート]を選択して続行する。
3. [インターネット メール クライアントの選択]ダイアログで、[インポートする電子メール クライアント]として[Microsoft Outlook Express or Microsoft Windows Mail]を選択していることを確認してから、[次へ]ボタンをクリックする。
4. これによりインポート操作を行うが、その際にインポートした結果を確認/修正するプロセスが必要になる。まず、メールの差出人として使用する表示名を確認して、問題がなければそのまま、間違っていた場合には修正してから[次へ] ボタンをクリックする(以後も同様)。
5. 次の画面で、差出人のメール・アドレスを確認する。
6. 次の画面で、メール・サーバの設定を確認する。[受信メール サーバーの種類]でPOP3/IMAP4の別を、[受信メール(POP3またはIMAP)サーバー]と[送信メール(SMTP)サーバー]でサーバのホスト名を確認する。SMTPサーバがユーザー認証を必要とする場合、[送信サーバーは認証が必要]チェック・ボックスをオンにする。
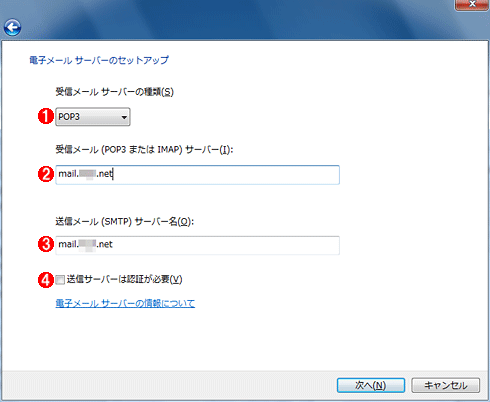 Outlookのインポート機能で電子メール・アカウントの情報をインポートする
Outlookのインポート機能で電子メール・アカウントの情報をインポートする先にWindows転送ツールでOutlook Expressの情報を転送しておくことで、それをOutlookへインポートできる。その際には差出人の情報に加えて、メール・サーバ関連の設定、さらにユーザー名とパスワードの確認が必要になる。
(1)POP3、あるいはIMAP4のいずれかを選択する。
(2)受信用メール・サーバのホスト名を指定する。
(3)送信用メール・サーバのホスト名を指定する。
(4)送信用メール・サーバが認証を必要とする設定になっている場合、このチェック・ボックスをオンにする。
7. 次の画面で、受信用のメール・サーバで使用するユーザー名を確認する。[パスワード]は空白になっているので、入力してから続行する。このとき、[パスワードを保存する]のチェック・ボックスをオンにすることで、記憶させることもできる。
8. 次の画面で、メール・サーバに接続する通信手段を選択する。LAN接続、電話回線経由での接続、サードパーティ製のダイヤルアップ・ツールによる接続の選択が可能だ。
9. 次の[設定完了]画面で、[今は電子メールをダウンロードしない]のチェック・ボックスをオフにして、[完了]ボタンをクリックする。
10. 以上の作業で、メール・アカウントのインポートが完了する。
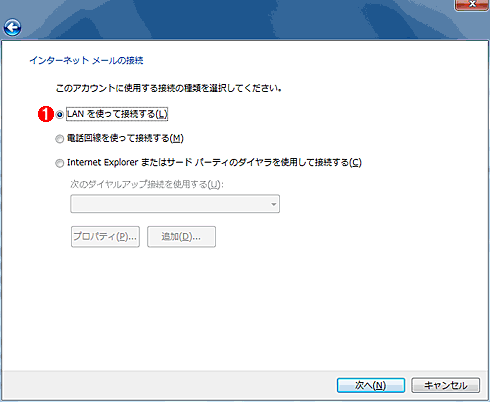 インターネット接続手段の選択画面
インターネット接続手段の選択画面メール・サーバや、そこにログインするためのユーザー名とパスワードといった設定に加えて、インターネット接続手段に関する設定も行うようになっている。ただし実際のところ、[LANを使って接続する]を選択しておけば問題ないだろう。手作業でダイヤルアップ接続すれば、LAN接続と同じことになるからだ。この画面の設定項目が意味を持つのは、電子メールの送受信を指示した際に自動的にダイヤルアップさせたい場面に限られる。
(1)[LANを使って接続する]を選択しておけば問題ない。
ステップ4:インポート結果の確認
メッセージとアドレス帳がインポートできているかどうかを確認する。メッセージについてはOutlook 2010の[受信トレイ]以下を、アドレス帳については[連絡先]をそれぞれ確認する。Outlook 2010は独立したアドレス帳を持たず、アドレス帳の情報は[連絡先]に格納するからだ。
メール・アカウントの情報についても確認が必要だ。送受信を行う前に、アカウント設定画面の内容を確認する方がよいだろう。
- [ファイル]タブの[情報]にある[アカウント設定]をクリックすると表示されるメニューから[アカウント設定]を選択すると、[アカウント設定]ダイアログが表示される。
- そのダイアログで[電子メール]タブを開くと、インポートしたメール・アカウントが一覧で表示されているはずだ。その中から設定を確認したいメール・アカウントを選択して、[変更]をクリックする。
- [電子メール アカウントの変更]ダイアログで、[ユーザー情報][サーバー情報][メール サーバーへのログオン情報]の内容を確認して、間違いがあれば修正する。このダイアログで[アカウント設定のテスト]をクリックすると、送受信のテストを行うことができる。
- 確認と修正が終わったら、[次へ]をクリックする。続いて表示する[セットアップの完了]画面で[完了]ボタンをクリックする。
- 最後に、問題なく送受信できるかどうかの確認を行う。自分あてにメールを送信してみるのがよいだろう。
ステップ5:データ・ファイルの所在確認
インポートと確認の作業が完了したら、Outlookが使用しているデータ・ファイル(*.PST)の所在を確認しておこう。Outlookではメッセージとアドレス帳(連絡先)、さらにスケジュールやタスクなど扱うすべての情報を単一のデータ・ファイルに記録しているため、それを喪失した場合の損失は大きなものになるからだ。それを防ぐためにデータをバックアップするには、まずデータの所在を把握する必要がある。
この確認作業は、先に使用した[アカウント設定]ダイアログの[データファイル]タブで行える。一覧には「*.PST」ファイルの所在がフルパスで表示されているので、それを見ればファイル名とフォルダの確認が可能だ(コントロール・パネルの[ユーザー アカウントと家族のための安全設定]の[メール]を実行して、[メール設定 - Outlook]ダイアログの中段にある[データファイル]をクリックする方法も利用できる)。
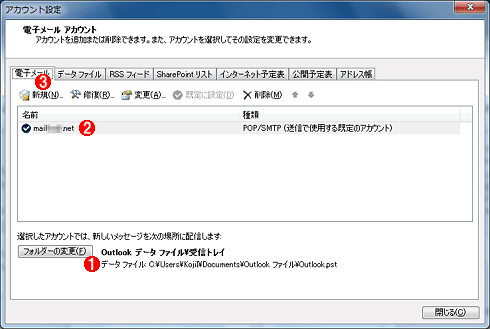 Outlookで使用しているデータファイルの所在を確認する
Outlookで使用しているデータファイルの所在を確認する「*.PST」という拡張子を持つOutlookデータファイルの所在は、[アカウント設定]ダイアログで確認できる。同じダイアログの[データファイル]タブ、あるいはコントロール・パネルの[メール]でも同様に、「*.PST」ファイルの所在の確認が可能だ。
(1)[アカウント設定]ダイアログの[電子メール]タブの下部に、「*.PST」ファイルのパス名が表示されている。
(2)こちらはメール・アカウントの一覧。ここでクリックして選択したものについて、上の[変更]をクリックすると、設定の確認・変更が可能だ。
(3)[新規]をクリックすると、メール・アカウントの追加登録ができる。
ここまで解説してきた手順により、メッセージ、アドレス帳、メールアカウント設定についてはOutlook 2010への移行が可能である。しかし、これらの情報以外は移行できない点に留意する必要がある。
例えば、受信メールの自動振り分けに使用する「ルール」の設定は移行できない。これは、Outlook Expressと比較するとOutlook 2010の方が機能を拡張しており、互換性がないためである。同様に、両者で互換性がない「フラグ」や「会話」の設定も移行できない。
なお、「禁止された送信者の一覧」については、ここまで述べてきた方法では移行できないが、Outlook Expressが動作しているWindows XPの側で該当するレジストリ項目の内容を「*.reg」ファイルにエクスポートすることで移行が可能だ。エクスポートした「*.reg」ファイルをメモ帳などで開き、「Value=」に続けて記述してあるメールアドレスを抜き出し、メール・アドレスを1行ごとに1つずつ列挙したテキスト形式ファイルを作成する。それを、Outlook 2010の[迷惑メールのオプション]ダイアログにある[差出人セーフ リスト]タブ、あるいは[受信拒否リスト]タブでインポートすればよい。
- Outlook Express の禁止された送信者の一覧とその他のメール ルールをバックアップおよび復元する方法(マイクロソフト サポート技術情報)
このように、Windows XP上のOutlook Expressから別のコンピュータのWindows 7上のOutlook 2010にデータを移行させるのは複数のステップが必要になる。しかし説明した手順で作業を行っていけば、工数は必要なものの問題なく移行できるはずだ。Windows 7への移行に際して、Outlook 2010に乗り換えることも検討してみてはどうだろうか。
Copyright© Digital Advantage Corp. All Rights Reserved.




