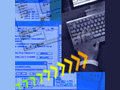Outlook Express → Outlook 2010移行ガイド:XP→Windows 7/8移行解説(1/3 ページ)
Windows XP上のOutlook Expressから、Windows 7上のOutlook 2010にアドレス帳やメッセージなどを移行する方法を解説する。Windows転送ツールを利用すれば簡単に移行が可能だ。
システムの更新などでWindows XPからWindows 7へ移行する場合、移行元のPCで使用していたアプリケーションやデータなども可能な限り新システムへ移行させたいところだが、どうしても移行できないものもある。その代表が電子メール・ソフトウェアのOutlook Expressだ。Outlook Express自体がWindows Vista以降のWindows OSでは利用できないからだ(代わりにWindows Liveメールが提供されている)。そのため、Windows XP上でOutlook Expressを使っていたユーザーは、別の電子メール・ソフトウェアに変更する必要がある。
一般的に、Windows XPからWindows 7への移行に際して電子メール・ソフトウェアを変更するなら、Windows 7ではWindows Liveメールを利用する機会が多いものと思われる。しかし後述するような事情により、Outlookを利用する場面も考えられる。
そこで本稿では、「Windows XPで動作するOutlook Express」から「Windows 7で動作するOutlook 2010」への移行を対象として、メール・アカウント、メッセージ、アドレス帳の情報を移行する際の手順について解説する。なお、移行作業はコンピュータへのログオンと手作業による操作が必要となるため、管理者がリモートで一括して行うことはできない。移行元・移行先のいずれも、ユーザー自身が自分のユーザー・アカウントでログオンして作業を行う必要がある。
Windows 7への移行に際して電子メール・ソフトウェアの変更が必要になる場面
「Outlook Express → Windows Liveメール2012移行ガイド」でも解説しているように、Windows XPで標準的な電子メール・ソフトウェアと位置付けられていたOutlook Express 6.xはWindows 7には付属していない(正確に言えば、Outlook ExpressはInternet Explorer 6までの「付属」アプリケーションという扱い。Internet Explorer 6をインストールできないWindows VistaやWindows 7では利用できない)。代わりにWindows 7では、Windows Liveメールをダウンロードしてセットアップするようになっている。
しかし企業では、メール・サーバがExchange Serverであったり、スケジュールを一元管理できるなどの理由から、Windows LiveメールではなくMicrosoft Office Outlook(以下Outlook)を使用している場合も少なくない。個人ユーザーであっても、会社で使い慣れたOfficeをインストールして使っている人も多く、その中に含まれているOutlookを利用する場合もあるだろう。
Windows XPでOutlook Expressを利用していたユーザーが、Windows 7に移行する際にWindows LiveメールではなくOutlookを利用するのであれば、電子メールの移行対象もOutlookになる。そして当然ながら、メール・アカウント設定、メッセージ、アドレス帳といった情報をOutlookに移行する必要がある。
ところが、Outlookではインポートやエクスポートの動作内容が一般的な電子メール・ソフトウェアと異なっており、特有の制限事項が少なくない。そこで、その動作や制限事項について解説した上で、具体的な移行手順について解説する。なお、Outlookには複数のバージョンが存在するが、本稿では最新のOutlook 2010を対象として解説する。
Outlookへの移行には転送作業とインポート作業が必要になる
OutlookとOutlook Expressは、製品名称は似ているものの、機能もユーザー・インターフェイスもデータ・ファイルの型式もまったく異なっている。そのため、Outlook ExpressのデータをそのままOutlookで開くことはできず、メール・アカウント/メッセージ/アドレス帳の移行作業が必須になる。
一般的な考え方からすれば、「Outlook Expressでデータや設定をエクスポート」「それをOutlookでインポート」することになるのだが、Outlook ExpressからOutlookへの移行において、特に異なるコンピュータ間で移行する際には一筋縄ではいかない。
Outlook Expressは、[ファイル]メニューにエクスポートの機能を備えている。しかし、これは一般的なファイルへのエクスポートではなく、同じコンピュータにセットアップされているOutlookに対して、直接エクスポートを行うための機能である。同じコンピュータでOutlookとOutlook Expressの両方が動作している場合には、この機能を使った移行が可能だ。しかし、異なるコンピュータで動作するOutlookに対して、Outlook Expressから直接エクスポートすることはできない。
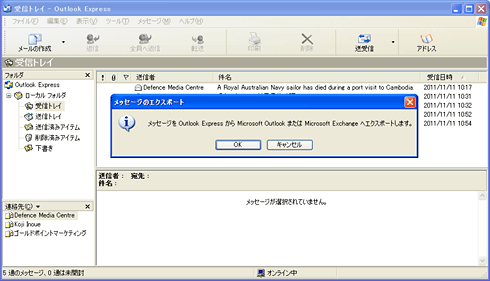 Outlook Expressのエクスポート機能を動作させた状態
Outlook Expressのエクスポート機能を動作させた状態Outlook Expressの[ファイル]メニュー以下にあるエクスポート機能を動作させても、同じコンピュータにセットアップされているOutlookへの直接エクスポート以外は行えない。
逆に、Outlookの[ファイル]メニューにあるインポート機能を使用する場合にも事情は同様だ。同じコンピュータにセットアップされているOutlook Express、Windowsメール、あるいはWindows Liveメールからメール・アカウント/メッセージ/アドレス帳をインポートすることはできるが、それらが何も設定されていない状態ではインポートができない。
また、Outlook Expressではメール・アカウントの設定を「*.iaf」という拡張子を持つファイルにエクスポートすることで、ほかのOutlook Express、Windowsメール、あるいはWindows Liveメールに移行できるようになっている。ところが、Outlook 2010は「*.iaf」ファイルからメール・アカウントの情報をインポートすることができない。
こうした事情から、Windows XP上のOutlook ExpressからWindows 7上のOutlook 2010に移行する際には、以下に示す方法のいずれかを使用する必要がある。
(1)Windows転送ツールを使用して、Windows XPで使用しているアプリケーション・ソフトウェアの設定情報やデータをWindows 7に一括転送してから、Outlook Expressのメール・アカウント/メッセージ/アドレス帳に関する情報をOutlook 2010でインポートする。
(2)Windows転送ツールではなくOutlook Expressのエクスポート機能を使って、メール・アカウント/メッセージ/アドレス帳の情報を、Windows 7上のWindows Liveメールにいったん移行する。そこからさらに、Outlook 2010にインポートする。
(1)の方法は一般的に、Windows XPで動作するOutlook ExpressからWindows 7で動作するWindows Liveメールに移行する際の手段として用いられる。ただし、移行先となるWindows 7の側で、Windows Liveメールを使用せずにOutlook 2010を使用する点が異なる。電子メールだけでなく、そのほかのアプリケーション・ソフトウェアで使用しているデータや設定も一括移行したい場合には、こちらの方法の方が便利だ。
一方、(2)の方法は移行対象となるデータを拾い出してコピーしたり、メール・アカウントの情報をエクスポートしたりする手間がかかる。また、移行作業のためだけにWindows Liveメールをセットアップしなければならない。しかし、電子メール関連の情報に限定して移行作業を行うには、こちらの方が向いている。
なお、(2)の方法を使用してWindows Liveメールに移行する際の操作手順については、「Outlook Express → Windows Liveメール2012移行ガイド」ですでに取り上げているので、そちらを参照していただきたい。今回は(1)のWindows転送ツールを利用する方法について取り上げる。また、あくまで電子メールの移行が主題であるため、Windows転送ツールそのものの使い方については、「Windows 7新時代 第2回 XP/Vista→Windows 7 完全移行マニュアル」を参照していただきたい。
いったんWindows Liveメールに移行した後で、さらにOutlook 2010に移行する場合には、「Outlook Express → Windows Liveメール2012移行ガイド」を参照しながらWindows Liveメールへの移行作業を済ませた後で、「ステップ2」から作業を始めることになる。
Copyright© Digital Advantage Corp. All Rights Reserved.