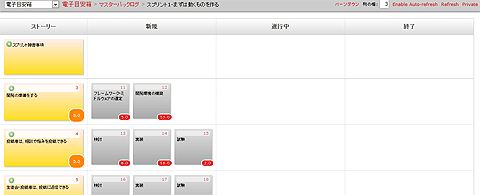「Redmineでスクラム実践!」〜アジャイル開発始めました〜:かんばん!〜もし女子高生がRedmineでスクラム開発をしたら(4)(2/3 ページ)
ストーリー(バックログ)の作成
準備が終わったら、ここからがスクラムの本番よ! スクラムで最初にやること、ストーリーの作成をしていきましょー。ストーリーは各プロジェクトのバックログ管理画面から作成するよ。
バックログ管理画面には、左側に各スプリントのストーリー(最初は空だけど)が、右側にスプリントに未割り当てのストーリーが表示されているよ。
■ストーリーの作成
それでは、ストーリーを作成してみましょう。プロダクトバックログの左上をクリックすると、メニューが表示されるので、そこから[新しいストーリー]を選択します。
選択したらストーリーの概要を入力していきます(図5)。
ストーリーポイントも、この画面で入力できますが、後で入力します。
■受け入れ条件の記入
アジャイル開発では、ストーリーを「ストーリーカード」と呼ばれる紙に書くことがあるけど、ストーリーカードの裏に受け入れ条件を書いて、正確な見積もりができるように工夫しているのよ。Redmineを使うときも、作ったストーリーに対して受け入れ条件を記入するようにしましょう。
作成されたストーリーにはIDが数字で割り振られていますが、ストーリーのIDをクリックすると、チケットの編集画面に遷移します。そこで、[編集]→[プロパティの変更(続き)]を選択し、受け入れ条件を入力します(図6)。
チケットの編集画面では、Wiki形式が利用できるよ。後、ALMiniumでは、「GitHub Flavored Markdown」っていうGitHubで使われているフォーマットも使えるの。
文法が分からない場合は、編集画面の[ヘルプ]をクリックすると、ヘルプが表示されるので参考にしてください。
チケットには添付ファイルを添付したり、画像を埋め込んだりすることもできるから、ストーリーを実装するために必要な文書や画像があれば、活用するといいよ。
受け入れ条件を入力すると、次のようになります。
受け入れ条件を記入することによって、ストーリーの見積もりを明確できるし、機能の抜け漏れを防げるよ。
例えば、「投稿者は相談や悩みを投稿できる」だけだと、「何の情報が必要なのか」「本当に投稿するだけでいいのか」分からないよね。
そう。受け入れ条件を記入することで、題名と内容、投稿者や投稿日時情報が入力には必要だとか、入力した内容を一覧で見たり、修正したりすることが必要など、具体的な機能が分かるようになるの。
ちなみに、受け入れ条件(受け入れ基準)の設定については、初回以来登場しなかったけど、スクラム界のドラッカーこと@ryuzeeさんの「ユーザーストーリーとは」を見るといいよ。
■優先順位の並べ替え
プロダクトバックログが完成したら、優先順位で並べ替えましょう。ストーリーをマウスでドラッグ&ドロップすれば並び順を変えられるので楽です。
ストーリーの作成、受け入れ条件の明確化、優先順位付けは、できれば顧客、プロダクトオーナーと一緒にやった方がいいでしょう。書記を1人決めて、その人がRedmineを操作しながら、チームとプロダクトオーダーで議論や確認をしながら作成していくといいです。
顧客が丸投げ文化の場合でも、ストーリーの優先順位と受け入れ条件は最低でも合意を取るようにしましょうね。
ところで、あんたたち本当に高校生なの?(ーー;)
スプリント計画の実施
さて、ストーリーを抽出したら次は、スプリント計画ね。まずは、スプリントを作成しましょー。
■スプリント作成
プロダクトバックログのメニューから[新しいスプリント]を選択すると、スプリントを作成できます。
この画面で、スプリント名、開始日、終了日を入力します。
スプリント名は「スプリント1」「スプリント2」という味気ない名前を付けるよりは、{スプリント番号}+{そのスプリントの到達目標点}を決めて書くといいかもね。
到達目標が書いてあった方が、その目標に向かって頑張ろうという気持ちになるね!でも、スプリントを作った時点では、まだスプリント計画は完了していないから、目標が決められないんじゃない?
その場合、スプリントで実施するプロダクトバックログを決めた後で変更してもいいよ。
■ストーリーポイントの設定
スプリントを作ったら、プロダクトバックログをスプリントを割り当てるんだけど、その前に各スプリントの「ストーリーポイント」を振っておくよ。
ストーリーポイントって連載第1回で説明したやつね。
そうね。すべてを決める必要はなく、優先準備が高いものから、次のスプリントでやりそうなストーリー+α位でストーリーポイントを付けておけばいいよ。
ストーリーポイントは、ストーリーをクリックすると編集できるので、プルダウンからストーリーポイントを選択して[Enter]キーを押します。
後は、優先順位の変更と同じで、ドラッグ&ドロップで優先順位が高いものからスプリントへ割り当てていきます。
ストーリーをスプリントへ割り当てると、右上にストーリーポイントの合計が表示されるの。すでに複数スプリント回している場合は、前回のスプリントのベロシティを考慮してスプリントで実施するストーリーを調整するといいよ。
■タスク(スプリントバックログ)の作成
スプリントへの割り当てが終わったら、スプリントバックログを追加するよ。スプリントバックログはBacklogsでは「タスク」と呼ばれているから、こっから先は「タスク」と呼ぶね。
タスクの作成は、“かんばん”から行います。かんばんは、スプリント左上のメニューから[かんばん]を選択して開きます。
かんばんを開くと、スプリントのストーリーが一番左の欄に並んでいます。各ストーリーの[+]を押すと、各ストーリーのタスクを作成できます。
タスクには、題名と残り時間を追加します。説明は必要に応じで補足を追加します。
ここで注意したいのは、タスクの項目に担当者欄があるけど、原則として担当者はスプリント計画の時点では入力しないってことね。ウォータフォール開発に慣れている人は、スプリント計画で担当者を決めたがるけど、計画時には決めないようにしてね。かんばんのタスクの右下には、タスクの残り時間が赤の長丸で表示されるよ。
次ページでは、Redmineでストーリー(バックログ)を作り、スプリント計画を実施します。
Copyright © ITmedia, Inc. All Rights Reserved.

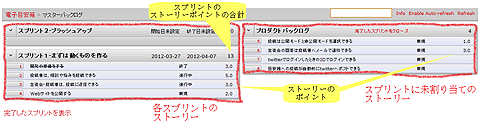
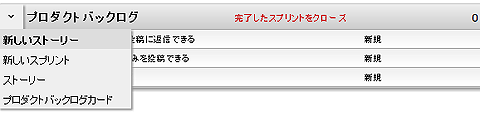 図4 ストーリーの新規作成
図4 ストーリーの新規作成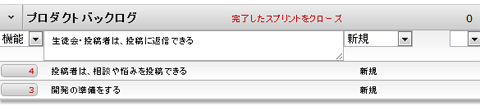 図5 ストーリーの編集画面
図5 ストーリーの編集画面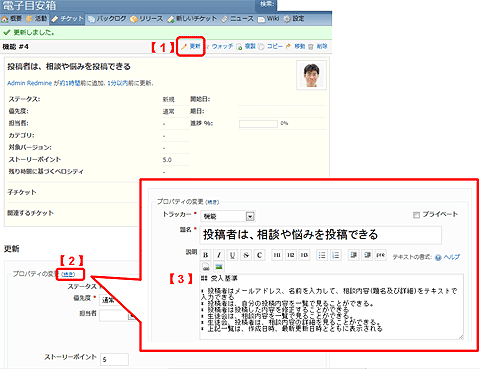
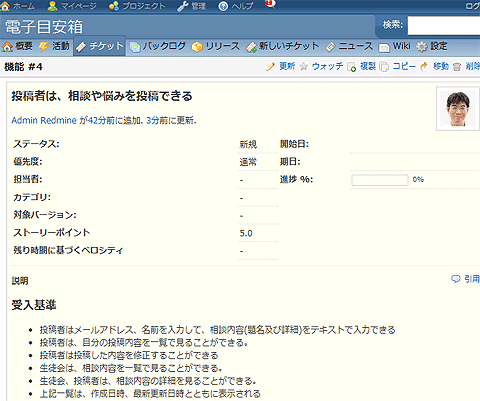 図7 受け入れ条件の入力
図7 受け入れ条件の入力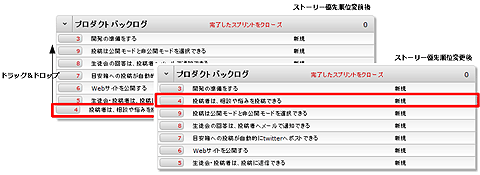 図8 ストーリーのソート
図8 ストーリーのソート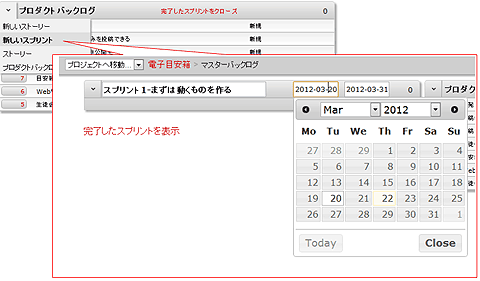 図9 スプリント作成
図9 スプリント作成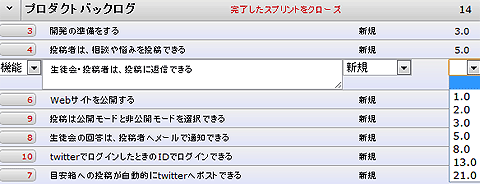 図10 ストーリーポイントの設定
図10 ストーリーポイントの設定
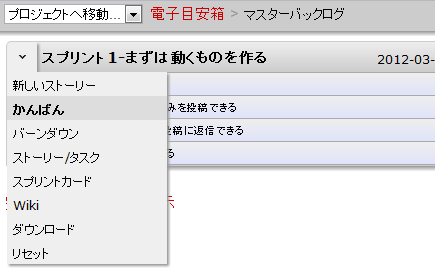 図12 かんばんを開く
図12 かんばんを開く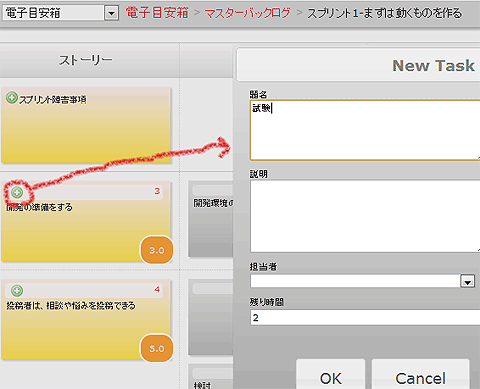 図13 タスクの作成
図13 タスクの作成