第4回 Windows 8の新しいユーザー・インターフェイス:Windows 8レボリューション(1/2 ページ)
Metroアプリでは従来とは大きく異なる全画面型のUIを採用。その操作方法は? チャームメニューやMetroアプリの切り替え方法も解説する。
※「Metroアプリ」という呼称について
本稿では、Windows 8で導入された新しいWindowsアプリケーションの形態を「Metroアプリ」と記述しているが、これは正式名ではなく、「Metro」という呼称は今後変更される可能性がある。新しい呼称をどうするかという公式な発表がないため、本連載では当面の間はMetroという名称を使用し、正式発表後に記述を訂正するので、あらかじめご了承願いたい。
Metroアプリとは
今回は、新しいMetro ユーザー・インターフェイス(以下Metro UI)における、アプリの画面操作の方法などを解説する。だがその前に、まずMetroアプリとは何かについて簡単に説明しておく。Metroアプリの内部的な仕組みやその作り方などについては回を改めて詳しく解説する予定だ。
「Metroアプリ」とは、Windows 8で導入された新しいアプリケーションの形態である。タブレットやスレートPC、スマートフォンでの利用を強く意識した、全画面型(「没入型」とも言う *1)でタッチ操作指向のWindowsアプリケーションだ。これに対して従来のWin32やWin64ベースのアプリケーションは「デスクトップ・アプリ」と呼ばれる。MetroアプリはPCだけでなく、さまざまなデバイス上でも利用しやすくなるように統一されたデザイン・ガイドが規定されており、それに沿って開発することが求められている。
*1 「没入型」という呼び方について
Metroアプリはすべて全画面モードで動作するが、これをマイクロソフトでは「没入型(immersive)」と呼んでいる(immerseは没頭するとか突っ込むなどの意味。イマーシブと記述されることも多い)。3Dの仮想現実システムなどでよく使われている用語だが、Windows 8の場合は、単に全画面モードでしか動作しないことを、ほかのアプリケーション・ウィンドウなどに邪魔されずに、特定のアプリケーションだけに注目できるので没入型と呼んでいる。この用語はWindows 8に関する文書中でもさまざまなところに載っているし、システム内部の名前などにも使われている。例えば「スタート」画面を実現しているプログラムの実体は「windows.immersiveshell.serviceprovider.dll」というファイル(イマーシブ・シェル)である。
Metroアプリの典型的な外観/UIを次に示す。
Metroアプリは常に全画面型で動作し、メニューや設定項目、ナビゲーションなどはユーザーが呼び出さない限り、基本的には表示されない。これは(特に画面の小さいデバイスにおいて)表示領域を最大限確保するためである。第2回で見たように、Windows 8の「スタート」画面もデフォルトではアプリのタイル以外は何も表示されておらず、タイルを選択したり、マウスを右クリックしたりすると下部にメニュー(「アプリ・バー」という)が表示さるが、これも前述のデザイン・ガイドに沿ったものだ。だがメニューなどが常時表示されていないため、どこに何があるかが分かりづらくなっている。また20インチを超える大画面でもこのようなインターフェイスでよいのか、やや疑問が残るところだ。
ナビゲーションやメニューは、「アプリ・バー」として、画面の上部や下部に配置することになっている(ナビゲーションに使われる上部のバーは特にナビゲーション・バーとも呼ばれる)。これは、手でタブレットやスレートPCを持ったときに、指で「スワイプ(画面の外から内側へ指をスライドさせる操作)」してアプリ・バーを表示させるためである。アプリ・バーに置くメニュー項目は、コンテキスト依存のものを左側に、永続的に表示されるものを右側に配置するといった指針も決められている。
画面の上下端がMetroアプリ用なのに対し、左側はアプリ切り替え、右側は主にシステム・メニュー(チャーム・メニュー)に固定的に割り当てられている。これも指でスワイプしやすいように、画面端に配置されている。
チャーム・メニュー
画面の右端には「チャーム」と呼ばれるメニューが配置されている。タッチ操作の場合は、画面右側から指でスワイプすると表示されるが、マウスで操作する場合は画面右上隅か右下隅にマウスを移動させると表示される。
チャーム・メニュー
画面右端にはチャームと呼ばれる、固定的なシステム・メニューが表示される。アプリ固有のメニューだけでなく、システム全体に共通するような管理メニューの起動もできるようになっている。
(1)検索チャーム。検索に関する機能がまとめられているほか、ほかのアプリ(の検索機能)を起動することもできる。
(2)共有チャーム。情報をほかのユーザーと共有(送信)するための機能が含まれている。
(3)スタート・チャーム。スタート画面へ素早く移動できるようになっている。
(4)デバイス・チャーム。プリンタやプロジェクタなどのデバイスへの送信や、ストリーミング送信などが利用可能。
(5)アプリのオプション設定やヘルプ、バージョン情報などが設定/確認できるほか、システム管理ツールの起動などもできる。
チャームに表示される5つの項目はどのアプリを利用している場合でも同じように表示されるが、各チャーム・メニューの内容は実行しているアプリ(検索チャームを呼び出したアプリ)や状況などに応じて少しずつ異なる。基本的には、各チャームの上の方にはアプリ固有の項目が、下の方には常に同じ項目が表示される。以下順に見てみよう。
検索チャーム
検索チャームについては第2回「Windows 8の新しいスタート画面」ですでに解説したが、そこではスタート画面から呼び出す検索チャームを解説した。スタート画面(およびデスクトップ画面)の表示中に検索チャームを呼び出すと、「アプリ名の検索」「設定の検索」「ファイル名の検索」の3種類の検索が利用できる。これに対してMetroアプリの実行中に検索チャームを呼び出すと(ショートカット・キーの[Windows]+[Q]を使うと簡単に呼び出せる)、そのアプリ固有の検索機能が利用できる。例えば以下は、あるMetroアプリの実行中に検索チャームを呼び出した場合の例だ。アプリの作り方にもよるが、検索文字列を入力していくと1文字ごとに検索して結果が表示されるか、以前の検索文字列が自動的に補完されて入力される。
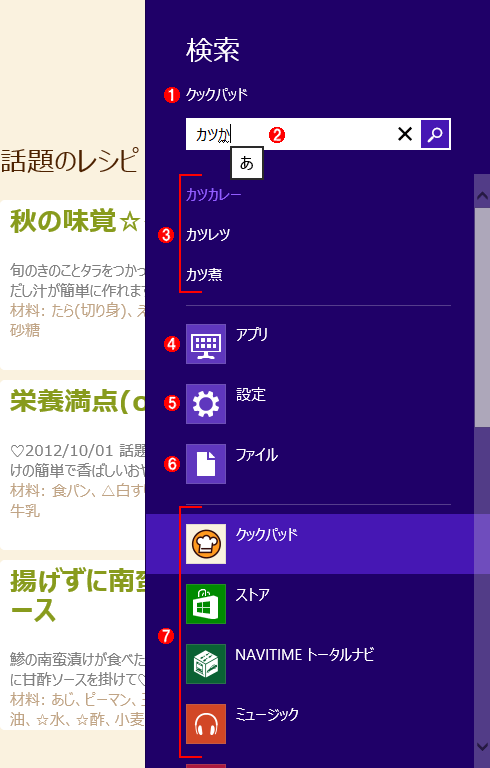 検索チャームの例
検索チャームの例これは「クックパッド」というアプリの検索チャームの例。このアプリは検索チャームに対応しており、さまざまなレシピが検索できるようになっている。
(1)アプリ名。この検索主体がだれ(どのアプリ)であるかを示している。この検索チャームからほかのアプリを起動することもあるので、どのアプリが実行している検索機能かは、この名前で確認できる。
(2)検索ダイアログ。アプリによっては、インクリメンタル検索できるものもあるし、できないものもある。
(3)検索履歴。このアプリの場合は、以前検索した検索語が一覧表示されており(最大5つまで表示可能)、それとマッチするものが表示される。Internet Explorerアプリの場合は、動的に検索してマッチするものが表示される。
(4)アプリ名から検索する場合は、文字列を入力後、これをクリックする。
(5)管理ツール名から検索する場合は、文字列を入力後、これをクリックする。
(6)ファイル名を検索する場合は、文字列を入力後、これをクリックする。
(7)「検索チャームに対応したMetroアプリ」の一覧。文字列を入力後、いずれかをクリックすると、そのアプリが起動して画面が切り替わり、検索機能を呼び出すようになっている。バックの色が変わっている項目が、現在アクティブな(この検索チャームを呼び出した)Metroアプリ。
検索チャームの下の方には、Metroアプリの名前がいくつか並んでいるが、検索文字列を入力してからこれらのアプリの名前をクリックすると、そのアプリが起動して、そのアプリ固有の検索が実行される。つまりスタート画面から起動しなくても、よく使うアプリは、いつでも、どのアプリを起動していても、この検索チャームを使えばすぐに起動できるということである。
ただしここに表示されるのは、「検索チャームに対応したMetroアプリ」だけである。プログラム的な視点で言えば、「検索コントラクト」を実装したMetroアプリがこの検索チャームのリストに表示される。検索チャームに対応していないMetroアプリで検索チャームを起動すると次の画面のように表示され、アプリによる検索機能は利用できない。この場合は、標準的な3種類の検索およびほかのMetroアプリを使う検索機能だけが利用できる。
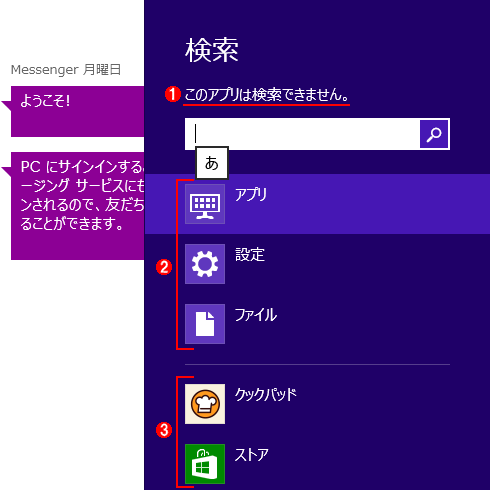 検索チャームに未対応のMetroアプリの例
検索チャームに未対応のMetroアプリの例検索チャームに対応していないMetroアプリで検索チャームを呼び出すと、このように表示され、標準的な検索機能しか使えない。
(1)検索チャームに未対応なアプリではこのようなメッセージが表示される。
(2)標準的な検索機能は使える。
(3)検索チャームに対応したほかのMetroアプリを呼び出すことは可能。
なおこの検索チャームに限らないが、Metroアプリがスナップされている状態(画面の右端か左端にアプリUIが寄せられた状態。後述)で起動しても、メインとなるアプリ側のチャームが動作する。スナップされている状態のアプリのチャームを起動したい場合は、そちらをメインになるようにしてから起動する。
共有チャーム
共有チャームは、現在実行中のアプリの情報(ページ内の情報やWebページへのリンク、テキスト、画像など)をほかのユーザーへ送ったり、共有したりするための機能である。メールやメッセージング・アプリで送信したり、ブログやSNSなどで共有したりできる。ただしこれもサポートされていないMetroアプリの場合は、「このアプリでは共有できません」と表示される。
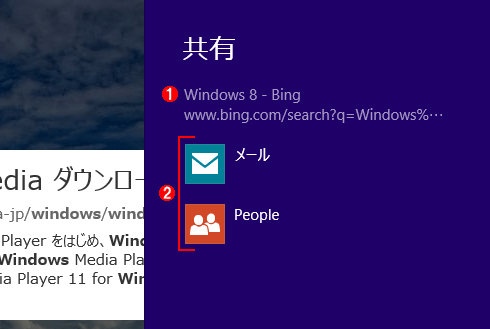 共有チャームの例
共有チャームの例これはInternet Explorerから呼び出した共有チャームの例。Webページの情報を送信できる。
(1)このチャームを呼び出したアプリ名と送信する情報。
(2)利用可能な送信/共有対象。この環境の場合は、メールとPeople(の連絡先)のみが利用可能。
デバイス・チャーム
これは現在表示中の情報をプリンタやスクリーン(画面)、アプリケーションなどへ送るための機能である。オーディオ、ビデオ、画像などをストリーミングするためにも使われる。
設定チャーム
いままでのデスクトップ・アプリでいえば、オプション設定メニューなどに相当する機能を提供するチャームである。メニューの上半分にはアプリ固有のオプション設定などが含まれている(一般的にはオプション・メニューのほかに、バージョン情報やヘルプ、アクセス許可が用意されていることが多い)。下半分にはネットワーク設定など、Windows 7まではインジケータ領域に表示されていたシステムに関する設定項目が並ぶ。
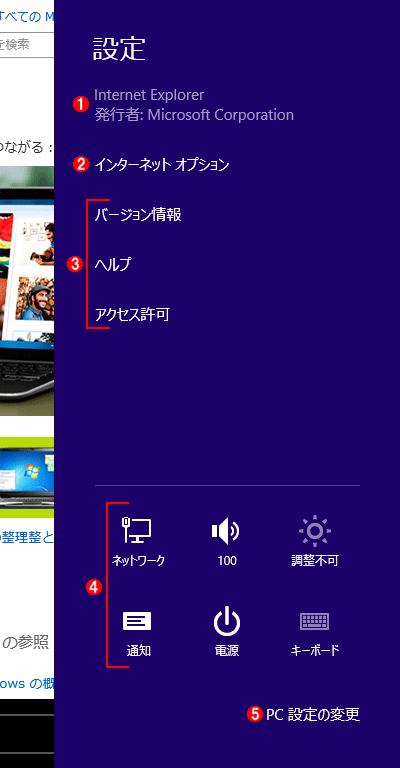 設定チャームの例
設定チャームの例アプリ固有の設定/オプション・メニューのほか、システムの設定メニューなどもここに用意されている。
(1)アプリ名。
(2)Internet Explorerブラウザのオプション・メニュー。
(3)これらはどのMetroアプリにもほぼ共通して用意されている。
(4)ここから下はシステムの設定メニュー。
(5)ユーザー設定やシステム設定など、システムの管理に関するメニューはここに用意されている。
Copyright© Digital Advantage Corp. All Rights Reserved.


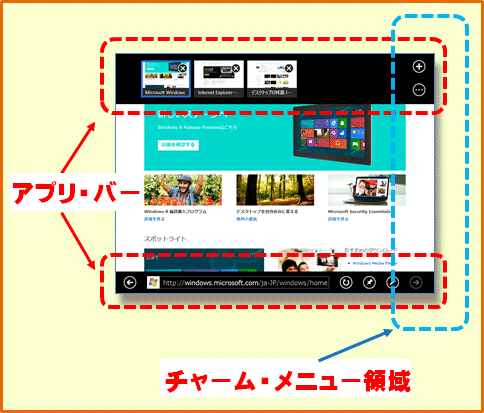 典型的なMetroアプリケーションの外観/UI
典型的なMetroアプリケーションの外観/UI
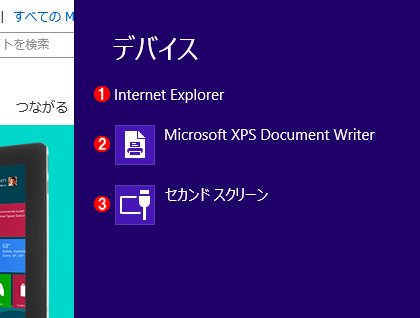 デバイス・チャームの例
デバイス・チャームの例


