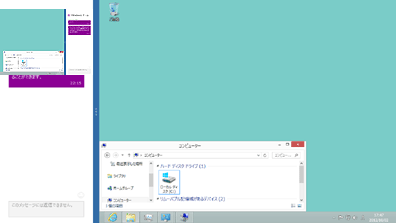第4回 Windows 8の新しいユーザー・インターフェイス:Windows 8レボリューション(2/2 ページ)
次はアプリの切り替え方法について見てみよう。
従来のWindows OSでは、アプリの切り替えはウィンドウを直接クリックしたりタスク・バーの一覧から選ぶほか、[Alt]+[Tab]キーや[Windows]+[Tab]キーなどを使って切り替えていた。だがWindows 8ではMetroアプリの画面とデスクトップ画面は明確に分離しているため、実行中のMetroアプリをタスク・バーから選ぶといった方法は利用できない。代わりに画面左端に表示させたアイコンを使って切り替える方法が用意されている(キーボード・ショートカットも利用可能)。
アプリを切り替える一番簡単な方法は、マウス・カーソルを画面左上隅へ移動させる方法である。マウス・カーソルを画面左上隅へ移動させると切り替え候補のアプリのアイコン(縮小ウィンドウ)が表示されるので、そのアイコンをクリックすると、画面がすぐにそのアプリに切り替わる。連続してクリックするとどんどんアプリが切り替わるので、希望するアプリになったところでマウスのクリックをやめればよい。
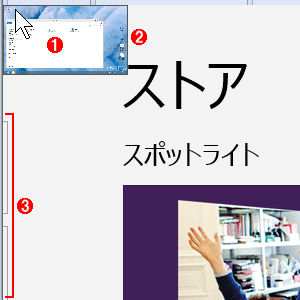 アプリの切り替え
アプリの切り替え画面左上にマウス・カーソルを移動させると実行中のアプリのアイコンが表示されるので、連続クリックして順次切り替えることができる。
(1)マウス・カーソルを左上隅へ移動させる。
(2)するとこのような実行中のアプリのアイコン(縮小画面)が表示される。クリックするとすぐにそのアプリ画面に切り替わるが、アイコンは表示されたままである。なので、そのまま連続でクリックすると、実行中のアプリを次々と切り替えることができる。
(3)ほかにも実行中のアプリがあるが、これらはデフォルトでは表示されない。マウス・カーソルを上下方向に移動させると、これらのアイコンも表示される。
なおマウス・カーソルを画面左下に移動させるとスタート画面のアイコンが出てくるが、ここをクリックしてもアプリ画面が順次切り替わるわけではなく、スタート画面とその直前に表示していた画面が交互に切り替わるだけである。
もう1つの切り替え方法は、実行中のアプリの一覧(縮小アイコン画面)を表示させて、その中から選ぶ方法である。先の方法と同じように、まずはマウス・カーソルを左上隅へ移動させた後、今度はマウスを上下方向に移動させる。すると画面の左端現在実行中のアプリの一覧画面が表示されるので、起動したいものを選択してクリックすればよい。単にクリックするのではなく、画面の右端や左端までアイコンをドラッグすれば、Metroアプリを「スナップ(画面の右端か左端にウィンドウが寄せられた状態。後述)」させた状態にもできる。
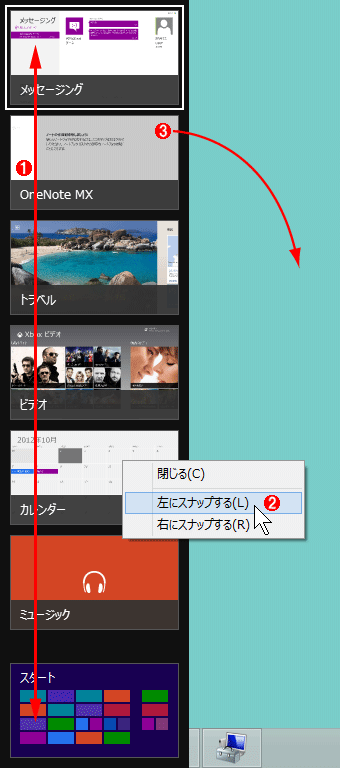 一覧からアプリを選ぶ
一覧からアプリを選ぶマウス・カーソルを画面左上隅へ移動後、さらに上下方向に移動させると、このように実行中のアプリの一覧が表示される。この中からアイコンを選んでクリックすると、そのアプリ画面に切り替わる。[Windows]+[Tab]キーを押した場合もこのような一覧画面が表示される。スナップされている(画面の右端か左端にアプリUIが寄せられた状態)画面の場合は、メイン側のアプリが切り替わる(スナップしている側を切り替えるには、次の(3)の方法で、スナップしているところへドロップする。)
(1)マウス・カーソルを上下方向に移動させると、実行中のアプリの一覧が表示される。
(2)アイコンを右クリックして、[左にスナップする][右にスナップする]を選択すると、アプリがスナップ(後述)した状態で表示される。
(3)アイコンを単にクリックするのではなく、ドラッグして画面の左端や右端まで移動させてからマウスのボタンを放すと、スナップした状態にできる。
Metroアプリのスナップ
アプリの「スナップ」とは、画面全体ではなく、画面の左端か右端に縦長の状態で配置することである(第2回 参照)。画面解像度が1366×768ピクセル以上の場合にのみ利用できる機能だ。Windows VistaやWindows 7のガジェットのように、情報を画面脇にずっと表示させておくために利用する。
スナップされたアプリは幅が320ピクセルとなり(画面サイズによらず常に320ピクセルとなる。ただし縦は可変)、メインのアプリはそのために通常よりも画面幅が342ピクセル(区切りのバーの幅20ピクセルが加算されている)狭くなっている。この狭くなったメインのアプリは「フィル」という。スナップは画面の左端と右端のどちらにでも配置できるが、中間位置に置いたり、横長にしたり(画面の上や下に配置すること)はできない。スナップとフィルは必ずペアになり、スナップを2つ並べたり、画面の真ん中で分けたりすることはできない。
アプリを画面左側にスナップした例
アプリを画面右側にスナップした例
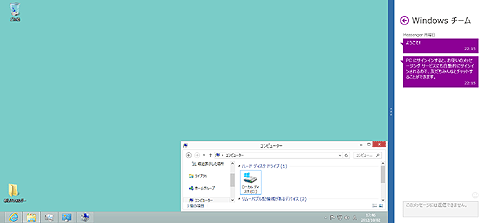 スナップしたアプリの例
スナップしたアプリの例画面解像度の横幅が1366ピクセル以上、縦が768ピクセル以上あれば、1つの画面の中に2つのアプリや「デスクトップ」画面を並べて表示できる。これは「メッセンジャー」アプリをデスクトップ画面の横にスナップさせた例。狭い方を「スナップ(snap)」、広い方を「フィル(filled)」という。スナップは画面の左端と右端のどちらにも配置できる。下の画面は上よりも解像度が高いが、画面サイズに関係なく、スナップされたアプリの幅は常に320ピクセルである。
Metroアプリは必ずスナップ機能に対応することが求められているが、スナップ状態でもアプリとして利用できるかどうかはアプリの作り方次第である。画面が多少狭くなっても、表示する情報を削減して対応しているものもあるが、スナップ状態になると単に静的なアイコンや図形を表示するだけで、何ら有用な情報を表示しないものも少なくない(特に現状では、ゲーム類はスナップ状態では動かないものがほとんどのようだ)。
なおMetroアプリが動作するためには、最低でも1024×768ピクセルの画面解像度が必要なようである。これより1ピクセルでも狭い画面だと、Metroアプリの起動に失敗し、次のようなメッセージが表示される。
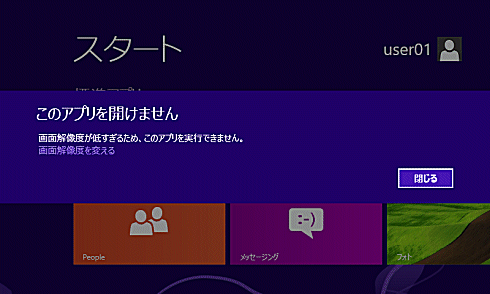 画面解像度が不足している場合の例
画面解像度が不足している場合の例Metroアプリを実行するためには、最低でも1024×768ピクセル以上の画面解像度が必要である。縦や横がこれより小さければ、エラーとなってMetroアプリを起動できない(スナップなら幅320ピクセルしか占有しないが、条件を満たさない場合はそもそも起動できないので、スナップにすることは不可能)。スナップ機能を利用するためには、スナップとフィル、および区切りのバーの分も含めて、横1366×縦768ピクセル以上の解像度が必要だ。
アプリをスナップさせる
Metroアプリ(およびデスクトップ画面)をスナップさせるには、アプリの最上部をドラッグして行う。マウス・カーソルをアプリの上端へ移動させるとマウス・カーソルが手の形(次の画面の(1))になるので、そこでドラッグする。
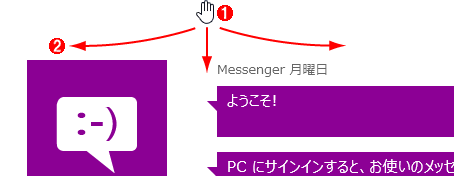 アプリをスナップさせる(1)
アプリをスナップさせる(1)マウスをMetroアプリの上端(つまり画面の上端)へ移動させると、マウス・カーソルが手の形になるので、そこでドラッグしてスナップさせる。
(1)このようなドラッグ可能な場合のマウス・カーソル。
(2)そのままドラッグして画面の左右端へドロップする。なお画面の下端へドロップするとアプリを手動で終了できる。
ドラッグしたまま、例えば画面の左の方(次の画面の(2))まで移動させれば、区切りのバー((3))が表示されるので、それを超えた位置へドロップすると、画面左側にスナップできる。同様に右側の方へドラッグしてから放せば((4))、画面右にスナップできる。なお、画面の下端までドラッグしてから放せば((5))、Metroアプリを明示的に終了させることができる([Alt]+[F4]でも同じだが、通常はユーザーが終了させる必要はない。しばらく使わなかったり、メモリが不足してきたりすると、Metroアプリは自動的に終了するようになっている)。
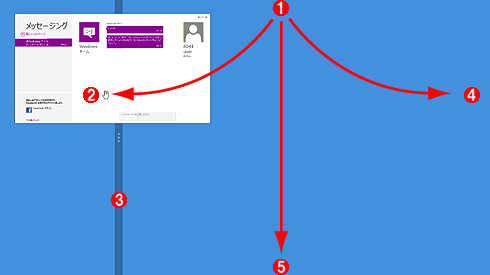 アプリをスナップさせる(2)
アプリをスナップさせる(2)スナップさせたい位置までドラッグする。
(1)アプリの上端をドラッグする。
(2)ここまで移動させると、区切り用のバーが表示されるので、そのままドロップすると、画面左側にスナップできる。
(3)区切り用のバー。これが表示されるまでドラッグすること。
(4)右にスナップさせるには、バーが表示されるまで右の方にドラッグすること。
(5)画面の下端までドラッグすると、アプリを明示的に終了させることができる([Alt]+[F4]でも同じ)。
いったんスナップさせたMetroアプリを画面の反対側へスナップさせるには、アプリ画面の上端をドラッグして、スナップさせたい位置で放せばよい(次の画面の(7)→(8)、もしくは(5)→(6))。またスナップとフィルのアプリを入れ替えて、スナップ→フィル(もしくはその逆)にしたい場合は、仕切りのバー((1))を左右へ移動させればよい。バーを画面端まで移動させるとスナップ&フィルの状態は終了し、通常の全画面のMetroアプリ1つだけが動作している状態になる。
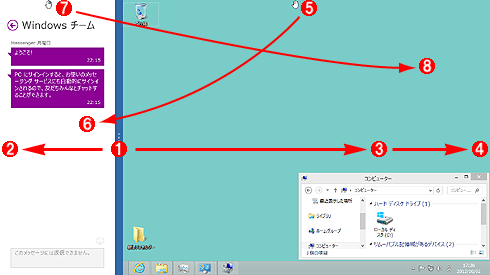 スナップの境界の移動
スナップの境界の移動スナップされたアプリを全画面状態に戻したり、非スナップ状態(フィル状態)にしたりするには、区切りのバーを移動させる。
(1)区切り用のバー。画面左端もしくは右端から320ピクセルの位置に表示される。
(2)左端いっぱいまで移動させると、左側のアプリが画面から消去され、右側のアプリが全画面で動作する。
(3)ここまで移動させると、右側のアプリがスナップされた状態になる。
(4)右端いっぱいまで移動させると、右側のアプリが画面から消去され、スナップされていた左側のアプリが全画面で動作する。
(5)ここをドラッグして左側へ移動させると、フィル状態のアプリをそのまま(フィル状態のまま)左側へ配置できる。
(6)ここまでドラッグする。
(7)ここをドラッグして右側へ移動させると、スナップ状態のアプリをそのまま(スナップ状態のまま)右側へ配置できる。
(8)ここまでドラッグする。
マルチモニタにおける操作
Windows 8をマルチモニタ構成で利用する場合、デスクトップとMetroアプリ(およびスタート画面)で1画面ずつ利用することが可能である。この場合は1366×768ピクセルではなく、例えば1024×768ピクセルの画面が2つであっても構わない。ただしMetroが利用するのは1画面に限られ、2画面に渡ってMetroアプリを実行することはできない(デスクトップは2画面以上にまたいで利用できる)。
モニタが1台の場合は、画面の端や隅へマウス・カーソルを移動させるとチャームやメニューなどを表示できるが、マルチモニタの場合は、それぞれのモニタで同じように操作してチャームやメニューを表示させることができる。例えばチャームは、モニタ1の右端にも表示されるし、モニタ2の右端にも表示される。
Metroの画面を移動させるには、先の方法と同じように、Metroアプリのウィンドウの上端をドラッグして、任意のモニタ上へ移動させればよい。キーボード・ショートカットを使う場合は、[Windows]+[PageUp]キーや[Windows]+[PageDown]キーを押すとMetroアプリ(やスタート画面)で使用するモニタを切り替えることができる。
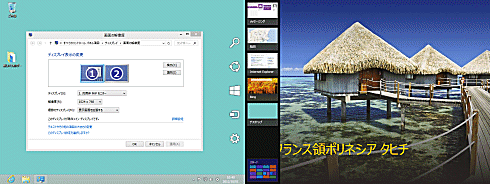 マルチモニタにおけるデスクトップとMetroアプリ画面
マルチモニタにおけるデスクトップとMetroアプリ画面マルチモニタ環境なら、デスクトップ画面とMetroアプリ画面(とスタート画面)をそれぞれの画面で同時に表示できる。デスクトップ画面はマルチ画面で表示されるが、Metroアプリは1台のモニタで表示される。チャームやアプリの切り替えメニューはそれぞれのモニタに表示される。この例では、左側の画面1の右端にチャーム・メニューが表示され、右側の画面2の左端にアプリ切り替えのメニューが表示されている。
今回はMetroアプリを切り替えたり、スナップさせる方法について解説した。次回はユーザー・アカウントの管理について見ていく。
Copyright© Digital Advantage Corp. All Rights Reserved.