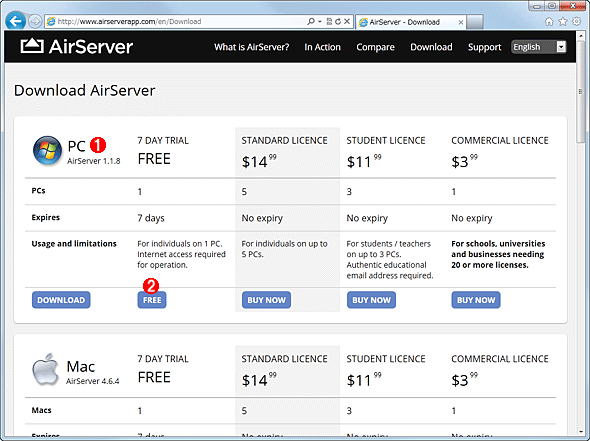第15回 iPhoneの画面をWi-Fi経由でPCに表示する:Windowsネットワーク管理者のためのiPhone/iPod touch入門(1/2 ページ)
iPhoneでスマートにプレゼンしたい! でもプロジェクタとの接続ケーブルがない…… ならばiPhoneの画面をWi-Fi経由でPCに送信してプロジェクタに表示しよう。キーワードは「AirPlayミラーリング」だ。
iPhone/iPod touch(以下、代表してiPhoneと記す)を使い始めると、文書の確認やちょっとした変更など、ビジネスの現場でも意外と活用できることに気付くだろう。ノートPCに比べて格段に軽く、小さく、携帯性が高く、電車の中でもすぐにポケットから取り出して、プレゼンテーションの確認なども可能だ。ノートPCを持ち歩かなくても済むようになった人も多いのではないだろうか。
ただiPhoneの場合、プレゼンテーションのようにプロジェクタなどを使って多くの人に画面を見せなければならない場面は少々苦手だ。会議室に据え置かれたプロジェクタが必ずiPhoneと接続できるとは限らないからだ。まず、PCとは異なるiPhone用のディスプレイ・ケーブルが必要になる。さらにiPhone 5以降のiOS端末ではビデオ出力がデジタルなので、デジタル入力に対応しないプロジェクタにはアナログ・ビデオ信号へ変換するアダプタを用意しなければならない。
一方、PCならたいていのプロジェクタが接続できるし、会議室にはプロジェクタ表示用PCが設置されていることもよくある。ということは、iPhoneの画面をそのままPCに表示できれば、PCを介してiPhoneの表示をプロジェクタに出力できそうだ。
実は、そのための機能が最近のiPhoneには標準装備されていて、あとはWindows PCにソフトウェアを加えるだけで実現できる。本稿では、それに必要なソフトウェアやセットアップ手順、使い方などを説明する。千数百円の投資は必要だが、デジタル・ビデオ対応のプロジェクタに買い替えるよりは圧倒的に安い。しかも、いったんセットアップが済めばケーブルでつながずともiPhoneからプロジェクタに表示できるので快適だ。
AirPlayでiPhoneの画面をWindows PCに表示させる
iPhoneの画面をWindows PCのディスプレイに表示させるには、iOSの「AirPlay」という機能を利用する。AirPlayとは、iOS端末に格納されている音楽や写真、動画などのコンテンツを、Wi-Fi経由で接続されたリモートのAirPlay対応機器で再生するための機能だ。AirPlayに対応したスピーカやAVアンプ、テレビがあれば、専用ケーブルでiPhoneと接続しなくても手軽にコンテンツを再生できる。
このAirPlayの機能の1つ「AirPlayミラーリング」を利用すると、iPhoneの画面をリモートの機器に表示させることができる。これはその名のとおり、iPhoneの画面が鏡のようにリアルタイムでリモートのAirPlay受信デバイスにも表示されるというものだ。ちなみに音声も同時にAirPlay受信デバイスへ出力される。なお、iPhoneとWindows PCは同じサブネットに接続されている必要がある(3G/4G接続のようにサブネットをまたぐと利用できない)。
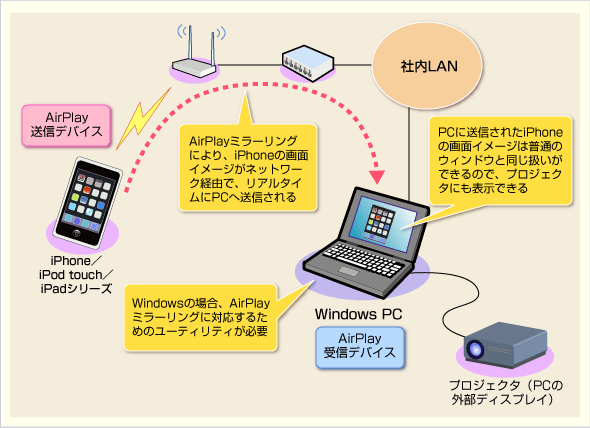 AirPlayミラーリングでiPhoneの画面をプロジェクタに表示するしくみ
AirPlayミラーリングでiPhoneの画面をプロジェクタに表示するしくみiPhoneの画面はリアルタイムでWindows PCに送信されるため、動画再生もできる。なお、iPhoneとWindows PCは同じサブネットに接続されている必要がある。
WindowsをAirPlayに対応させる「AirServer」「Reflector」とは?
Windows OSは標準ではAirPlayに対応していない。しかし、サードパーティが提供しているユーティリティを利用すると、Windows PCでAirPlayの受信ができるようになる。こうしたユーティリティとして有名なところでは「AirServer」と「Reflector」の2つがある。
- What is AirServer?[英語](AirServer)
- Reflector.app[英語](Squirrels)
どちらも前述のミラーリングを含むAirPlayの各種機能をWindows PCで実現できる。これらのユーティリティでAirPlayミラーリングを利用できるiOS端末は次のとおりだ。
- 第5世代iPod touch
- iPhone 4S/iPhone 5
- iPad mini
- iPad 2以降のiPadシリーズ
第4世代iPod touchなど、少し古い機種だと使えないので注意が必要だ。またiOSはVer. 5以降が必要である(AirServerでは最新版のiOSを推奨している)。
Windows OS側は、Windows Vista/Windows 7/Windows 8に対応している(Reflector.appはWindows XPにも対応している)。64bit版Windows OS対応は特段記されていないが、AirServerについては、実際に試した限りでは64bit版Windows 7でも利用できた(長時間常駐させているとエラーが生じることはあったが)。
AirServerは無償で7日間試用できる(メール・アドレスの登録が必要)。14.99ドルを支払えば、最大5台のPCで無期限の利用が可能だ。Reflectorは使い始めてから10分間の試用が可能。12.99ドルを支払えば1台のPCで無期限の利用が可能になる。どちらも、まずは無償で試してみよう。
本稿では以下、AirServerの使い方を紹介していく。
AirServerをWindows PCにセットアップする
それではAirServerをセットアップしてみよう。Windows PCに必要な準備から説明する。
●WindowsにBonjourサービスをインストールする
WindowsでAirPlayを利用するには、AirPlayがネットワーク上のデバイスの発見・設定に用いる「Bonjour(ボンジュール)」というプロトコルをWindowsに実装する必要がある。それにはWindows版のiTunesかまたはBonjour印刷サービスをインストールする。
- iTunesのダウンロード・ページ(アップル)
- Bonjour印刷サービスのダウンロード・ページ(アップル)
どちらもインストーラをダウンロードして管理者権限で実行し、ウィザードに従って進めればインストールを完了できる。
●AirServerをインストールする
次にAirServerをWindows PCにインストールしよう。まずはAirServerのWebページを開く。
- Windows版AirServerのダウンロード・ページ(AirServer)
左側メニューの一番上にある[DOWNLOAD NOW]をクリックするとMSI形式のインストーラがダウンロードできるので、それを起動する。このとき、次のダイアログが表示されることがある。これは、AirServerに必要なDirectXの特定コンポーネントがシステムに組み込まれていないことを表している。
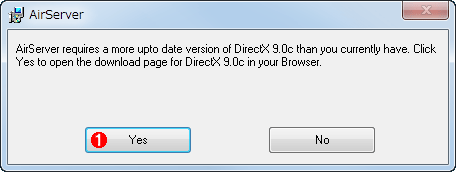 DirectXの更新を促すダイアログ
DirectXの更新を促すダイアログAirServerが必要とするDirectXの機能がWindowsに組み込まれていないと、この警告ダイアログが表示される。
(1) これをクリックすると、DirectXの更新に必要なランタイムのダウンロード・ページが表示される。
この場合、[Yes]ボタンをクリックして、マイクロソフトのダウンロード・センターのページが表示されたら、DirectXの更新版インストーラをダウンロードする。これを実行して、指示に従ってインストール・ファイルの展開およびDirectXの更新を完了する。
再びAirServerのインストーラを起動すると、AirServerのインストール・ウィザードの初期画面が表示されるはずだ。特に難しい選択肢はないので、指示に従って[Next]ボタンをクリックしていけばインストールは完了する。
●無償試用モードでAirServerを有効化する
次にAirServerを無償で試用できるようにアクティベーション(有効化)の設定をする。以下のAirServerのWebページを開き、PC版(Windows版)AirServerの[FREE]ボタンをクリックする。
- Download AirServer(AirServer)
すると氏名とメール・アドレスを入力するダイアログが表示されるので、それぞれ入力して[REQUEST ACTIVATION]ボタンをクリックする。
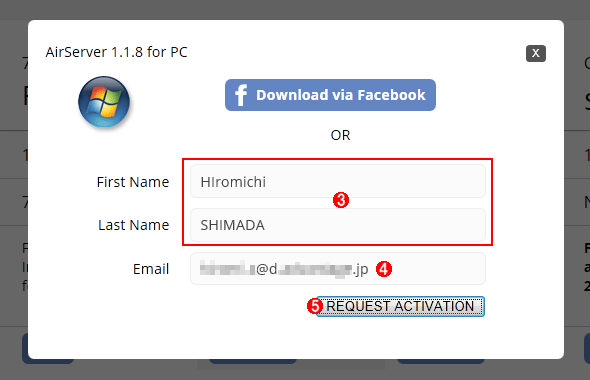 無償試用のためのアクティベーション(有効化)の設定
無償試用のためのアクティベーション(有効化)の設定Download AirServerのページから設定する。
(1)こちらがWindows版AirServerのライセンス一覧。この下にあるMac OS X版と間違えないように注意。
(2)無償で試用するには、これをクリックする。(3)のダイアログが現れる。
(3)氏名を英語で入力する。
(4)メール・アドレスも入力する。このメール・アドレスに確認のためのメールが届く。
(5)これをクリックすると、上記メール・アドレスに確認メールが送信される。
確認のメールが届いたら、本文に記載されている(http://www.airserverapp.com/から始まる)URLをWebブラウザで開くとアクティベーションは完了だ。その時点から7日間、無償でAirServerを試用できる。
Copyright© Digital Advantage Corp. All Rights Reserved.



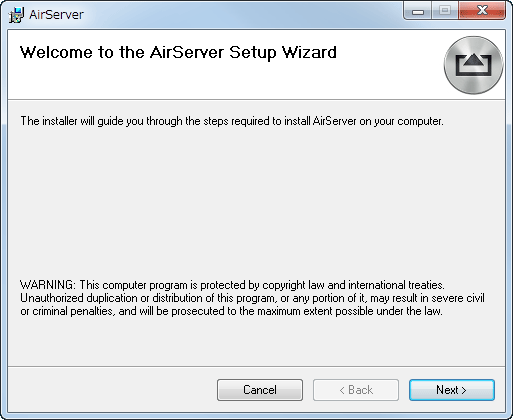 AirServerのインストール・ウィザード
AirServerのインストール・ウィザード