タスク・マネージャのパフォーマンス・タブの見方(Windows 8/Windows Server 2012編):Tech TIPS
Windows 8やWindows Server 2012ではタスク・マネージャの機能が一新され、使いやすくなった。リソース・モニタの機能も一部取り入れ、システムの状態を簡単に把握できるようになっている。
対象ソフトウェア:Windows 8 / Windows Server 2012
一新されたタスク・マネージャ
Windows OSにおいて、システムの動作状態をチェックしたり、必要なメモリ・サイズを見積もったりするには、タスク・マネージャによるシステム状態の把握が必要である。これを使えば、簡単にシステムの動作状況を調査できるし、必要ならアプリケーション(プロセス)ごとの細かい動作状況やCPU/メモリの利用量などをモニタすることも可能である。
タスク・マネージャはWindows NTで導入されて以来、ほぼずっと同じ機能やユーザー・インターフェイスを提供してきた。しかしWindows 8/Windows Server 2012では、画面構成からして今までとは大きく異なっていて、いざ使おうとしても戸惑うばかりだ。
それもそのはず、Windows 8/Windows Server 2012のタスク・マネージャは、従来とはまったく異なるツールとして再設計されているとのことだ。
新しいタスク・マネージャは非常に多くの機能を持つが、本TIPSでは最もよく使われるであろう「パフォーマンス」タブの内容について解説する。他のWindows OSにおけるタスク・マネージャについては、以下の記事を参照していただきたい。
タスク・マネージャの起動方法
タスク・マネージャを起動する方法は従来のWindows OSと同じく、デスクトップ画面のタスク・バーを右クリックして、ポップアップ・メニューから[タスク マネージャー]を選ぶか、[Ctrl]+[Shift]+[Esc]キーを押す。検索チャームで「タスク マネージャー」を探したり、[Ctrl]+[Alt]+[Del]を押して表示されたメニューからタスク・マネージャを直接起動するなど、以前と同じように起動できる。ちなみにタスク・マネージャの本体は以前と同じtaskman.exeという実行ファイルである。これから分かるように、タスク・マネージャは新しいもので置き換えられており、以前のものはもう利用できない。
タスク・マネージャを起動すると、デフォルトでは「簡易表示」モードで表示される。不要なものを表示して、特に初心者を混乱させないための配慮である。
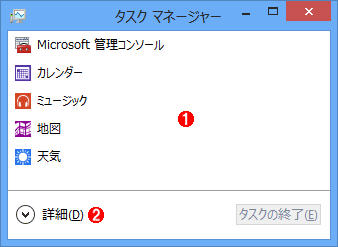 簡易表示モードのタスク・マネージャ
簡易表示モードのタスク・マネージャタスク・マネージャを起動すると、デフォルトの簡易表示ではタスク名だけが表示される。従来のタスク・マネージャにはあったタブも見あたらない。
(1)タスク名の一覧。タスクを選んで[タスクの終了]をクリックすると、強制終了できる。なおWindowsストア・アプリ(この画面では下側の4つ)は、一定時間操作しないと自動的に終了するので、ユーザーが明示的に終了させる必要はないはずだ。
(2)これをクリックすると、詳細表示モードに切り替わる。
上の画面で[詳細]のリンクをクリックし、「パフォーマンス」タブを選択すると、次のような画面に切り替わる。以前のタスク・マネージャのパフォーマンス画面と比較すると、大きく変更されていることが分かる。
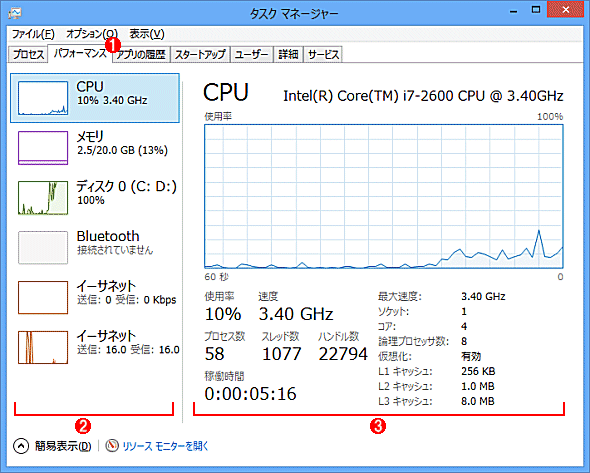 詳細表示モードのタスク・マネージャのパフォーマンス・タブ
詳細表示モードのタスク・マネージャのパフォーマンス・タブ詳細モードにすると、従来のように詳しい情報が表示される。ただしWindows Server 2012には、「アプリの履歴(Windowsストア・アプリの実行履歴などの管理)」と「スタートアップ」のタブはない。
(1)このタブを選ぶ。
(2)左側はカテゴリ選択のための枠だ。いずれかを選択すると右側に詳細情報が表示される。また、ここをダブルクリックすると、この小さいサイズのグラフ枠だけが表示される。
(3)(2)で選択したカテゴリの詳細情報。ここをダブルクリックすると、この大きいサイズのグラフだけが表示される。
画面左側にある「CPU」や「メモリ」などのカテゴリをクリックすると、右側にそれに関する詳しい情報が表示される。以前のパフォーマンス・タブ画面ではCPUとメモリの情報がまとめて表示されていたが、表示すべき情報が増えたため、新しいタスク・マネージャでは分離して表示される。
なお、この画面ではカテゴリ名部分にグラフが表示されているが、これはWindows 8の場合のデフォルトの挙動である。Windows Server 2012の場合は、無駄な描画やCPUの消費を抑えるためか、このカテゴリ名部分にはデフォルトではグラフは表示されない。ただし、これは単にデフォルトの設定が異なっているだけであり、カテゴリ名の部分を右クリックして、ポップアップ・メニューから[グラフの表示]や[グラフの非表示]を選択すれば、グラフ表示をオン/オフできる。
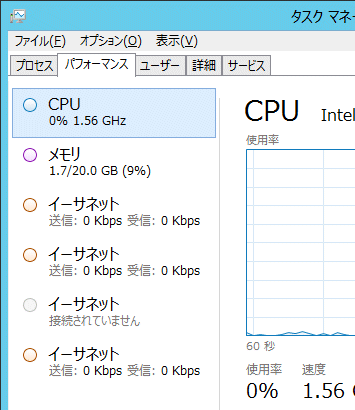 Windows Server 2012のタスク・マネージャの例
Windows Server 2012のタスク・マネージャの例Windows Server 2012のタスク・マネージャでは、デフォルトではこの部分にグラフが表示されない。だが必要ならポップアップ・メニューで表示をオンにできる。
ところでカテゴリ部分をダブルクリックすると、タスク・マネージャの左側のみが表示される、「要約ビュー」モードになる。システムの状態をコンパクトなウィンドウで把握したい場合に便利なモードである。
同様に、タスク・マネージャの右側のグラフ部分だけをダブルクリックすると、グラフだけが表示される「グラフの要約ビュー」モードになる。
CPU表示の内容
ではそれぞれの項目について、詳しく見ていこう。まずはCPU表示の内容である。以前のタスク・マネージャの画面と比較すると、CPUのスペックの情報が表示されている点が改善点である。いちいちシステムの情報ページを開かなくても、CPUのスペックなどを調査できる。
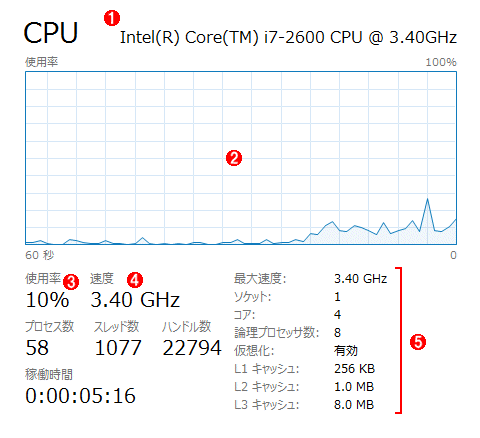 CPU表示の内容
CPU表示の内容ここではCPUの利用率などのほか、CPUの型番やクロック周波数なども表示されている。
(1)本システムのCPUの型番などのスペック表示。
(2)現在のCPUの使用率。全CPU/コアで通算して算出されている。全コアが100%で動作すると、このグラフが100%になる。右クリック・オプションで[カーネル時間を表示する]をオンにすると、カーネル処理に要する使用率を表示できる。
(3)現在の使用率。
(4)現在の動作周波数。
(5)CPUのコア数やキャッシュ・サイズなどのスペック。
右下にCPUのスペックなどの情報が表示されているが、それ以外にも、仮想化に関する情報も表示されている。「仮想化:有効」となっていれば、Hyper-Vを動作させるのに必要なIntel-VTやAMD-Vなどのハードウェア仮想化支援機能が利用できるということになる(Windows 8連載の「クライアントHyper-V」参照)。「仮想化:無効」(BIOSで一時的に無効になっている)もしくは「仮想化:非対応」(ハードウェア的に非対応)となっていればHyper-Vは利用できない可能性が高い。ただし正確には、実際にHyper-V役割をインストールしてみないと分からない(仮想化機能はあっても、Intel EPTやAMD RVI/NPTなどのSLAT機能もないと、Windows 8ではHyper-Vは利用できない)。またCPUのキャッシュ情報などが表示されず、代わりに「仮想マシン:はい」となっていれば、このWindows OSは何らかの仮想環境上の仮想マシンの中で動作しているということを表している。
 仮想マシン上で実行中の場合の例
仮想マシン上で実行中の場合の例Windows 8やWindows Server 2012を仮想マシン内で動作させている場合は、正確なハードウェア情報は取得できないので、このような表示になる。
(1)仮想マシン内で実行されていることを検出すると、このように表示される。
CPUのコア別の使用率を知りたい場合は、グラフを右クリックして、ポップアップ・メニューから[グラフを変更]−[論理プロセッサ]を選択する。すると各コア別の使用率グラフが表示される。なおコア数が160以上になると個別のグラフ・サイズが非常に小さくなるので、グラフではなく「ヒートマップ」という、コアの使用率に応じた濃度の色のマップが表示される。このヒートマップ方式の表示は新しいタスク・マネージャのほかの部分でも使用されており、色が濃いほど負荷やトラフィックが高いことを示している。
- Using Task Manager with 64+ logical processors[英語](Building Windows 8ブログ)
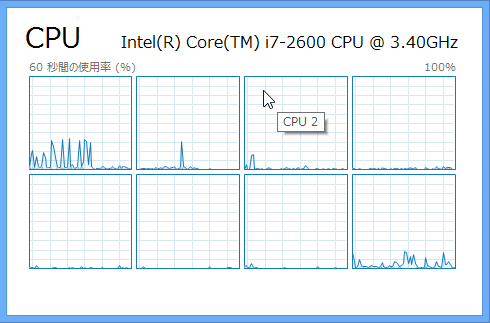 コア別のCPU使用率グラフ
コア別のCPU使用率グラフCPUのグラフを右クリックして、ポップアップ・メニューから[グラフを変更]−[全体の使用率]/[論理プロセッサ]を呼び出すと、まとめて1つのグラフにするか、各コアごとに表示するかを変更できる。またマウスをコアのグラフ上に移動させると、コアの番号(この例では「CPU 2」)が確認できる。どのコアの負荷が高いかが分かる。
メモリ表示の内容
メモリ表示を選ぶと、システム全体でのメモリの利用状況とメモリに関するハードウェア情報などが表示される。内容的には以前のタスク・マネージャでパフォーマンス・タブに表示されていたものとほとんど同じである。「使用中」や「利用可能」「コミット済み」「キャッシュ済み」などの意味は、以前と同じなので、前出のTIPSや「リソース・モニタでメモリの利用状況をモニタする」などを参照していただきたい。
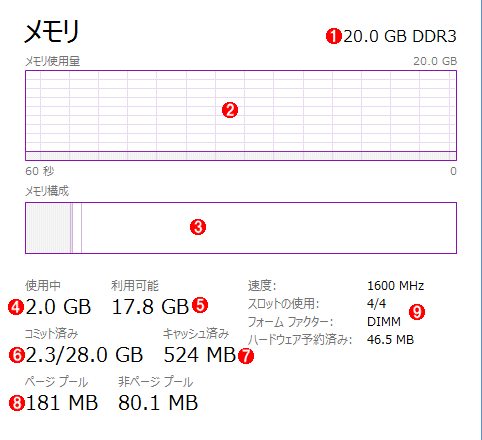 メモリ表示の内容
メモリ表示の内容ここではメモリの利用状況が表示される。以前のタスク・マネージャや(タスク・マネージャから起動できる)リソース・モニタで表示されていたものと同じである。
(1)システムに搭載されている物理メモリ・サイズ。DDR3はメモリ・モジュールの種類。
(2)メモリの使用量のグラフ。
(3)用途別のメモリの利用グラフ。リソース・モニタのメモリ・グラフで表示されているものと同じである。グラフ上にマウスを移動させると、簡単な説明が表示される。
(4)現在使用中のメモリ・サイズ。
(5)未使用のメモリ・サイズ。
(6)コミット済みサイズと、コミット可能な最大サイズ(=物理メモリ・サイズ+ページ・ファイル・サイズ)。コミットとはプロセスが使うメモリ・サイズの合計のこと。物理メモリに入りきらない部分は、ディスク上のページ・ファイルへスワップ・アウトされる。
(7)キャッシュとして利用しているサイズ。
(8)OSカーネルで使用しているメモリのうち、スワップ・アウト可能なページとスワップ・アウト不可能なページのサイズ。
(9)物理メモリの情報。DIMMの数や動作クロック数などが表示されているが、仮想マシン上で実行している場合は「スロットの仕様:N/A」などと表示される。
ディスク表示の内容
ディスク表示を選ぶと、システムに接続されている物理的なハードディスク単位での情報が表示される(仮想ディスクは表示されない)。以前のWindows OSなら、リソース・モニタのディスク・タブでしか確認できなかったような情報が表示される。
 ディスク表示の内容
ディスク表示の内容ここにはディスクの入出力速度や応答時間などの情報が表示される。
(1)物理的なディスクの名前と、その上にあるボリューム名。
(2)ディスクの処理にかかっている時間の履歴。
(3)送受信速度の履歴。
(4)ディスクの平均応答時間。
(5)読み書き速度の統計値
(6)ディスクの容量。
(7)Windows OSのシステム・ディスクやページ・ファイル用ディスクとして使われているかどうかの情報。
ネットワーク表示の内容
イーサネットやBluetoothなどを選ぶと、ネットワーク・インターフェイスごとの利用状況などが表示される。グラフには送受信の速度が表示されるが、DNS名やIPアドレスなどが簡単に確認できるようになっているのが便利だ。また、グラフを右クリックしてポップアップ・メニューから[ネットワークの詳細を表示]を実行すると、各インターフェイスの統計値情報(送受信したパケット数やバイト数などの値)も取得できる。
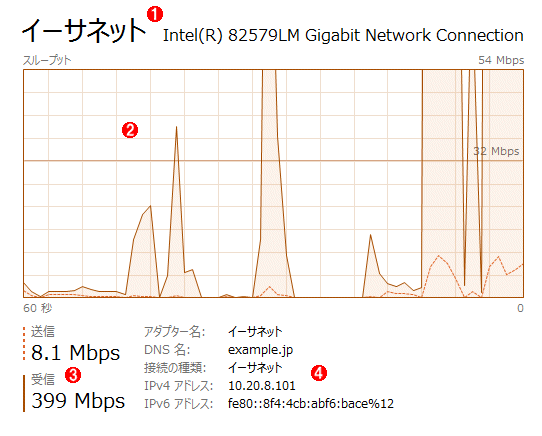 ネットワーク関連の表示の内容
ネットワーク関連の表示の内容ここにはディスクの入出力速度や応答時間などの情報が表示される。
(1)ネットワーク・インターフェイス名。
(2)送受信速度のグラフ。
(3)現在の送受信速度。
(4)ドメイン名やIPアドレスなどの情報が確認できる。
■更新履歴
【2013/02/18】当初公開していた記事では、「ヒートマップという、コアの温度を表すマップが表示される。」と記述しておりましたが、正しくは「ヒートマップという、コアの使用率に応じた濃度の色のマップが表示される。」でした。また、仮想化に関する記述を一部追加し、より詳しく記述しています。以上、お詫びして訂正させていただきます。
【2013/02/15】初版公開。
■この記事と関連性の高い別の記事
Copyright© Digital Advantage Corp. All Rights Reserved.

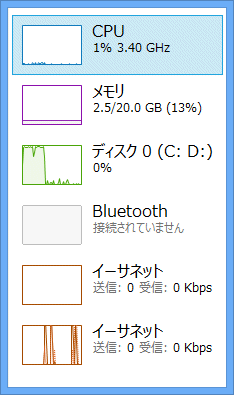 要約ビュー・モード
要約ビュー・モード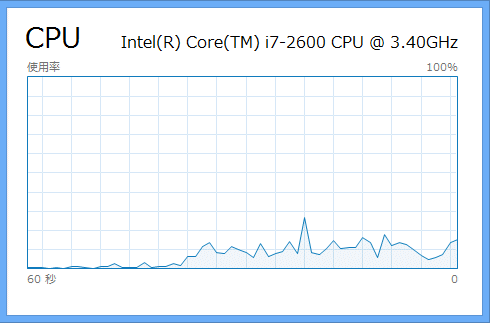 グラフの要約ビュー
グラフの要約ビュー


