Windows 8でBluetoothデバイスを利用する:Tech TIPS
スマホやタブレットに限らず、PCでもBluetooth採用のキーボード/マウスなどを利用すると便利なことがある。しかしWindows 8では、Bluetoothデバイスの追加方法がWindows 7などと異なっていることから、デバイスを追加する方法が分からず、戸惑うことが多いようだ。そこで、Windows 8でBluetoothデバイスを追加する手順を解説する。
対象OS:Windows 8
解説
Bluetoothを採用したワイヤレス・キーボードやマウスなどが安価になってきたこともあり、ケーブルのわずらわしさがないBluetoothデバイスを利用する人が増えている。特にキーボード/マウスが付属していないタブレットPCでは、必要な時にワイヤレスで接続して利用できるBluetooth採用のキーボード/マウスは便利なデバイスである。
ご存じのとおりBluetoothデバイスを利用可能にするには、「ペアリング」という操作によって接続関係を確立しておく必要がある。2つのBluetoothデバイスをペアリングしておくことにより、お互いが通信可能になる。Windows 7では、[スタート]メニューの[デバイスとプリンター]を選択し、[デバイスとプリンター]ウィンドウで[デバイスの追加]をクリックすることでペアリングが行える。しかしWindows 8では、デバイスの追加方法が若干異なっており、Bluetoothデバイスを使おうと思うと少々戸惑うことになるようだ。そこで、Windows 8でBluetoothデバイスを追加する手順を解説する。
Windows 8にBluetoothデバイスを追加するには、まずBluetoothデバイスの電源をオンにし、デバイスをペアリング・モード(検出モード)にする。ペアリング・モードにする方法はデバイスによって異なるが、ペアリング用のボタン(電源ボタンの近くにある場合が多い)を押すとLEDが点滅し、ペアリング待ち状態になったことが分かるようになっているものが多い。
操作方法
デバイスがペアリング・モードになったら、次にWindows 8側の操作を行う。チャームから[設定]−[PC設定の変更]をクリックし、[PC設定]メニューから[デバイス]を選択して、[デバイスの追加]ボタンをクリックする。ペアリングが完了するとデバイスの追加が行われ、「デバイス」にBluetoothデバイスが追加される。
![[PC設定]メニューの[デバイス]画面](https://image.itmedia.co.jp/ait/articles/1302/01/wi-win8bluetooth01.gif) [PC設定]メニューの[デバイス]画面
[PC設定]メニューの[デバイス]画面Bluetoothデバイスを追加するには、[PC設定]メニューの[デバイス]画面で「デバイスの追加」ボタンをクリックして行う。
(1)[PC設定]メニューで[デバイス]を選択する。
(2)[デバイスの追加]ボタンをクリックする。→[A]へ
[A]
![[PC設定]メニューの[デバイス]でデバイスを検索中の画面](https://image.itmedia.co.jp/ait/articles/1302/01/wi-win8bluetooth02.gif) [PC設定]メニューの[デバイス]でデバイスを検索中の画面
[PC設定]メニューの[デバイス]でデバイスを検索中の画面[デバイスの追加]ボタンをクリックするとデバイスの検索を行い、追加可能なデバイスが「デバイスの選択」に一覧表示される。追加したデバイス名をクリックするとペアリングが行われ、デバイスがWindows 8に追加されて利用可能になる。
(1)追加しようとしているBluetoothのキーボード。デバイス名をクリックすると、ペアリングが行われる。→[B]へ
ただキーボードなどのデバイスの場合、デバイス側で「パスコード」(PINまたはペアリング・コードなどとも呼ばれる)の入力が必要なものがある。このような場合、Windows 8上にペアリング・コードが表示されるので、このコードをデバイスに入力する。
[B]
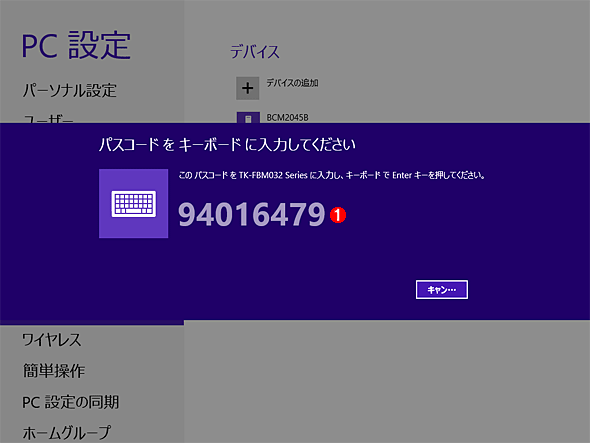 パスコードの入力を促す画面
パスコードの入力を促す画面キーボードなどのデバイスでは、ペアリングを完了させるためにパスコードの入力が求められることがある。画面に表示されたパスコードを、デバイスに入力し、[Enter]キーを押すと、ペアリングが完了する。なおパスコードは、ペアリングを行うたびに変更される。
(1)このパスコードをキーボードに入力して、[Enter]キーを押す。
これでBluetoothデバイスがPCから利用できるようになる。一度ペアリングを行っておけば、次回からデバイスを利用する際に上記のペアリング操作は不要で、デバイスの電源をオンにすれば自動的に接続される(デバイスの電源がオフになっていたり、Bluetoothの無線が届かない状態だったりする場合、[PC設定]メニューの[デバイス]のデバイス名の下に「オフライン」と表示される)。
ペアリングしたデバイスをWindows 8上から削除するには、[PC設定]メニューの[デバイス]画面で削除したいデバイス名をクリックし、右側に表示された「○付きの−」アイコンをクリックする。「このデバイスを削除しますか?」と表示されるので、[削除]ボタンをクリックすればよい。
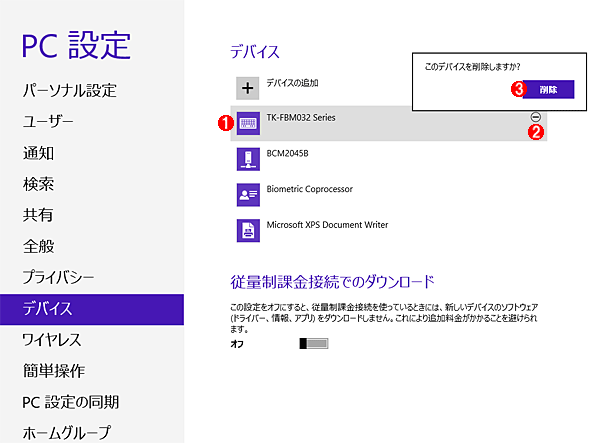 デバイスを削除する手順
デバイスを削除する手順[デバイス]画面で、削除したいデバイス名をクリックすると、右側に「○付きの−」アイコンが表示されるので、このアイコンをクリックする。「このデバイスを削除しますか?」と表示されるので、[削除]ボタンをクリックすれば、デバイスが削除される。
(1)削除したいデバイスをクリックする。
(2)このアイコンが表示されるので、これをクリックする。
(3)[削除]ボタンをクリックする。
なお、搭載しているBluetoothのスタック(デバイス・ドライバ)によっては、上記の方法ではなく、デスクトップ画面の通知領域の[Bluetooth]アイコンのメニューから[新しい接続の追加]を選択し、独自のウィザードを起動するものもある(上記のWindows 8の標準的な追加方法を利用するスタックでは、Bluetooth]アイコンのメニューから[新しい接続の追加]を選択すると、[PC設定]メニューの[デバイス]画面が表示される)。
■この記事と関連性の高い別の記事
- Windowsで接続されていないデバイスの情報を表示させる(TIPS)
- デバイスドライバを強制的に変更する方法(TIPS)
- Windows 2000対応ドライバを見つける方法(TIPS)
- Windows 10のインストール後に不足しているデバイスドライバを見つけて更新する(TIPS)
- Windowsでデジカメ画像の自動取り込み方法を変更する(TIPS)
Copyright© Digital Advantage Corp. All Rights Reserved.




