第6回 不要な機能を省いて安全性を高めたServer Core:Windows Server 2012クラウドジェネレーション(2/2 ページ)
Server Core管理の基本
Server CoreにはGUIの管理ツールやユーザー・インターフェイスはないし、エクスプローラやスタート・メニュー、スタート画面もないため、以後の作業はすべてコマンド・プロンプトやPowerShellを使ってコマンドラインで操作するか、リモートからサーバ管理ツールを使って操作する必要がある。
インストール後に最初に行うべき作業はコンピュータ名の設定やドメインへの参加、(サーバとしての)リモートデスクトップやリモート管理の有効化などだろう。これらの作業はsconfig.exeというコマンドで行える。
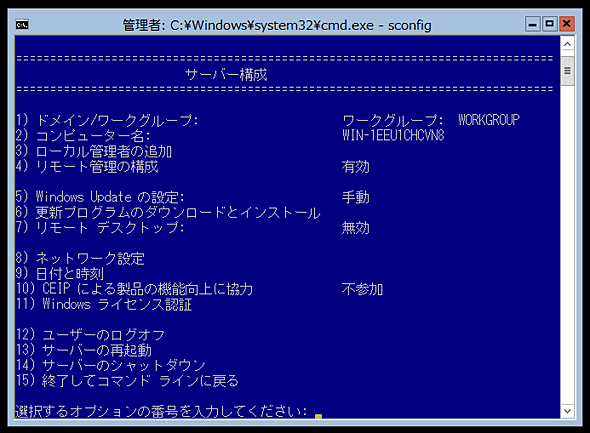 sconfigコマンドによるサーバ管理
sconfigコマンドによるサーバ管理Server Coreの初期設定は、sconfig.exeというコマンドを使って行うとよい。一通り初期設定が完了したら、以後はPowerShellやリモートのサーバ管理ツールなどを使って設定を行う。
sconfigコマンドの使い方については、以下の記事も参照していだきたいが、メニュー名の前に表示されている番号を入力して、必要なパラメータを入力するだけで設定が行える。
リモート管理を有効にしておくと、以後はリモートのWindows Server 2012のサーバ管理ツールで作業できるようになる。
インストール形態を切り替える
Server CoreとしてインストールしたWindows Server 2012をフルインストールにしたり、最小サーバ・インターフェイスに変更するには、PowerShellを使うか、リモートからサーバ管理ツールで操作する。
PowerShellでServer Coreからフルインストールに変更する
まずはPowerShellで操作してみよう。Server Coreのコマンド・プロンプト上で「powershell」と入力してPowerShellを起動し、次のPowerShellコマンド(コマンドレット)を入力する。
※Server Coreからフルインストールに変更するコマンドレット
Install-WindowsFeature Server-Gui-Mgmt-Infra,Server-Gui-Shell -Restart
Windows Server 2012のInstall-WindowsFeatureコマンドレットでは、複数のパラメータをカンマで区切って表記できるようになっている。また最後の-Restartオプションは、機能変更後に再起動するためのオプションである。
なおこのコマンドレットを実行するためには、各機能をインストールするためのソース(コンポーネントのイメージ)が必要になる。フルインストールしたWindows Server 2012をServer Coreに変更した場合は、すでにC:\Windows\Winsxsフォルダに展開されているため、ソースの指定は不要である。しかし最初からServer Coreとしてインストールした場合や、Server Coreへの変更時にソースを削除した場合は(次の項目参照)、インストール・メディアに含まれるinstall.wimファイルの位置を指定するか、Windows Update経由で取得させる必要がある。install.wimファイルをソースとして指定させる方法については、上記のTechNetサイトを参照していただきたい。Windows Update経由で取得させる場合は、インターネットに接続されている必要がある。
インストール・ソースが必要かどうかはGet-WindowsFeatureコマンドレットで確認できる。
参考:インストールされているコンポーネントを確認するコマンドレット
※最初からServer Coreとしてインストールした場合
PS C:\> Get-WindowsFeature Server-Gui*
Display Name Name Install State
------------ ---- -------------
[ ] グラフィック管理ツールとインフラストラクチャ Server-Gui-Mgmt-Infra Removed
[ ] サーバー グラフィック シェル Server-Gui-Shell Removed
※フルインストールからServer Coreにした場合
PS C:\> Get-WindowsFeature Server-Gui*
Display Name Name Install State
------------ ---- -------------
[ ] グラフィック管理ツールとインフラストラクチャ Server-Gui-Mgmt-Infra Available
[ ] サーバー グラフィック シェル Server-Gui-Shell Available
「Install State」が「Available」となっていればインストール・ソースはシステム上にあるが、「Removed」となっていれば削除されている(機能がインストール済みの場合は「Installed」となる)。
PowerShellでフルインストールからServer Coreに変更する
逆に、フルインストールからServer Coreに変更するには次のコマンドレットを実行する。
※フルインストールからServer Coreに変更するコマンドレット
Uninstall-WindowsFeature Server-Gui-Mgmt-Infra,Server-Gui-Shell -Restart
なお、Unintall-Windowsfeatureコマンドレットに-Removeオプションを付けると、不要になった機能のソース・イメージもディスク上から削除して、必要とするディスク・サイズをさらに削減できる。だが今後、Install-WindowsFeatureで機能を追加する場合には、前述のようにイメージのソースを指定する必要がある。
PowerShellでフルインストールから最小サーバ・インターフェイスに変更する
フルインストールから最小サーバ・インターフェイスに変更してGUIの管理ツールのみを残すには、次のコマンドレットを実行する。
※フルインストールから最小サーバ・インターフェイスに変更するコマンドレット
Uninstall-WindowsFeature Server-Gui-Shell -Restart
PowerShellでServer Coreから最小サーバ・インターフェイスに変更する
Server CoreにGUIの管理ツールだけを追加して最小サーバ・インターフェイスに変更するには、次のコマンドレットを実行する(Server-Gui-Mgmt-Infraなしで、Server-Gui-Shellだけを追加することはできない)。
※Server Coreから最小サーバ・インターフェイスに変更するコマンドレット
Install-WindowsFeature Server-Gui-Mgmt-Infra -Restart
PowerShellでデスクトップ・エクスペリエンスを追加する
デスクトップ・エクスペリエンスを追加する場合は、同様にして「Desktop-Experience」を追加する(Server-Gui-Mgmt-InfraとServer-Gui-Shellも自動的に追加される)。
※最小サーバ・インターフェイスやフルインストールにデスクトップ・エクスペリエンスを追加するコマンドレット
Install-WindowsFeature Desktop-Experience -Restart
サーバ管理ツールでインストール構成を変更する
Windows Server 2012のサーバ・マネージャで、リモートからWindows Server 2012のServer Coreに接続して機能を追加できる(削除はできない)。ただし最初にsconfigでリモート管理を有効にしておく必要がある。
サーバ・マネージャで管理するには、最初にサーバ・マネージャに対象となるサーバを追加しておく。サーバ・マネージャの基本的な操作方法については、第2回「新しいサーバ・マネージャの使い勝手を計る」を参照していただきたい。
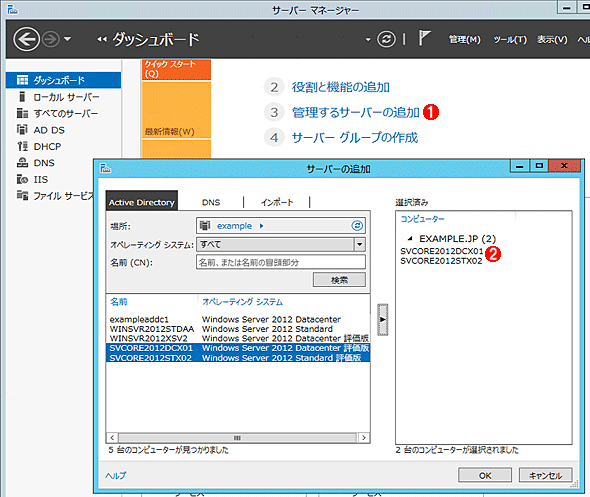 サーバ・マネージャへの管理対象サーバの追加
サーバ・マネージャへの管理対象サーバの追加リモートのServer Coreサーバに機能を追加したり、管理したりするには、Windows Server 2012のサーバ・マネージャを使うと便利である。
(1)これをクリックしてサーバを追加する。
(2)追加するサーバの一覧。
サーバ・マネージャにサーバを追加したら、「すべてのサーバー」ウィンドウでサーバ名を右クリックし、ポップアップ・メニューから[役割と機能の追加]を実行する。そして役割と機能の追加ウィザードが表示されたら、「対象サーバーの選択」画面で対象となるサーバが選択されていることを確認して、次へ進む。ちなみに、この画面で仮想ハードディスク・ファイルを選択すると、Windows Server 2012をインストールしたオフライン状態の仮想ディスク・ファイル(VHDXファイル)に対して機能を追加できる。
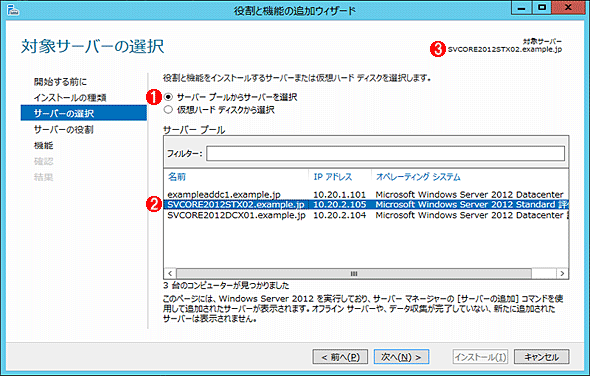 対象サーバの選択
対象サーバの選択ここでは操作対象のサーバを選択/確認する。
(1)こちらを選ぶ。この下のラジオボタンを選ぶと、Windows Server 2012がインストールされたオフラインのVHDXファイルに機能を追加することもできる。
(2)このServer Coreのサーバに機能を追加してみる。
(3)操作対象のサーバ名。
「機能の選択」画面で必要な機能を追加して先へ進む。機能名と前述の各コマンドレットのオプション・パラメータ名との対応は次の通りである。
| 機能名 | Nameパラメータ名 |
|---|---|
| 「グラフィック管理ツールとインフラストラクチャ」 | Server-Gui-Mgmt-Infra |
| 「サーバー グラフィック シェル」 | Server-Gui-Shell |
| 「デスクトップ エクスペリエンス」 | Desktop-Experience |
注:Server-Gui-Mgmt-Infraは単独でインストールできるが、Server-Gui-ShellはServer-Gui-Mgmt-Infraを必要とし、Desktop-ExperienceはServer-Gui-Mgmt-InfraとServer-Gui-Shellも必要とする(自動的に追加インストールされる)。
Server Coreの場合はこれらを追加すれば最小サーバ・インターフェイスやフルインストールに変更できる。逆に、フルインストールのサーバからこれらの機能を削除すればServer Coreなどに変更できる。
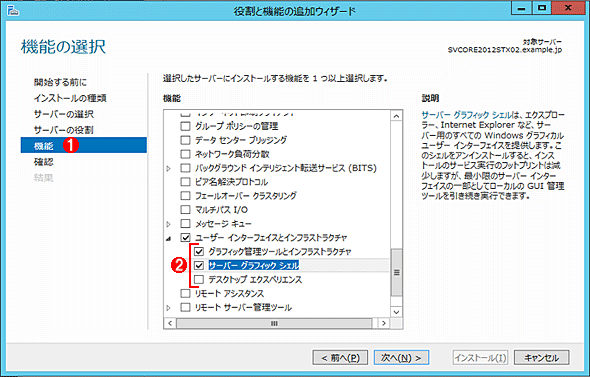 リモートのサーバの機能を追加/削除する
リモートのサーバの機能を追加/削除するコマンドラインでServer Coreに機能を追加/削除するには、各機能を表すオプション・パラメータをあらかじめ調べておく必要があるが、リモートからサーバ・マネージャで操作すると、GUIで設定できるので簡単かつ便利である。Server Coreからフルインストールに変更するだけでなく、ほかの役割や機能の追加/削除でも利用するとよい。追加した役割や機能は、リモート管理ツールで管理できる。
(1)「機能」を選択する。
(2)これらをオン/オフすると、インストールの形態を変更できる。上の2つは個別に追加できるが、「デスクトップ エクスペリエンス」を追加すると、上の2つも自動的に追加される。
必要に応じてチェックボックスを設定後、この次の画面にある[必要に応じて対象サーバーを自動的に再起動する]のチェックボックスもオンにしてウィザードを実行する。ネットワークの設定やリモート管理の有効化などが正しく行われていれば、対象サーバの構成が変更されるはずである。
Server Coreの基本的な管理
Server Coreは基本的にはコマンド・プロンプトやPowerShellで操作するが、これらのコマンドは以前のWindows Server OSのServer Coreの場合と同じなので、以下の記事などを参照していただきたい。
- Windows TIPS「Windows 7/Windows Server 2008 R2のコンポーネントをdismコマンドで管理する」
- 連載Windows Server 2008の基礎知識 第13回「より安全性の高いサーバ構築を可能にするServer Core」
参考になるマイクロソフトTechNetサイトの解説ページも記しておく。
なお、以前のServer Coreで利用できたocsetupというコマンドはWindows Server 2012でも利用できるが、非推奨という扱いになっている(似たようなコマンドであるoclistは完全に削除された)。代わりにdismやPowerShellなどを利用していただきたい。
注意:Server Coreでは利用できないサーバ・ソフトウェアもある
Server Coreではフルインストールや最小サーバ・インターフェイスに比べ、多数のコンポーネントが省かれているため、それらに依存しているソフトウェアの実行には当然のごとく支障が生じる。例えばマイクロソフトのメール・サーバ「Exchange Server 2013」はServer Coreをサポートしておらず、フルインストール構成を必要とする。
あらかじめ対象ソフトウェアのシステム要件を調べてServer Coreがサポートされているかどうか、確認しておこう。
今回はWindows Server 2012のServer Core機能について見てきた。Server Coreは、ディスクやメモリの節約になるというメリットもあるが、必要最小限のコンポーネントしか持たないために、システムの安定性が増す(脆弱性となる要素が少ない、パッチや更新プログラムの適用などによるダウンタイムが短くなる、など)というメリットの方が大きいだろう。GUIの管理ツールが使えないという点は心配かもしれないが、実際にはほとんどの管理作業はリモートから行えるし、特に多数のサーバを管理するなら、リモートから操作する方が便利である。必要なら最小サーバ・インターフェイスで管理ツールだけはインストールして利用するという方法もある。是非活用したいところだ。
Copyright© Digital Advantage Corp. All Rights Reserved.




