Windowsでフォントの「表示」設定を変更して全てのフォントを表示させる:Tech TIPS
Windows 7やWindows Server 2008 R2以降のOSでは、使用中の言語の設定に基づいて、一部のフォントをリストに表示させないようにする機能が用意されている。これを無効にしてすべてのフォントを表示させる方法を紹介する。
対象OS:Windows 7 / Windows 8 / Windows Server 2008 R2 / Windows Server 2012
解説
●フォントの「表示」設定とは
Windows 7やWindows Server 2008 R2以降のWindows OSでは、[コントロール パネル]の[フォント]を開くと、次のようにいくつかのフォント・アイコンがグレーアウトした状態で表示される。
![コントロール・パネルの[フォント]](https://image.itmedia.co.jp/ait/articles/1303/08/wi-font01.gif) コントロール・パネルの[フォント]
コントロール・パネルの[フォント]これはWindows 7のフォント・コントロール・パネルの状態。いくつかのフォントがグレーアウトして表示されている。なお、フォントのアイコンが複数重なっているものは、「フォント・ファミリ」であることを表している。同じデザインに基づくフォントをまとめてファミリとして表示している(Windows 7からの新機能)。
(1)グレーアウトしているフォント・アイコンの例。デフォルトではいくつかのフォントがこのように表示されている。
(2)通常表示(グレーアウトではない表示)されているフォント・アイコンの例。ここには全部で134個のフォントがあるが、通常表示されているものは17個しかない。
これが何を意味しているかを理解するには、表示形式を[詳細]に切り替えてみるとよい。[表示/非表示]という欄に注目すると分かるように、通常表示のアイコンでは「表示」となっており、グレーアウトしているフォントは「非表示」となっている。
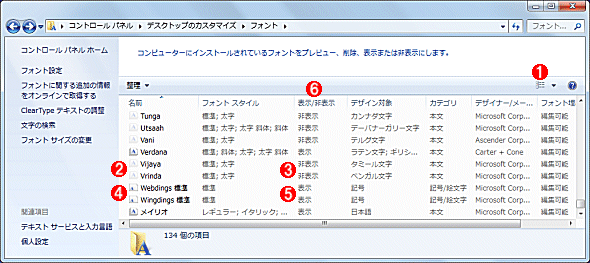 フォントの詳細表示
フォントの詳細表示詳細表示に切り替えると、アイコンの濃淡は「表示」「非表示」と連動していると言うことが分かる。なお、このフォントの詳細表示画面はWindows 7からの新機能であり、従来よりも詳しくフォントの情報を知ることができる。
(1)これをクリックして、この画面の表示モードを切り替える。
(2)グレーアウト表示されているアイコン。
(3)「非表示」となっている。
(4)通常表示されているアイコン。
(5)「表示」となっている。
(6)これをクリックすると、表示と非表示で分類できる。
●「表示」と「非表示」の意味は?
フォントの「表示」と「非表示」は、アプリケーションでフォントの一覧を表示させた場合に、その一覧リストに表示されるかどうかを制御するための機能である。Windows 7やWindows Server 2008 R2以降で導入された機能だ。特に名前はないが、設定画面では「入力言語の設定に基づいて一部のフォントを非表示にする」と表記されている。
Windows Vista以前のOSではフォントをインストールすると、そのすべてのフォント名がアプリケーションのフォント・リストに表示され、フォントの検索が面倒になっていた。特にフォントを何百個も追加インストールしていると、その傾向が強い。
そこでWindows 7/Windows Server 2008 R2ではフォント名の一覧表示方法を改善し、現在の言語設定(キーボード設定)に応じて、関係ない言語のフォントの表示を省略できるようになった。フォントの設定で「非表示」としておくと、このフォント・リストに表示されなくなり、フォント・リストが簡潔になる。また、日本語とは関係ない言語のフォント(例えばMingLiUやYaHei、SimSun、Batangなど)の表示を抑制でき、間違って使用してしまうことを防止できる。
とはいえ、実はこの機能をサポートしているアプリケーションはあまりない。Windows OS標準のフォント選択ダイアログなどを使っているアプリケーションなら対応しているが、Windows OS付属のアプリケーションで言えばワードパッドやメモ帳ぐらいしかない。
以下にワードパッドのフォント選択画面を示す。使用中の言語によるフォントの表示/非表示切り替えが有効な場合(Windows OSのデフォルト状態)の画面である。
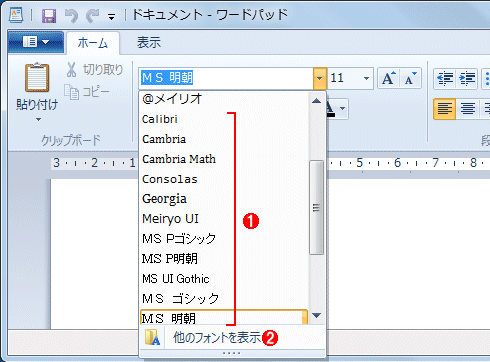 使用中の言語によるフォントの表示/非表示切り替えが有効な場合のフォント・リスト
使用中の言語によるフォントの表示/非表示切り替えが有効な場合のフォント・リストワードパッドでフォントを選択しているところ。縦書き用フォント(先頭に@が付いたもの)を除くと、17フォントしか表示されてない。
(1)表示されているフォントの数は従来のOSよりも大幅に少なくなっている。
(2)これをクリックすると、コントロール・パネルの[フォント]が開き、システムにインストールされているフォントなどを確認できる。
これに対してフォントの表示/非表示切り替えを無効にすると、次のようになる。言語に関わらず、現在インストールされているすべてのフォントが表示されている。
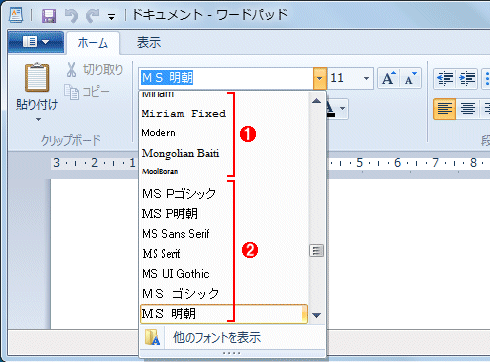 すべてのフォントを表示させた場合
すべてのフォントを表示させた場合設定を変更して全フォントを表示させると、以前のOSの場合と同じようにフォント・リストが表示される。この場合は、全部で120フォントほど列挙されるようになった。
(1)先ほどは表示されていなかったフォント。
(2)元から表示されていたフォント
なお、ユーザーが後からインストールしたフォントは、すべてデフォルトで「表示」状態になるようである。
●フォントの表示/非表示切り替えを無効にするには?
インストールされているはずのフォントが一覧に表示されない場合は、このデフォルト設定を変更して、すべてのフォントを表示させるようにするか、特定のフォントだけ、「非表示」から「表示」に変更するとよい。本TIPSではその方法を紹介する。
なおフォントを非表示に設定しても、すでに文書の中に含まれているフォントは通常はそのまま表示されるし、その部分のテキストを(フォント属性を維持したまま)編集することも可能である。だがアプリケーションにもよるが、新しく入力したテキストを選んで、非表示になっているフォントを直接指定する(フォント名のところに「Arial」などと入力する)ことはできないことが多い。
●補足:アプリケーションの表示/非表示切り替え対応について
プログラム的な視点から言えば、フォントの表示/非表示切り替え機能はWindows OS標準のダイアログやAPIなどを使えば利用できるはずであるが、これに対応しているアプリケーションは実はほとんどない。例えば標準でインストールされているInternet Explorerですら、この機能を使っていない。対応させることは不可能ではないだろうが、場合によってはすべてフォントが選択できないと困るので(Internet Explorerはすべての言語のWebページを表示できないといけないので)、あえて対応していないのかもしれない。
- The New Font Control Panel in Windows 7[英語](マイクロソフト)
- International Font Management (Windows)[英語](マイクロソフトMSDNサイト)
操作方法
●フォントの表示/非表示切り替えを無効にする
言語に基づいた、フォントの表示/非表示切り替えを無効にするには、コントロール・パネルの[フォント]を開き、左側にあるメニューから[フォント設定]をクリックする。
すると次の画面が開くので、チェックボックスをオフにする。
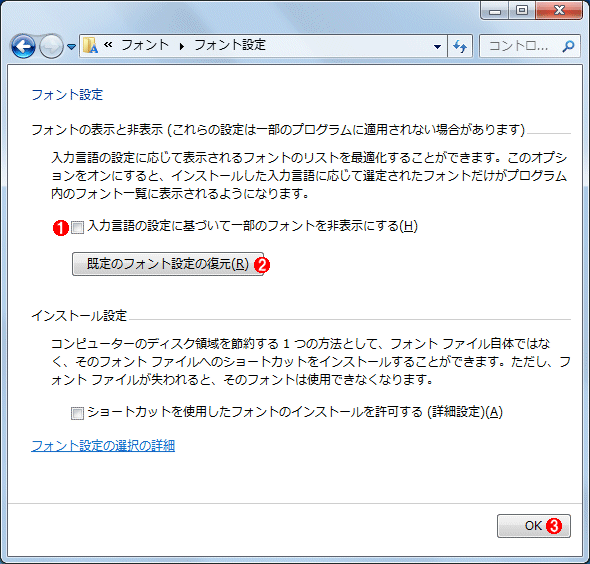 フォント設定の変更
フォント設定の変更ここでフォント設定のデフォルト値を変更する。
(1)デフォルトでは、このチェックボックスはオンになっているので、オフにする。
(2)これをクリックすると、デフォルトの状態に戻せる。各フォントごとの表示/非表示の設定も元に戻る。
(3)設定変更後、これをクリックする。
この操作により、すべてフォントが「表示」状態になり、フォントの一覧に常に表示されるようになる。
設定を元に戻したい場合は、(1)のチェックボックスをオンにするか、[既定のフォント設定の復元]をクリックする。フォントごとの表示/非表示の設定がデフォルト状態に戻る(フォントを後から上書きでインストールしていない場合)。
●特定のフォントごとに表示/非表示を切り替える
すべてのフォントを表示させるのではなく、特定のフォントだけ表示させたり、非表示にさせたりすることもできる。
Windows OSには「Arial」や「Courier New」「Segoe」「Times New Roman」など、よく使われそうなフォントがデフォルトでインストールされているが、なぜかこれらのフォントは最初から「非表示」に設定されている(Officeなど、同じフォントが含まれるアプリケーションをインストールすると、この設定が変更されることがある)。例として、これらを表示状態に設定してみよう。
まずこれらのフォントを選び(複数選択可能)、メニュー・バーにある[表示]や[非表示]というリンクをクリックする。右クリックして、ポップアップ・メニューから選んでもよい。すると設定が変更される。
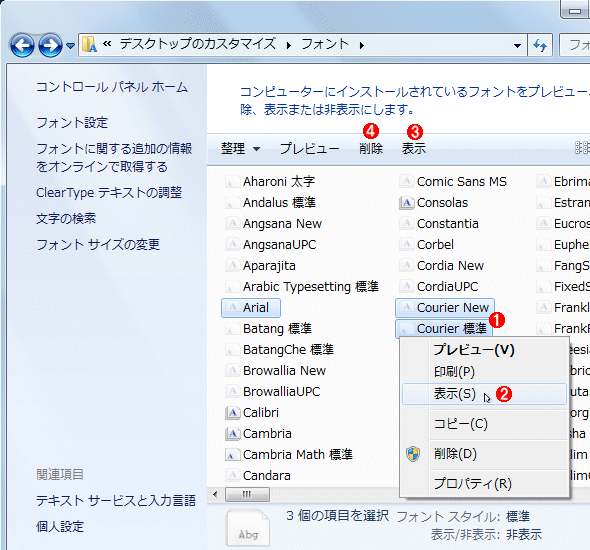 フォントごとの設定変更
フォントごとの設定変更全フォントを表示させるのではなく、特定のフォントだけを表示させたり、隠したりするには、個別のフォントごとに設定する。
(1)フォントを選択する。複数選択することも可能。
(2)右クリックして、ポップアップ・メニューから[表示](もしくは[非表示])を選択する。
(3)これをクリックしてもよい。選択範囲に通常のフォントと非表示のフォントの両方が含まれていると、ここには[表示]と[非表示]の両方のリンクが表示される。
(4)使う予定のないフォントなら非表示ではなく削除してもよいが、文書中にそれらのフォントが含まれていると表示できなくなるので注意。
■この記事と関連性の高い別の記事
- Windows Vista/Windows Server 2008で従来のJIS90互換フォントを利用する(TIPS)
- 従来のOSで新しいJIS2004フォントを利用する(TIPS)
- IEの日本語表示でもClearTypeの恩恵に浴する(TIPS)
- 液晶プロジェクタでコマンド・プロンプトの文字を見やすくする(TIPS)
- Windows VistaのWindows Updateで不要な修正プログラムを表示させないようにする(TIPS)
Copyright© Digital Advantage Corp. All Rights Reserved.


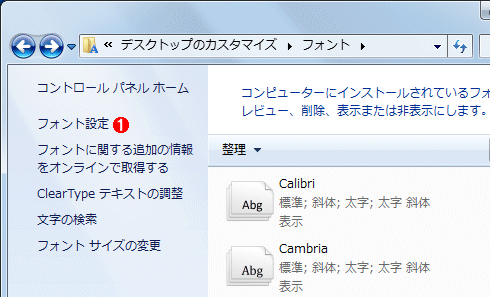 フォントの表示設定を変更する
フォントの表示設定を変更する


