Outlook Express → Windows Liveメール2012移行ガイド:XP→Windows 7/8/8.1移行支援(2/3 ページ)
Step 1:Outlook Expressのデータを取り出す
●Outlook Expressからメールメッセージを取り出す
最初にメールメッセージについて、データを取り出す方法を解説する。Outlook Expressにはメッセージのエクスポート機能があるが、これは同じコンピューターにセットアップされているOutlookか、あるいはExchange Serverしか対象にしていない。そのため、Windows Liveメールに移行するには、データを手作業で取り出す必要がある。
Outlook Expressがメッセージデータを保存するデフォルトの場所は、[マイ ドキュメント]フォルダー以下ではないために分かりにくいが、以下の方法で確認できる。
- Outlook Expressを起動し、[ツール]メニューから[オプション]を選択する。
- 表示されるダイアログで[メンテナンス]タブに移動して、[保存フォルダ]をクリックする。
- 表示される内容を確認する。
デフォルトの保存場所は「%SystemDrive%\Documents and Settings\<ユーザー名>\Local Settings\Application Data\Identities\{GUID}\Microsoft\Outlook Express」となっている。<ユーザー名>にはユーザーの名前が、{GUID}にはそのユーザーを識別するグローバル一意識別子(GUID:Globally Unique Identifier)が入る。
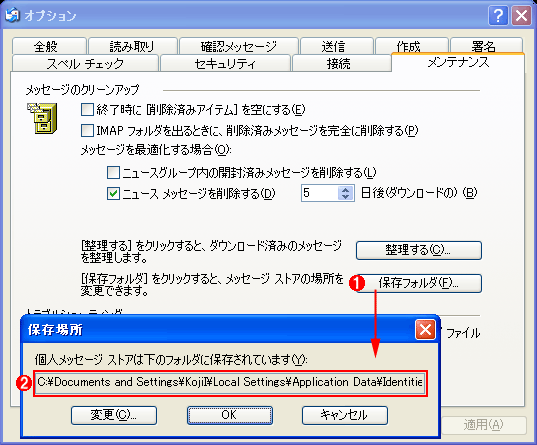 Outlook Expressのデータ保存場所
Outlook Expressのデータ保存場所デフォルトの保存場所が分かりにくいので、Outlook Expressのオプション設定ダイアログを使って確認する方法が確実だ。デフォルトでは「%SystemDrive%\Documents and Settings\<ユーザー名>\Local Settings\Application Data\Identities\{GUID}\Microsoft\Outlook Express」となっている。
(1)Outlook Expressのオプション設定ダイアログで、[メンテナンス]タブに移動して、[保存フォルダ]をクリックする。
(2)[保存場所]ダイアログにOutlook Expressのデータの保存先が表示される。
このフォルダーの内容を丸ごと、ファイルサーバーやUSBメモリにコピーすればよい。ただし、[Local Settings]フォルダーには隠し属性が設定されているため、エクスプローラーの設定を変更して、隠し属性が設定されているファイル/フォルダーを表示させる必要がある(エクスプローラーの[ツール]メニューから[オプション]を選び、[表示]タブの[すべてのファイルとフォルダを表示する]ラジオボタンを選択する)。
●Outlook Expressのアドレス帳を取り出す
次にアドレス帳だが、デフォルトの保存場所は「 %SystemDrive%\Documents and Settings\<ユーザー名>\Application Data\Microsoft\Address Book」で、ここに拡張子「*.wab」を持つファイルとして存在している。そこで、この「*.wab」ファイルをファイルサーバーやUSBメモリにコピーすればよい。ただし、[Application Data]フォルダーにも隠し属性が設定されているため、前述のようにエクスプローラーの設定変更が必要になる。
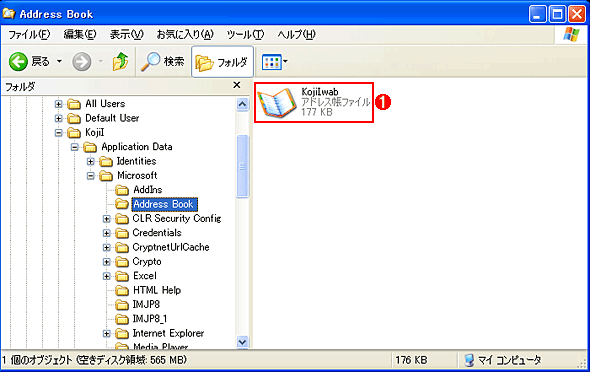 Outlook Expressのアドレス帳
Outlook Expressのアドレス帳デフォルトでは、「%SystemDrive%\Documents and Settings\<ユーザー名>\Application Data\Microsoft\Address Book\*.wab」となっているので、このファイルをそのままコピーすればよい。
(1)このファイルをコピーする。
●Outlook Expressアカウント設定を取り出す
最後にアカウント設定だが、これは以下の手順でエクスポートできる。メッセージやアドレス帳と同じ場所に書き出しておくと間違いがないだろう。出力するファイルの拡張子は「*.iaf」となる。
- Outlook Expressの[ツール]メニューから[アカウント]を選択する。
- 表示される[インターネット アカウント]ダイアログで、エクスポートしたいアカウント設定をクリックして選択する。[すべて]タブではメールもニュースもまとめて表示されるが、[メール][ニュース]タブで個別に選択することもできる。
- 右側に並んでいるボタンの中から[エクスポート]をクリックする。
- 続いて表示されるダイアログで、保存先のパスとファイル名を指定して[保存]をクリックする。
 Outlook Expressでアカウント設定をエクスポートする
Outlook Expressでアカウント設定をエクスポートする[ツール]メニューの[アカウント]を選択すると、表示されるアカウント設定ダイアログで、アカウント設定のエクスポートとインポートが可能だ。この機能を利用すると、いちいちアカウント設定をやり直す手間を省ける。
(1)メールアカウントをバックアップする場合、[メール]タブを開く。
(2)エクスポートしたいアカウント設定をクリックして選択する。
(3)アカウント設定ダイアログで、[エクスポート]をクリックする。ファイルの保存先を指定するダイアログが表示される。拡張子は「*.iaf」を使用する。
Step 2:Windows Liveメールの入手とセットアップ
こうして、メッセージ、アドレス帳、アカウント設定のデータがそろったら、移行先のWindows 7/8/8.1での作業となる。
●.NET Framework 3.0をインストールする
まずはWindows Liveメール2012に必要な.NET Framework 3.0をインストールしておく。それには、コントロールパネルの[プログラムと機能]アプレットを開き、左側メニューから[Windows の機能の有効化または無効化]をクリックする。「Windows の機能」ダイアログが表示されたら、次のチェックボックスをオンにして.NET Framework 3.5.x(Ver. 3.0を内包している)をインストールする。
- Windows 7の場合: 「Microsoft .NET Framework 3.5.1」
- Windows 8/8.1の場合: 「.NET Framework 3.5 (.NET 2.0 および 3.0 を含む)」
すでにオンであればインストール済みなので[キャンセル]ボタンをクリックする。インストールが済んだらWindows Updateで未適用のセキュリティ更新プログラムがないか確認する。
●Windows Liveメールのインストーラーをダウンロードする
次にWindows Liveメールのインストーラーを入手する。前述したようにWindows 7/8/8.1には、デフォルトでWindows Liveメールがインストールされていないので、以下のWebサイトにアクセスしてWindows Liveメールを入手する必要がある(ベンダー製PCの場合は、Windows Liveメールがプレインストールされていることもある)。
- Windows Essentials: その他のプログラム(マイクロソフト)
このWebページの画面左側にある[今すぐダウンロード]をクリックすると、インストーラーがダウンロードできる。このとき、インストール先すなわち移行先のコンピューター(あるいは同じWindows OSをインストールしたコンピューター)上でダウンロードを実行すること。ダウンロードするコンピューターのOSに応じて自動的に適切なインストーラーが選択されるからだ。例えばWindows Vistaでこの作業をすると、1つ古いWindows Liveメール2011用のインストーラーがダウンロードされてしまう(Windows Liveメール2012はWindows Vistaをサポートしていないため)。
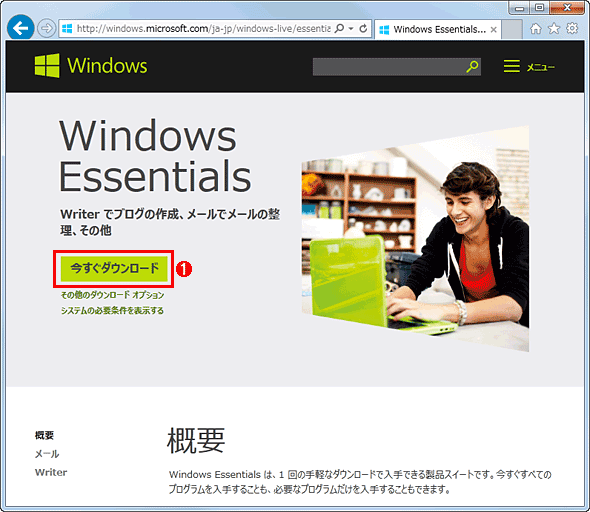 Windows Essentialsソフトウェアのダウンロードページ
Windows EssentialsソフトウェアのダウンロードページWindows Liveメールは、このWindows Essentials(旧Windows Live)ソフトウェアに含まれる。
(1)これをクリックして、Windows Essentialsソフトウェアの共通インストーラー(wlsetup-web.exe)をダウンロードする。いったん手元に保存してから実行してもよいが、いきなり実行してしまう方が楽だ。
●Windows Liveメールをインストールする
こうしてダウンロードされるのは、実はWindows Liveメールそのものではなく、「Windows Essentials」と呼ばれる旧Windows Liveシリーズのソフトウェア集の共通インストーラーだ。これは、OneDriveやムービーメーカーといった他のWindows Essentialsソフトウェアもまとめてセットアップ可能で、セットアップ作業を行う際にインストールするソフトウェアが選択可能になっている。その選択肢の1つとしてWindows Liveメールが存在する。
もしWindows Liveメールだけをインストールするなら、まずインストーラー起動後の最初の画面で[インストールする製品の選択]をクリックする。次の画面では[メール]だけチェックを入れてオンにしたまま、他の項目のチェックを外してオフにして、[インストール]ボタンをクリックする。
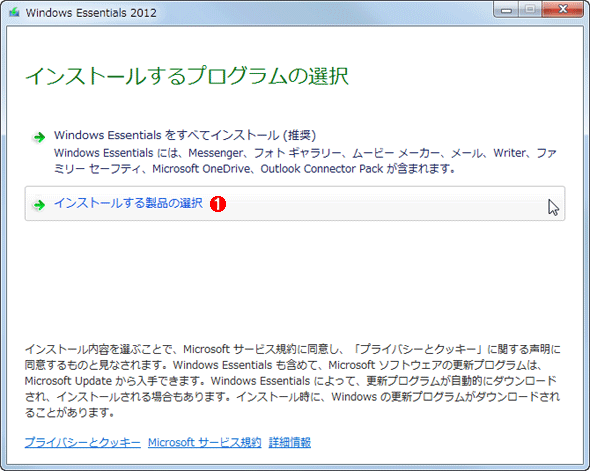 Windows Essentialsソフトウェアのインストールウィザード(その1)
Windows Essentialsソフトウェアのインストールウィザード(その1)このインストールウィザードは、各種のWindows Essentialsソフトウェアをまとめてセットアップできるようになっている。これはウィザードの最初の画面。
(1)これをクリックして次へ進む。
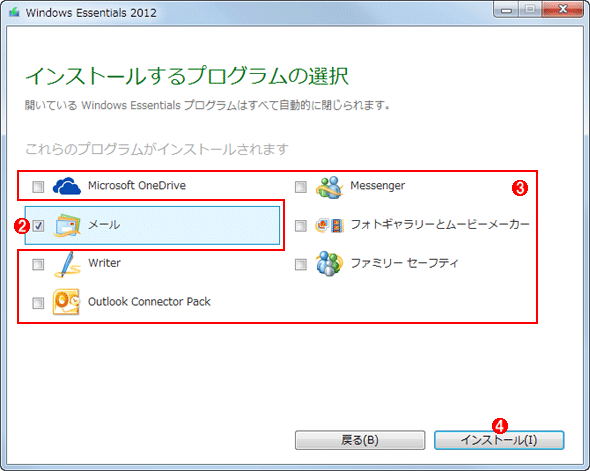 Windows Essentialsソフトウェアのインストールウィザード(その2)
Windows Essentialsソフトウェアのインストールウィザード(その2)この画面では、個々のソフトウェアごとにインストールするかどうか選択できる。デフォルトでは、全てのチェックボックスがオンになっている(ここでは「メール」以外のソフトウェアのチェックを手動で外している)。
(2)チェックを入れたままオンにしておく。
(3)不要なソフトウェアはチェックを外してオフに変更する。特にサービスが終了しているMessengerは不要だろう。
(4)これをクリックすると、必要なファイルのダウンロードとセットアップが開始される。
その後は、画面の指示に従ってセットアップを行えばよい。必要なファイルをダウンロードしてからセットアップするため、選択した項目の数、あるいはインターネット接続回線の速度によっては、いくらか時間がかかることもある。
Copyright© Digital Advantage Corp. All Rights Reserved.




