Hud美さんと学ぶRedmine×Jenkinsの神アジャイル:かんばん!〜もし女子高生がRedmineでスクラム開発をしたら(終)(4/4 ページ)
ジョブの実行
設定が完了して、ジョブの実行ボタンを押すと、ビルドとテストを実行し、レポートを作成してくれます。
ジョブの実行は、ボタンを押さないといけないの? 朝テストみたいに毎朝ビルドとテストを実行するのなら、自動的にやってくれると便利だけどなぁ。
ジョブ設定画面の[ビルド・トリガ]で[定期的に実行]にチェックを入れ、スケジュールを設定すると、定期的にジョブを実行できます。例えば、下記のように「0 8 * * *」とスケジュールに設定すると、毎朝8時にジョブが自動的に実行されます。
RedmineからJenkinsの実行/参照
1度ジョブの設定をすれば、RedmineからJenkinsのジョブを実行したり結果を見ることもできるよ。
はい。RedmineにHudsonプラグインの設定を行うと、RedmineからもJenkinsのジョブの実行結果を確認したり、ジョブを実行できます。
Redmineのプロジェクトのメニューの[Hudson]から[設定]を選択し、JenkinsのURLとログインアカウントの設定を行い、1度保存します。
すると、ジョブのリストが表示されるので、Redmineから参照したいジョブにチェックを入れると、Redmineからジョブの実行と実行結果を参照できるようになります。
目指せ!「ビルド職人」
こうしてみると、Jenkinsって、いろいろ面倒そうだね〜。
そうね。今回は紹介を省いたけど、ビルド時にどういう処理をしたいかで、ビルドの実行内容を記述するビルドファイルをいろいろとカスタマイズしたり、またビルド結果の何をJenkinsに取り込んでレポートに表示させるかとか、いろいろと設定していかないといけないのは、ちょっと面倒かもね。
ビルドファイルの記述やJenkinsなどのCIツールの設定をこなす人は「ビルド職人」と呼ばたりします。本格的な設定をするには、“職人技”が必要かもしれませんね。まずは、簡単な例からで良いのでちょっとずつ、いろいろな設定をしてみてください。
「ビルド職人」ってすごいね……。でも、「職人」って響き、何だかあこがれちゃうなぁ、わたし。
今日のホームワークは、私から。「ビルド職人」目指して頑張ってください!
問1
ALMiniumを使ってJenkinsとRedmineをセットアップしてみましょう。CentOSを利用してください。
問2
サンプルのジョブをインポートし、ジョブを作成して実行してみましょう。
問3
サンプルのソースコードを書き換え、失敗しているテストを成功させたり、わざと失敗するコードを追加したりしながら、Jenkinsのジョブを実行し、グラフがソースコードの状態により変化するのを確認してみましょう。
問4
RedmineのHudonプラグインを有効にし、RedmineからJenkinsのジョブを実行してみましょう。
わたしたちのスクラム開発は、始まったばかりよ!
この連載も今回が最終回です。よく分からないキャラクターのドタバタ劇を交えながらスクラムの開発の基礎とALMiniumを利用したRedmineでのスクラム開発の進め方、そして最近のアジャイル開発でよく採用されているGitやJenkinsも紹介してきたけど、どうだったかな?
プロセスやツールは実際に実践で使ってみないと、そのありがたみは実感できないと思います。もし、この連載を読んで興味を持ったら、ぜひ実際に使ってソフトウェア開発をしてみてください。
機会があれば、またどこかで会いましょー。そんじゃーね。
関連記事
 ブラックアジャイルによろしく(前篇):アジャイルってなんなんだ!?
ブラックアジャイルによろしく(前篇):アジャイルってなんなんだ!?
本企画はWeb開発企業『クレイ』におけるアジャイルソフトウェア開発の経験を漫画「ブラックジャックによろしく」の名シーンを挿絵に紹介するドキュメンタリーです。 DevOps時代の開発者ための構成管理入門(1):現代のソフトウェア/サービス開発で構成管理が重要になった5つの理由
DevOps時代の開発者ための構成管理入門(1):現代のソフトウェア/サービス開発で構成管理が重要になった5つの理由
「DevOps」という言葉にもあるように、ソフトウェア構成管理は、インフラ運用に取り入れられるなど、変わりつつある時代だ。本連載では、そのトレンドにフォーカスして、現在のソフトウェア開発に有効な構成管理のノウハウをお伝えする グリーはいかにしてJenkinsを導入したのか(1):継続的インテグレーションを始めるための基礎知識
グリーはいかにしてJenkinsを導入したのか(1):継続的インテグレーションを始めるための基礎知識
大規模開発とCIの関係、CI製品/サービス7選、選定の3つのポイント、Jenkins導入で解決した問題点などを解説する アジャイル開発に踏みとどまっている人へ〜段階的なアジャイルの導入とALMinium〜
アジャイル開発に踏みとどまっている人へ〜段階的なアジャイルの導入とALMinium〜
スクラムをテーマに、段階的導入という形で、いきなりの導入が難しいプロジェクトを徐々にアジャイル化する方法とツールALMiniumを紹介。講演は@ITの大人気連載「ユカイ、ツーカイ、カイハツ環境!」「かんばん!〜もし女子高生がRedmineで『スクラム』開発をしたら」の岡本隆史氏- ユカイ、ツーカイ、カイハツ環境!
プロジェクトが愉快で痛快になるような開発環境/ツールを随時紹介します
Copyright © ITmedia, Inc. All Rights Reserved.

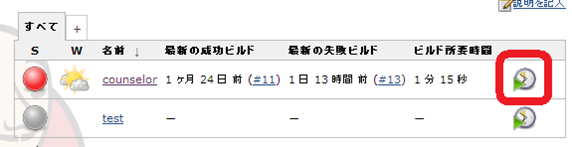 図13 ジョブの実行
図13 ジョブの実行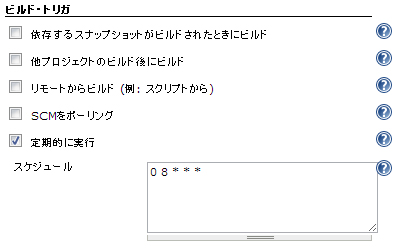 図14 毎朝8時にジョブを実行
図14 毎朝8時にジョブを実行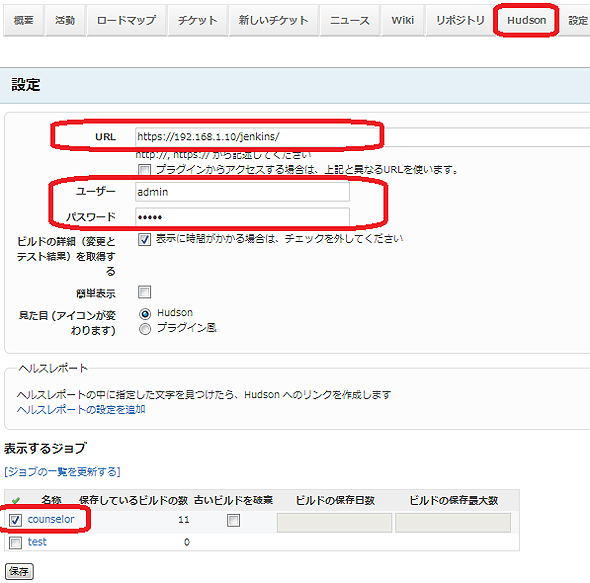 図15 ジョブの設定
図15 ジョブの設定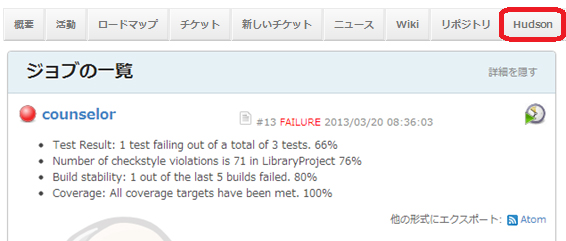 図16 Redmine上でのJenkinsのジョブの表示
図16 Redmine上でのJenkinsのジョブの表示



