Windows 8 UIチューニング術:運用(2/2 ページ)
ファイルの関連付けを変更する
Windows 8では、画像ファイルやPDFファイルの関連付けがWindowsストア・アプリになっており、エクスプローラやアプリケーション(電子メールの添付ファイル表示など)でファイルを開こうとするとWindowsストア・アプリが起動するようになっている。Windowsストア・アプリのビューア・ソフトウェアは、残念ながら機能が不足していたり、使いづらかったりすることが多くあまり有用ではない。さらにWindowsストア・アプリが起動すると、一度[スタート]画面に戻らなければ、デスクトップ画面に戻れない(Windowsストア・アプリからデスクトップ画面に直接戻れない)など、使い勝手もよくない。
そこで、ファイル拡張子とそれによって起動されるアプリケーションの関連付け(「既定のプログラム」という)を変更して、Windowsストア・アプリではなく、従来のWindows OSと同様、デスクトップ・アプリケーションで開くようにしよう。
[コントロール パネル]−[プログラム]グループ−[既定のプログラム]を開き、[既定のプログラムの設定]をクリックする。[既定のプログラムを設定する]が表示されるので、左側の「プログラム」の一覧から関連付けを変更したいプログラムを選択し、右下に表示される[既定でこのプログラムで開く項目を選択する]を選び、プログラムに関連付けられている拡張子を変更すればよい。
![[既定のプログラムを設定する]ダイアログの画面](https://image.itmedia.co.jp/ait/articles/1306/12/wi-win8ui08.gif) [既定のプログラムを設定する]ダイアログの画面
[既定のプログラムを設定する]ダイアログの画面ここでプログラムに関連付ける拡張子を変更する。Windowsストア・アプリに設定されている拡張子をデスクトップ・アプリケーションに変更することで、[スタート]画面側に移動しないようにする。
(1)関連付けしたいプログラムを選択する。
(2)このプログラムに関連付け可能な拡張子のすべてに対して、既定のプログラムにしたい場合は、ここを選択する。
(3)個別の拡張子を選択して、既定のプログラムとしたい場合はここを選択する。 →[B]へ
[B]
![[プログラムの関連付けを設定する]ダイアログの画面](https://image.itmedia.co.jp/ait/articles/1306/12/wi-win8ui09.gif) [プログラムの関連付けを設定する]ダイアログの画面
[プログラムの関連付けを設定する]ダイアログの画面ここで関連付けしたい拡張子を選択する。ここでチェックされた拡張子のファイルを開く際には、このプログラムが利用される。
(1)このプログラムに関連付けしたい拡張子にチェックを入れる。
(2)すべての拡張子を関連付けしたい場合は、ここをチェックする。
デスクトップ画面側でファイルをダブルクリックして、「フォト」や「リーダー」、「ビデオ」などに関連付けられている拡張子を、「Windowsフォト ビューア」や「Windows Media Player」などに変更する。なおPDFファイルは、デフォルトではデスクトップ側に該当するアプリケーションがないので、Adobe ReaderなどのPDFビューアをインストールして、関連付けを行うこと。
■Internet Explorerが常にデスクトップで開くようにする
電子メールやPDFファイル中に含まれているWebサイトへのリンクをクリックしたり、ショートカットを開くと、デフォルトでは現在使用している側のInternet Explorer(IE)が起動するようになっている。Windowsストア・アプリから起動するとWindowsストア・アプリのIEが起動し、デスクトップ・アプリケーションやエクスプローラから起動するとデスクトップ側のIEが起動する。
常にデスクトップ側のIEが起動するようにするには、以下の手順で設定を行う。
- [コントロール パネル]−[ネットワークとインターネット]グループの[インターネット オプション]を開く。
- [インターネットのプロパティ]ダイアログの[プログラム]タブを開く。
- 「リンクの開き方を選択」のプルダウン・メニューから「常にデスクトップ用 Internet Explorer で開く」を選択する。
![[インターネットのプロパティ]ダイアログの画面](https://image.itmedia.co.jp/ait/articles/1306/12/wi-win8ui10.gif) [インターネットのプロパティ]ダイアログの画面
[インターネットのプロパティ]ダイアログの画面[プログラム]タブで、Windowsストア・アプリかデスクトップのどちらのIEを起動するかの設定ができる。
(1)[プログラム]タブを開く。
(2)常にデスクトップ側のIEが起動するようにするには、「リンクの開き方を選択」のプルダウン・メニューから「常にデスクトップ用 Internet Explorer で開く」を選択する。
これで、Windowsストア・アプリ内のリンクであっても、デスクトップ側のIEが起動するようになる。これが不便ならば、デフォルトの「Internet Explorerで自動的に判定する」にしておけばよい。
- Windows TIPS:ファイル拡張子とアプリケーションの関連付けを変更する(Windows 8編)
拡張子や隠しファイルを表示させる
デスクトップ画面でエクスプローラを起動し、[表示]メニューをクリックしてリボン・バーを表示する。ここで、[ファイル名拡張子]と[隠しファイル]にチェックを入れると、拡張子と隠しファイルが表示されるようになる。[オプション]をクリックすると、Windows 7などと同様、[フォルダー オプション]ダイアログが開くので、さらに細かな設定が可能だ。
 Windows Explorerの画面
Windows Explorerの画面(1)[表示]メニューをクリックして、リボン・バーを表示する。
(2)リボン・バーの「ファイル名拡張子」と「隠しファイル」にチェックを入れる。
(3)[オプション]をクリックすると、[フォルダー オプション]ダイアログが開き、さらに細かな設定が行える。
パスワードの入力をスキップする
セキュリティ的には脆弱になるが、自分しかユーザーがいなかったり、実験的な用途で何度もログオンを繰り返したりするような場合、パスワードの入力を不要にしておきたいこともあるだろう。このような場合、以下の手順で設定したユーザーによる自動サインインを有効にできる。
- Windows Explorerのアドレス・バーかチェーム・バーの「検索」に「netplwiz」もしくは「control userpasswords2」と入力して、「Enter」キーを押す。
- Windows TIPS:システムに自動ログオンする(Windows 7/Windows Server 2008 R2編)
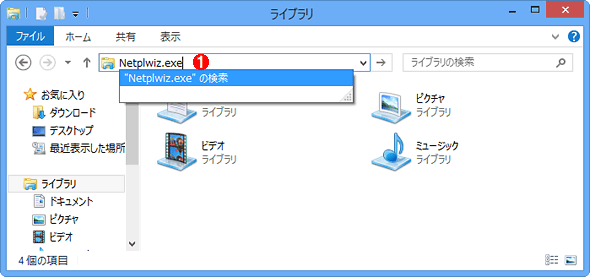 Windows Explorerの画面
Windows Explorerの画面Windows Explorerのアドレス・バーに「netplwiz」と入力して、「Enter」キーを押すと、[ユーザー アカウント]ダイアログが開く。
(1)「netplwiz」と入力して、「Enter」キーを押す。→[C]へ
2. [ユーザー アカウント]ダイアログが開くので、[ユーザー]タブの「このコンピューターのユーザー」でサインインするアカウントを選択する。
3. 「ユーザーがこのコンピュータを使うには、ユーザー名とパスワードの入力が必要」のチェックを外す。
[C]
![[ユーザー アカウント]ダイアログの画面](https://image.itmedia.co.jp/ait/articles/1306/12/wi-win8ui13.gif) [ユーザー アカウント]ダイアログの画面
[ユーザー アカウント]ダイアログの画面自動サインインの設定は、[ユーザー アカウント]ダイアログで行う。自動的にサインインしたいユーザーを選択後、「ユーザーがこのコンピュータを使うには、ユーザー名とパスワードの入力が必要」のチェックを外せばよい。これで、そのユーザーでパスワードの入力なしに、サインインできるようになる。
(1)[ユーザー]タブを開く。
(2)自動的にサインインしたいユーザーを選択する。
(3)このチェックを外す。
4. [OK]ボタンをクリックする。
5. [自動サインイン]ダイアログが表示されるので、指定したユーザーのパスワードを入力する。
■Windows 8のロック画面を表示しないようにする
またWindows 8では、起動時やスリープからの復帰時に自動的にロック画面となり、ここにWi-Fiの状態などが表示されるようになっている。ロック画面からサインイン画面に移行するには、何らかのキーを押すか、マウスでロック画面をクリックする必要がある。タブレットPCならば誤動作防止の効果があるが、デスクトップPCやノートPCの場合、ロック画面が表示される必要性はあまりなく、むしろログオンまでに操作が1つ増える分だけ、少々面倒となる。
 Windows 8のロック画面
Windows 8のロック画面タブレットPCなどを持ち歩く際に、画面に触れて誤動作しないようにするため、Windows 8では起動時やスリープからの復帰時にロック画面が表示されるようになっている。ロック画面からサインイン画面に移行するには、何らかのキーを押すか、マウスでロック画面をクリックする必要がある。
(1)時間や日付などが表示される。
(2)ここにネットワークの状態や未読のメッセージ数などが表示できる。
[注意]
レジストリに不正な値を書き込んでしまうと、システムに重大な障害を及ぼし、最悪の場合、システムの再インストールを余儀なくされることもあります。レジストリ・エディタの操作は慎重に行うとともに、あくまで御自分のリスクで設定を行ってください。何らかの障害が発生した場合でも、本Windows Server Insider編集部では責任を負いかねます。ご了承ください。
そこでロック画面を表示しないように設定しよう。設定は、以下のレジストリを編集するのが手軽だ。
| 項目 | 内容 |
|---|---|
| キー | HKEY_LOCAL_MACHINEの\SOFTWARE\Policies\Microsoft\Windows\Personalization |
| 値の名前 | NoLockScreen |
| 種類 | DWORD(32bit値) |
| 値のデータ | 1(無効化)/0(有効化) |
このレジストリ値を「1」に設定すれば、ロック画面を非表示にできる。Personalizationキーはデフォルトでは存在しないので、新たに作成すること。これで起動時などにロック画面が表示されなくなる。このレジストリ・キーを削除するか、または「0」にすれば、再びロック画面が表示されるようになる。
- Windows TIPS:Windows 8のロック画面を表示しないようにする
このようにWindows 8にツールをインストールしたり、設定を変更したりすることで、かなりWindows 7ライクな操作性を実現できる。UIを酷評されることが多いWindows 8だが、[スタート]ボタン/メニューを追加するツールをインストールするだけでも、かなり使い勝手が向上して、使いやすいOSとなる。前述のとおり、こうしたツールが数多く提供されているので、いろいろと試してみて、お気に入りの1つをぜひインストールしてほしい。
「運用」
Copyright© Digital Advantage Corp. All Rights Reserved.




