Windows 8のロック画面を表示しないようにする:Tech TIPS
Windows 8のデフォルト設定では、起動時やスリープからの復帰時に自動的にロック画面が表示される。ロック画面からサインイン(ログオン)画面に移行するには、何らかのキーを押すか、マウスでロック画面をクリックする必要があり、少々面倒である。グループ・ポリシーまたはレジストリの設定で、ロック画面を表示しないようにできる。
対象ソフトウェア:Windows 8 / Windows Server 2012
解説
Windows 8のデフォルト設定では、起動時やスリープからの復帰時に自動的にロック画面となり、ここにWi-Fiの状態などが表示されるようになっている。ロック画面は、タブレットPCなどを持ち歩く際に、画面に触れて誤動作しないようにするものだ。Windows 8の場合、ロック画面からサインイン(ログオン)画面に移行するには、何らかのキーを押すか、マウスでロック画面をクリックする必要がある。タブレットPCならば誤動作防止の効果があるが、デスクトップPCやノートPCの場合、ロック画面が表示される必要性はあまりなく、むしろログオンまでに操作が1つ増える分、少々面倒となる。
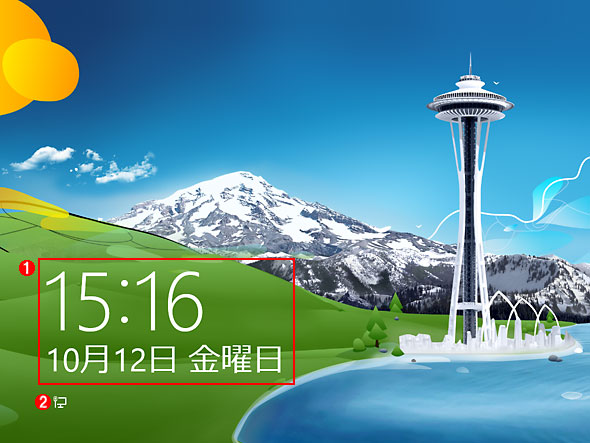 Windows 8のロック画面
Windows 8のロック画面タブレットPCなどを持ち歩く際に、画面に触れて誤動作しないようにするため、Windows 8では起動時やスリープからの復帰時にロック画面が表示されるようになっている。ロック画面からサインイン画面に移行するには、何らかのキーを押すか、マウスでロック画面をクリックする必要がある。
(1)時間や日付などが表示される。
(2)ここにネットワークの状態や未読のメッセージ数などが表示できる。
残念ながらコントロール・パネルやPC設定では、ロック画面を表示しないようにする設定(ロックした際にロック画面ではなく、サインイン画面を表示する設定)変更が行えず、グループ・ポリシーまたはレジストリによる設定が必要になる。本稿ではその方法を紹介する。
操作方法
●グループ・ポリシーで設定する
Windows 8 Pro/Enterprise/Windows Server 2012ならば、グループ・ポリシーを使ってロック画面を表示しないように設定できる。マシンごとに設定するのであればローカル・グループ・ポリシーで、全社的に設定を行うのであればActive Directoryのグループ・ポリシーで設定する。ここではローカル・グループ・ポリシーで設定する方法を紹介する。
[Windows]+[R]キーまたは画面左下隅にマウス・カーソルを移動し、デスクトップ画面/スタート画面を表示後、そこを右クリックして表示されるメニューから[ファイル名を指定して実行]を選択し、[ファイル名を指定して実行]入力ボックスに「gpedit.msc」と入力、[Enter]キーを押して、グループ・ポリシー・エディタを起動する。グループ・ポリシー・エディタの左ペインのツリーで[コンピューターの構成]−[管理用テンプレート]−[コントロール パネル]−[個人設定]を選択し、右ペインで[ロック画面を表示しない]をダブルクリックして開く。
 グループ・ポリシー・エディタの画面
グループ・ポリシー・エディタの画面左ペインのツリーで[コンピューターの構成]−[管理用テンプレート]−[コントロール パネル]−[個人設定]を選択し、右ペインで[ロック画面を表示しない]をダブルクリックして開く。
(1)左ペインで[個人設定]を選択する。
(2)右ペインで[ロック画面を表示しない]をダブルクリックで開く。→[A]へ
[ロック画面を表示しない]ダイアログが開くので、ここで[有効]を選択すればロック画面が表示されなくなる。[未構成]または[無効]にすれば、ロック画面が表示される。
●レジストリで設定する方法
Windows 8(無印のエディション)では、グループ・ポリシーによる設定をサポートしていない。そこで、該当するレジストリを直接編集することになる。
[注意]
レジストリに不正な値を書き込んでしまうと、システムに重大な障害を及ぼし、最悪の場合、システムの再インストールを余儀なくされることもあります。レジストリの操作は慎重に行うとともに、あくまでご自分のリスクで設定を行ってください。何らかの障害が発生した場合でも、本Windows Server Insider編集部では責任を負いかねます。ご了承ください。
以下のレジストリを「1」に設定すれば、ロック画面を非表示にできる。Personalizationキーはデフォルトでは存在しないので、新たに作成すること。
| 項目 | 内容 |
|---|---|
| キー | HKEY_LOCAL_MACHINEの\SOFTWARE\Policies\Microsoft\Windows\Personalization |
| 値の名前 | NoLockScreen |
| 種類 | DWORD(32bit値) |
| 値のデータ | 1(無効化)/0(有効化) |
| ロック画面を表示しないようにするレジストリ設定 | |
これで起動時などにロック画面が表示されなくなる。このレジストリ・キーを削除するか、または「0」にすれば、再びロック画面が表示されるようになる。
■この記事と関連性の高い別の記事
- 離席時に簡単にコンピュータをロックする方法(TIPS)
- Windowsタブレットでスリープから復帰後のパスワード入力を省略する(TIPS)
- iPhone/iPadのロック画面からSiriや通知機能で情報が漏えいするのを防ぐ(TIPS)
- Internet 8/9のセットアップ・ウィザードを表示しないようにする(TIPS)
- Private Folderでファイルを暗号化して保護する(TIPS)
Copyright© Digital Advantage Corp. All Rights Reserved.


![[ロック画面を表示しない]ダイアログの画面](https://image.itmedia.co.jp/ait/articles/1210/19/wi-win8dislock03.gif)



