第2回 Windows Server 2012 R2の主要な改善点:Windows Server 2012 R2パワー(1/2 ページ)
リリースが開始された次期Server OSであるWindows Server 2012 R2の概要解説の後編。今回はワーク・フォルダや階層化記憶域、Hyper-Vの第2世代サポートなど主要な改善点を解説しておく。
「Windows Server 2012 R2パワーは、2013年10月から出荷が始まったWindows Server 2012 R2の注目機能について解説するコーナーです。
※今回の記事はPreview版ベースの以前の記事をリライトしたものです。
前回は連載の第1回として、Windows Server 2012 R2の製品エディション概要や新機能の一覧を紹介した。今回は概要紹介の続きとして、注目すべき機能改善点について簡単に解説する。より詳しい解説や設定方法などについては、今後回を改めて行う。
Windows Server 2012 R2評価版の公開
新機能の解説に入る前に、評価版OSイメージなどのダウンロード情報について紹介しておく。Windows Server 2012 R2のRTM版は2013年9月に完成し、すでにMSDNやTechNetサブスクリプションなどでリリースされていたが、RTM版をベースにした評価版の提供も始まっている。これからWindows Server 2012 R2やWindows 8.1の評価を始めるなら、以前提供されていたPreview版ではなく、これらを利用するのがよいだろう。Windows Server 2012 R2 Datacenterの180日評価版やWindows 8.1 Enterpriseの90日評価版などが利用できる。
改善されたデスクトップとスタート画面
最初にデスクトップ画面について見ておこう。以下にWindows Server 2012 R2のサインイン直後のデスクトップ画面を示しておく。画面左下に[スタート]ボタンが追加された点や、クイック・アクセス・メニューにシャットダウンやサインアウトなどのメニューが追加された点は、同時期にリリースされたWindows 8.1と同様である。Windows Server 2012で削除されていた[スタート]ボタンが復活したが、これは単にスタート画面へ切り替えるためのものであり、従来のWindows OSのような[スタート]メニューを表示させるものでない。これもWindows 8.1の場合と同様だ。詳しくは連載「Windows 8.1クロスロード」の第3回「改善されたユーザー・インターフェイス」を参照していただきたい。
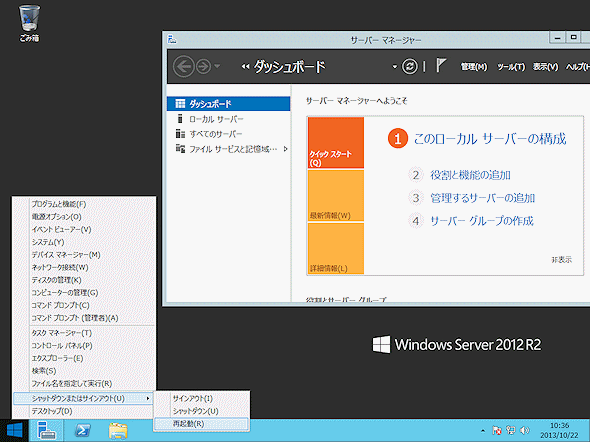 Windows Server 2012 R2のデスクトップ画面
Windows Server 2012 R2のデスクトップ画面Windows 8.1と同様に、デスクトップ画面のタスク・バーの左端には[スタート]ボタンが追加された。だがこれを押してもスタート画面に切り替わるだけで、Windows Server 2008 R2のときのようにスタート・メニューが表示されるわけではない。Windows Server 2012と比較すると、クイック・アクセス・メニュー([Windows]+[X]キーでも表示できる)には、シャットダウンやサインアウトの項目も用意された。
サーバOSだからといって、デスクトップとスタート画面のデザインや操作性はWindows 8.1とほとんど違いはない。細かい違いは次の2点ぐらいである。
- Windows Server 2012 R2では、サインイン時にデフォルトでデスクトップ画面が表示される(Windows 8.1ではスタート画面がデフォルト)
- タスク・バーにサーバ・マネージャとPowerShellがピン留めされている(Internet Explorerはピン留めされていないので、スタート画面から起動する必要がある)
サーバの管理に必要な各種ツールは、クイック・アクセス・メニューの[コンピュータの管理]やサーバ・マネージャの[ツール]メニューから起動することになる。
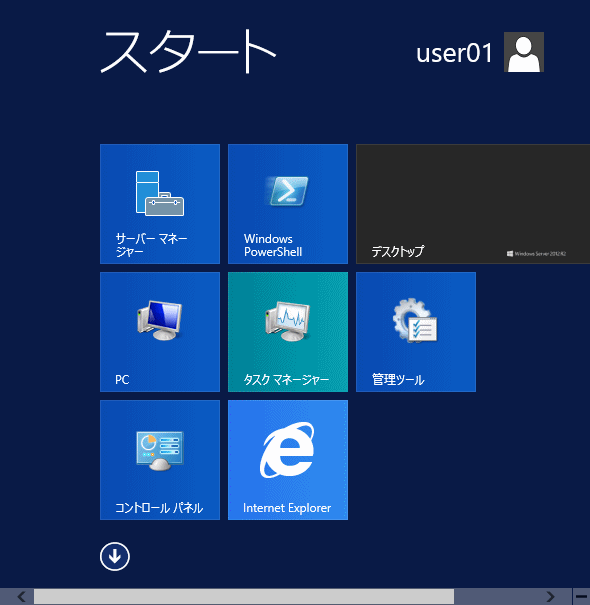 Windows Server 2012 R2のスタート画面
Windows Server 2012 R2のスタート画面スタート画面にはデフォルトではこれだけしか登録されていない。ほかのアプリケーションを登録するには下矢印をクリックして一覧表示させ、その中から必要なものをピン留めさせる。
ちなみにWindows Server 2012 R2でも[デスクトップ エクスペリエンス]という機能を追加するとWindowsストア・アプリを使えるようになる。具体的な手順はTIPS「Windows Server 2012でWindowsストア・アプリを利用する」を参照していただきたい。管理業務などに利用できるWindowsストア・アプリはまだほとんどないようだが、将来は増えるかもしれないので、このような方法があることも覚えておくとよいだろう。
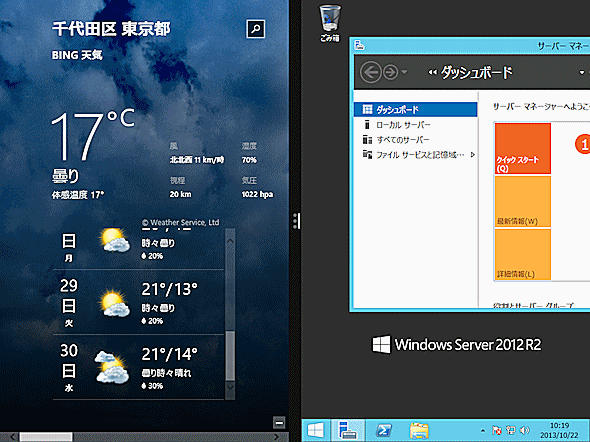 Windows Server 2012 R2でWindowsストア・アプリを使う
Windows Server 2012 R2でWindowsストア・アプリを使うWindows Server 2012 R2にデスクトップ・エクスペリエンス機能を追加すると、Windowsストア・アプリを利用できる。Windows 8.1と同様に、1024×768ピクセルの画面でも左右に2分割して利用できる。
Windows Server 2012 R2をWindows 8.1からリモート管理する
Windows Server 2012 R2のリリースに伴い、クライアントOSからサーバOSを管理する「リモート管理ツール(RSAT:Remote Server Administration Tools)も新しいバージョンがリリースされている。Windows 8/8.1向けのRSATツールは以下の場所からダウンロードできる。
- Windows 8.1 用のリモート サーバー管理ツール(マイクロソフト ダウンロード センター)
- Windows 8 用のリモート サーバー管理ツール(マイクロソフト ダウンロード センター)
Windows 7向けのRSATツールについてはTIPS「RSATツールでWindows Server 2008/R2をリモート管理する」を参照していただきたい。
BYODをサポートする「ワーク・フォルダ」機能
「ワーク・フォルダ」とは、Windows Server 2012 R2上のフォルダをネットワーク経由で共有、同期させる機能である。ファイル・サーバ上に置いたファイルを社内だけでなく、インターネットや自宅からも自由にアクセスできるようになる。いわゆる「BYOD」を支援するための機能だ。SkyDriveのようなインターネット・ストレージ・サービスが持つファイル同期・共有と同等の機能を提供するものだが、パブリックなサーバではなく自社のサーバを使って実現するので、セキュリティやコスト、ストレージ容量なども自由に設定/管理できる。現在のところクライアントとして利用できるのはWindows 8.1だけだが、Windows 7やスマホ向けのクライアントの提供なども計画されている。
Windows Server 2012以前でも、社外からDirectAccessやインターネットVPNなどを介して社内ファイル・サーバへアクセスできたが、その場合は、クライアントがSMBプロトコルなどを使ってサーバ上のファイルを直接読み書きしていた。これに対してワーク・フォルダでは、サーバとクライアント間でフォルダを「同期させる」ことによって共有を実現している。ネットワークが接続されていない場合はローカルのフォルダ中のファイルを更新しておき、接続が復旧した時点でファイルの同期処理が行われる。使用するプロトコルもhttpsだけなので、ネットワーク的には管理しやすいと言える。
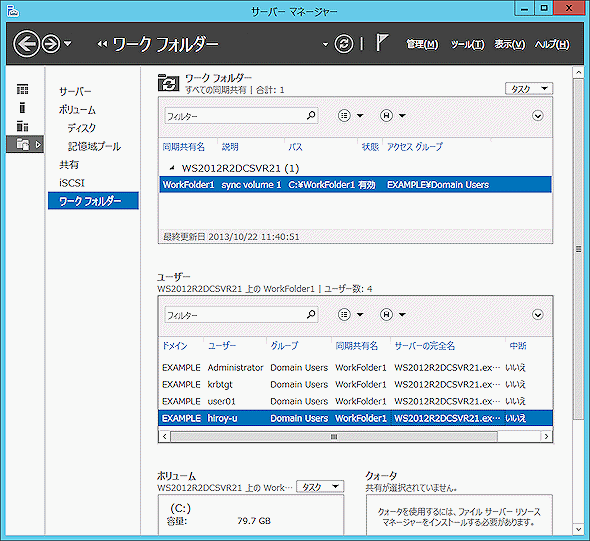 ワーク・フォルダのサーバ側管理画面
ワーク・フォルダのサーバ側管理画面ワーク・フォルダを使うには、Windows Server 2012 R2に[ワーク フォルダー]役割を追加する。ワーク・フォルダ用に専用フォルダを用意してもよいし、通常の共有フォルダをワーク・フォルダと兼用させてもよい。
ワーク・フォルダへアクセスするには、Windows 8.1のコントロール・パネルで[ワーク フォルダー]を起動する。接続先のユーザー名かワーク・フォルダ・サーバのURLを指定すると、そこがワーク・フォルダとしてクライアントに登録される。以後はその中にファイルを書き込むと自動的にサーバ側へ同期(コピー)されるし、ほかのクライアントでファイルを更新すると、それがサーバへコピーされた後、ほかのクライアントへも同期される。
Copyright© Digital Advantage Corp. All Rights Reserved.


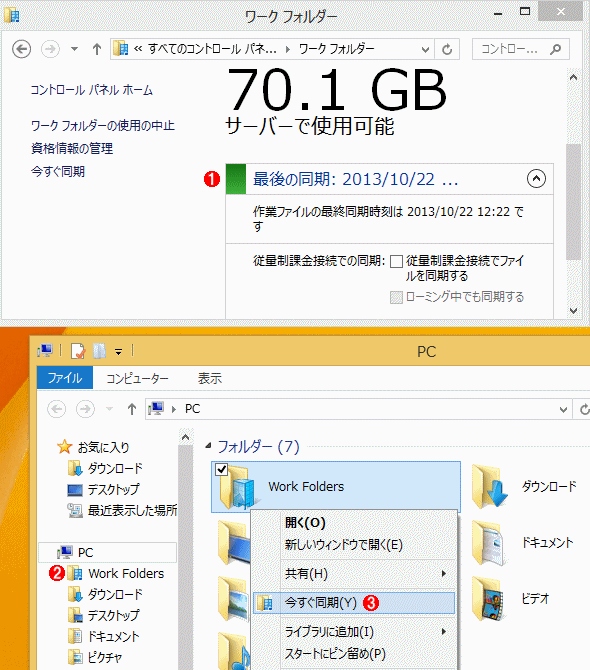 ワーク・フォルダのクライアントの例
ワーク・フォルダのクライアントの例


