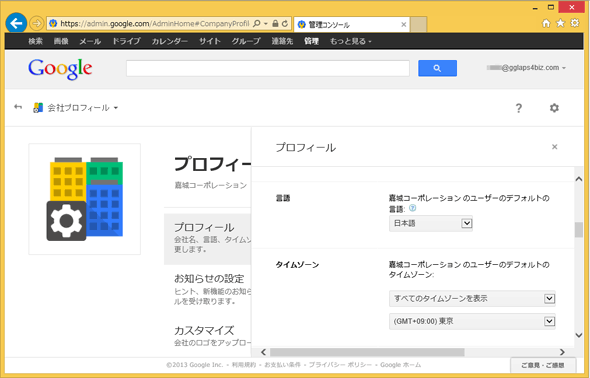第4回 Google Apps for Businessの初期設定と管理方法を知る:Windowsシステム管理者のためのGoogle Apps入門(2/2 ページ)
Google Apps for Businessで「必ず設定してほしい管理項目」
Google Apps for Businessを導入した後、必ず設定してほしい項目は実はそれほど多くない。その理由は、第3回の導入手順で導入した後は基本的に全ての機能が使えるようになっているからである。ここでは最低限設定しておくべきであろう項目を紹介する。
●必ず設定してほしい項目(1):会社プロフィール
[会社プロフィール]では、デフォルトの言語やタイムゾーンの設定などユーザーによる初期設定を簡素化するための標準設定ができる。また、第2回で紹介したように独自ロゴの配置などGoogle Apps for Businessの環境にオリジナリティを持たせることができる。
その他、Google Apps for Businessの新機能をいち早く社内導入するかどうかの設定(デフォルトでは多くの企業に配慮して、Googleによるリリースから一定期間後に新機能が実際に導入される設定になっている)や、サービスにアクセスする際に独自ドメインのアドレスを利用したカスタムURLでアクセスできるようにする設定なども会社プロフィールの設定画面から行うことができる。
また、管理コンソールのトップ画面から[会社プロフィール]−[プロフィール]の下部にある[アカウントの削除]を実行すると、Google Apps for Businessの環境を全て削除できる。これにより、自身で取得した独自ドメインによる30日間無料トライアルを、何度でも繰り返せることも覚えておくと便利かもしれない(ただし、完全に削除されるまでには最大24時間程度かかる。それまで同じドメインでの無料トライアル開始はできない)。
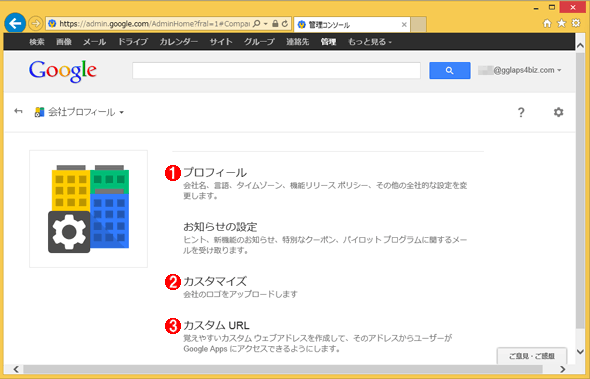 会社プロフィールの管理画面
会社プロフィールの管理画面管理コンソールのトップ画面にある[会社プロフィール]をクリックすると、この画面が表示される。ここには、Google Apps導入後に必ず設定してほしい項目が幾つか存在する。
(1)デフォルトの言語やタイムゾーン、新機能の導入タイミングを設定できる。また、ここからGoogle Apps for Businessの全ての環境/データを削除することも可能だ。
(2)各サービス画面に表示されるロゴ画像を差し替えられる。
(3)各サービスのURLをカスタマイズできる。
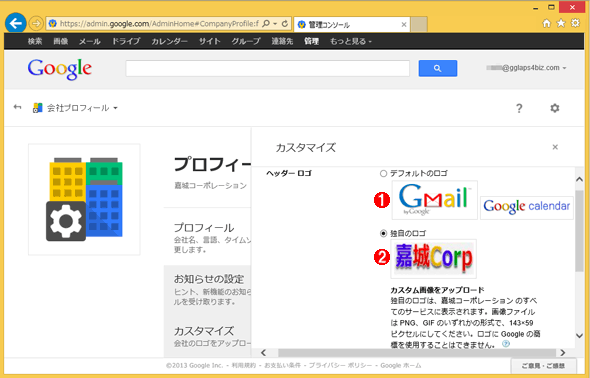 (2)独自のロゴの設定
(2)独自のロゴの設定[会社プロフィール]−[カスタマイズ]−[ヘッダーロゴ]から設定できる。これにより各サービスの画面左上などに表示されるロゴ画像を、自社のものに差し替えられる。
(1)デフォルトではGoogleやそのサービスのロゴが表示されている。
(2)自社のロゴ画像をアップロードしたところ。
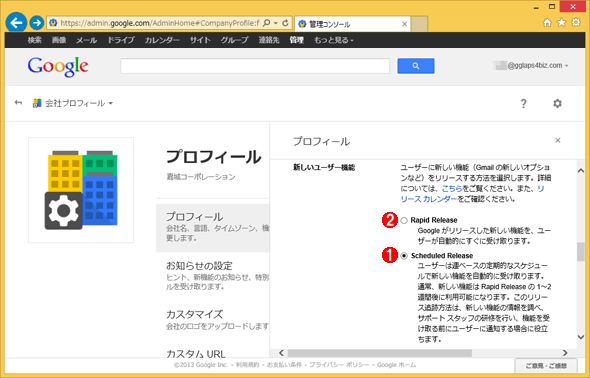 (3)新機能の導入タイミングの設定
(3)新機能の導入タイミングの設定これはGoogleによって提供される新サービスや更新されたサービスを、どのようなタイミングでGoogle Apps for Businessのユーザーにリリースするか、という設定。[会社プロフィール]−[プロフィール]−[新しいユーザー機能]から設定できる。
(1)新サービスをすぐユーザーに提供するのではなく、1〜2週間ほど遅らせるという設定。デフォルトではこちらが選択されている。
(2)これを選択すると、ユーザーは新サービスをすぐに使えるようになる。
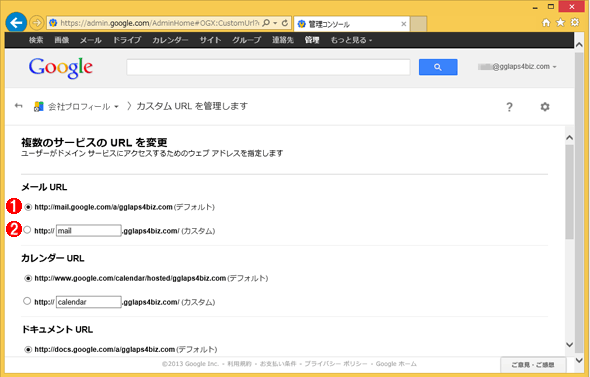 (4)カスタムURLの設定
(4)カスタムURLの設定[管理コンソールのトップ画面]−[会社プロフィール]−[カスタム URL]から設定できる。Gmailやカレンダー、ドキュメント、Googleサイト、そしてトップページの各URLをカスタマイズできる。もちろん、この設定に合わせて各サブドメインの名前を解決できるようにDNSサーバーの設定を別途変更する必要がある。
(1)デフォルトでは、「〜.google.com」というドメイン名からなるURLが設定されている。
(2)こちらを選択すると、「<サブドメイン名>.<登録した独自ドメイン>」というドメイン名からなるURLを指定できる。
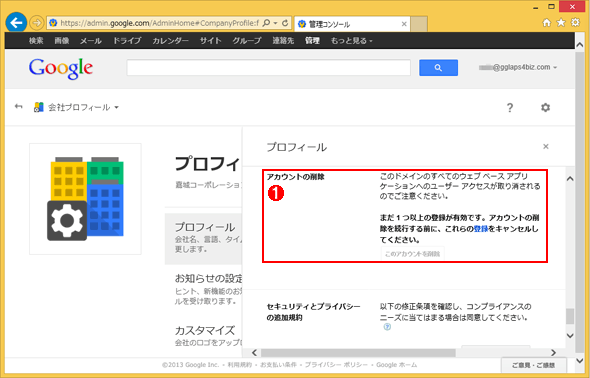 (5)アカウントの削除
(5)アカウントの削除[会社プロフィール]−[プロフィール]−[アカウントの削除]から実行できる。
(1)ここに表示されている手順に従って進めると、このGoogle Apps for Businessの環境やデータを全て削除できる。これにより、独自ドメインによる30日間無料トライアルを再度繰り返せる(ただし削除完了までは最大24時間待つ必要がある)。
●必ず設定してほしい項目(2):セキュリティ
「シンプルさ」をコンセプトの1つに掲げているGoogle Apps for Businessでは、各種設定のデフォルト値も複雑にならないように配慮されている。そのため、例えばユーザーがサービスにアクセスする際に自動的にSSL通信を行わせたい場合や2段階認証を使わせたい場合など、「複雑」なセキュリティ機能が求められる場合は、システム管理者が明示的にそれらの設定を行う必要がある。
その他、前述のモバイルアプリケーションの利用などに必要なAPIについてもデフォルトでは有効になっていないため、セキュリティ設定から有効化する必要がある。また、比較的大きな規模で利用する場合はシングルサインオンが必須となることも多いが、それらの設定の有効化もそこから設定する必要がある。
企業の規模やポリシーに従ってさまざまな設定が必要になるが、特定のサービスに依存しないセキュリティの基本設定は全てこの場所に集まっているため、導入後まずは最初に見てほしい管理項目の1つといえる。
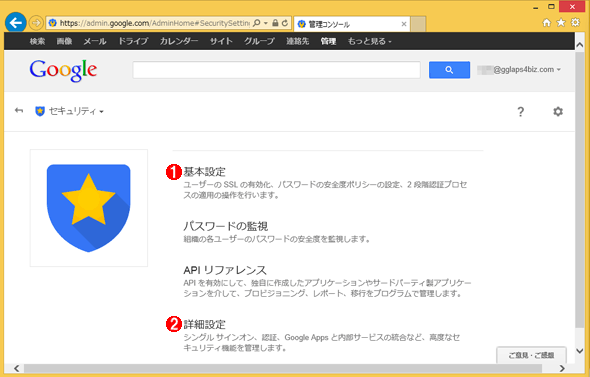 セキュリティの管理画面
セキュリティの管理画面管理コンソールのトップ画面にある[セキュリティ]をクリックすると、この画面が表示される。ここには、Google Apps導入後に必ずから設定してほしいセキュリティ関連の項目が幾つか存在する。
(1)幾つかのサービスを利用する際にSSL通信を強制したり、2段階認証の利用をユーザーに許可したりできる。
(2)シングルサインオンを有効化できる。
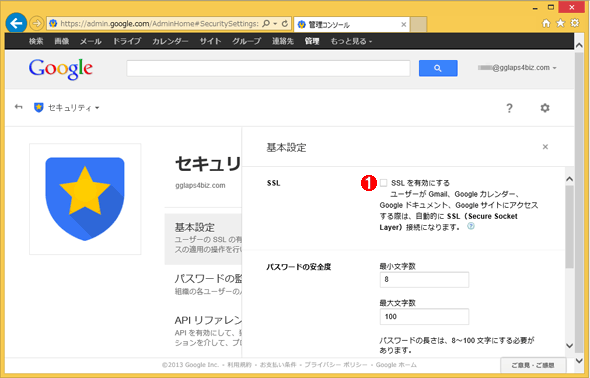 (1)SSL通信の強制
(1)SSL通信の強制管理コンソールのトップ画面から[セキュリティ]−[基本]−[SSL]から設定できる。
(1)チェックを入れてオンにすると、Gmailやカレンダー、ドキュメント、Googleサイトへのアクセスが自動的にSSL(HTTPS)で保護されるようになる。デフォルトはオフ、すなわちSSLで保護されない通信が生じる。
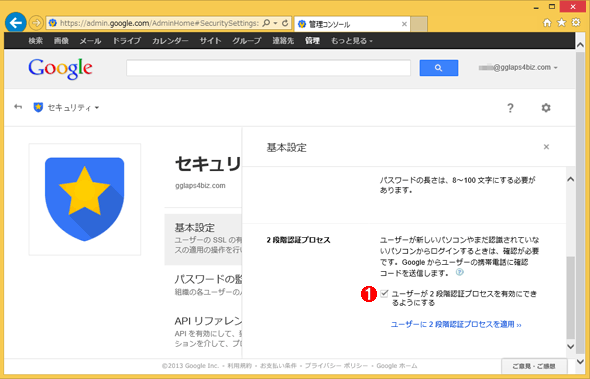 (2)2段階認証の許可
(2)2段階認証の許可[セキュリティ]−[基本設定]−[2段階認証プロセス]から設定できる。Googleの2段階認証の概要については「Googleアカウントの乗っ取り対策「2段階認証」を導入する」を参考にしていただきたい。
(1)チェックを入れてオンにすると、ユーザーに2段階認証の利用が許可される(実際に利用するには、各ユーザーが2段階認証のセットアップを済ませる必要がある)。デフォルトでは2段階認証は無効化されている。
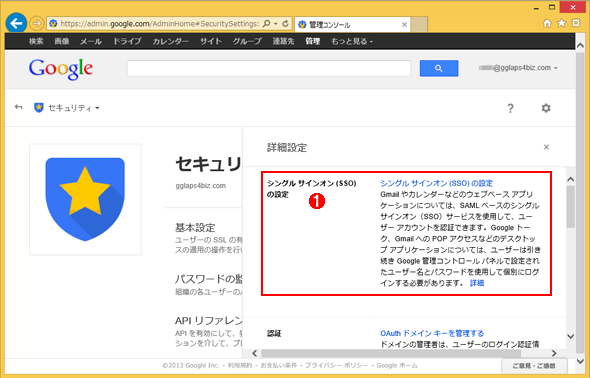 (3)シングルサインオンの設定
(3)シングルサインオンの設定[セキュリティ]−[詳細設定]−[シングルサインオン (SSO) の設定]から設定できる。これにより、例えば社内Active DirectoryといったID基盤とGoogle Apps間で同じユーザー名/パスワードによるシングルサインオンが利用できるようになる。その詳細な手順は連載「クラウド・サービスと社内システムとのID連携 最新トレンド」の第4回「Google Appsとのアイデンティティ基盤連携を実現する」を参照していただきたい。
(1)ここに表示されている指示に従って進めると、シングルサインオンを実現できる。
Google Apps for Businessで「設定の必要有無を確認してほしい管理項目」
次に、設定すべきかどうかをぜひ検討してほしい管理機能を紹介する。ここで紹介する内容は、必須ではないものの未設定のままだと使えない機能(例:カレンダーからの施設予約、ハングアウトを利用した大人数でのビデオ会議、など)もあるため、ぜひ内容を確認していただきたい。
●ユーザーの生産性を上げるための機能(1):Apps検索の有効化
第1回でも紹介したとおり、Google Apps for BusinessではApps検索という機能を利用することで、Gmailの画面からメールだけでなくGoogleドライブ上のドキュメントやGoogleサイトの検索も行うことができる。
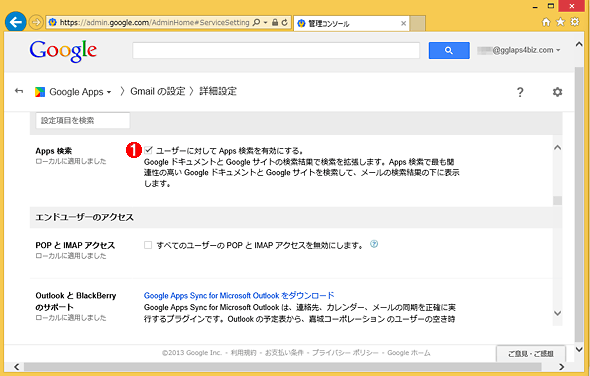 Apps検索の設定画面
Apps検索の設定画面管理コンソールのトップ画面の[Google Apps]−[Gmail]−[ユーザー設定]−[Apps 検索]から設定できる。
(1)これにチェックを入れてオンにすると、Gmailの画面からGoogleドライブ上のドキュメントやGoogleサイトのデータについても横断的な全文検索ができるようになる(デフォルトではオフ)。
●ユーザーの生産性を上げるための機能(2):ハングアウトの自動承認
ハングアウトでやりとりする相手を自分のGmail画面に追加するためには、追加される側に承認してもらう必要がある。社内ではこれらのユーザー同士の操作は少なからず煩雑な作業となってしまうため、社内に限り自動承認をさせることもできるようになっている。
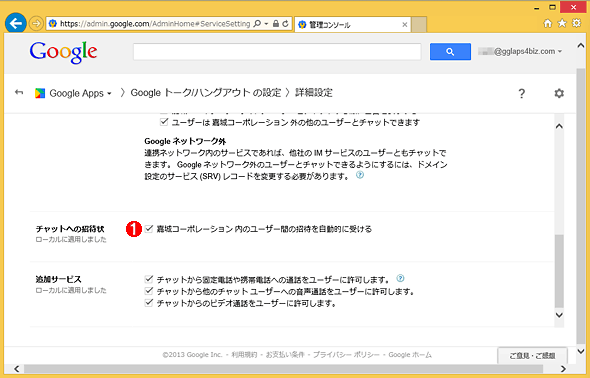 ハングアウトの自動承認の設定画面
ハングアウトの自動承認の設定画面管理コンソールのトップ画面の[Google Apps]−[Google トーク/ハングアウト]−[共有設定]−[チャットへの招待状]から設定できる。
(1)これにチェックを入れてオンにすると、ハングアウトのやりとり開始に必要な承認作業を、社内ユーザー同士の場合のみ自動化できる(いちいち招待を受けて承認するという面倒な作業を省ける)。デフォルトではオフ。
●ユーザーの生産性を上げるための機能(3):Google+ Premium機能の有効化
ハングアウトを利用した最大15カ所(通常は最大10カ所)からのビデオ会議はGoogle+ Premium機能を通じて提供される。また、ハングアウトの利用を組織内に閉じたい、ハングアウトオンエアは使わせない、など個別の要件への対応も同機能を通じて提供される。
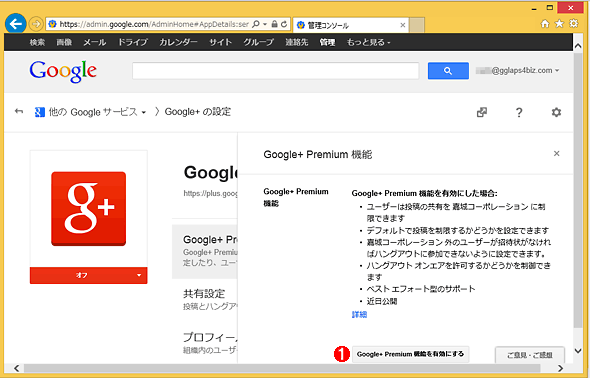 Google+ Premium機能の設定画面
Google+ Premium機能の設定画面管理コンソールのトップ画面の[その他の設定]−[他のGoogleサービス]−[Google+]−[Google+ Premium 機能]から設定できる。
(1)これをクリックすると、Google+ Premium機能を有効化できる。これにより、ハングアウトによるビデオ会議や、ハングアウトを組織内だけで利用するように制限することもできる。デフォルトでは無効化されている。
●セキュリティレベルを上げるための機能(1):カレンダーの公開範囲設定
Googleカレンダーは、必要に応じて社外のユーザー(外部のGoogleアカウントを持つユーザー)と共有できる。デフォルトでは外部との共有は禁止されているが、必要に応じて許可することも可能だ。
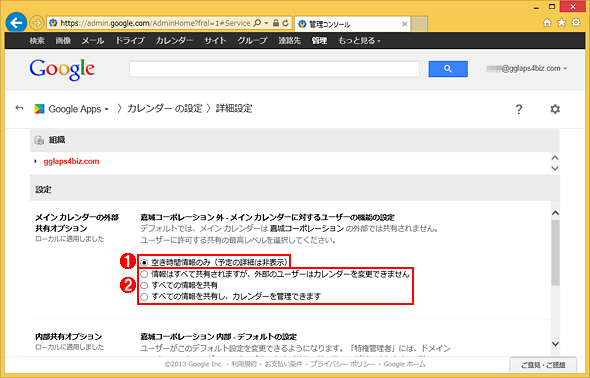 カレンダーの公開範囲の設定画面
カレンダーの公開範囲の設定画面管理コンソールのトップ画面の[Google Apps]−[カレンダー]−[共有設定]から設定できる。
(1)カレンダーを外部に公開しない設定。デフォルトではこれが選択されている。
(2)カレンダーを外部に公開する(共有する)設定の選択肢。
●セキュリティレベルを上げるための機能(2):ドライブの公開範囲設定
Googleドライブ上のドキュメントも、カレンダーと同様、必要に応じて社外のユーザー(外部のGoogleアカウントを持つユーザー)と共有できる。セキュリティポリシー上、社外とのファイルの共有を禁止している企業は、ユーザーが外部との共有をできないように設定できる。
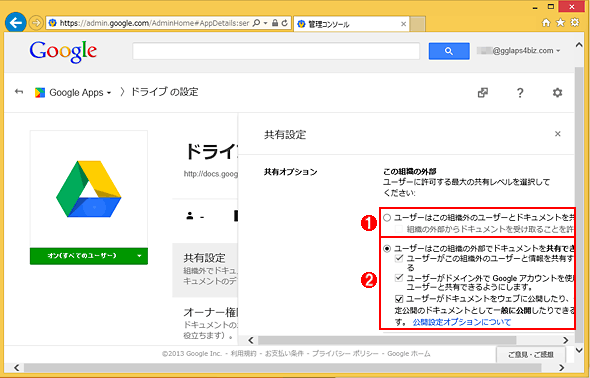 Googleドライブの公開範囲の設定画面
Googleドライブの公開範囲の設定画面管理コンソールのトップ画面の[Google Apps]−[ドライブ]−[共有設定]から設定できる。
(1)Googleドライブのドキュメントを外部に公開しない設定。
(2)Googleドライブのドキュメントを外部に公開する(外部と共有する)設定。デフォルトではこちらが選択されている。
●セキュリティレベルを上げるための機能(3):Googleサイトの公開範囲設定
Googleサイトで作成したポータルサイトも、カレンダーやドライブと同様、必要に応じて社外のユーザー(外部のGoogleアカウントを持つユーザー)と共有できる。セキュリティポリシー上、社外とのサイトの共有を禁止している企業は、ユーザーが外部との共有をできないように設定できる。
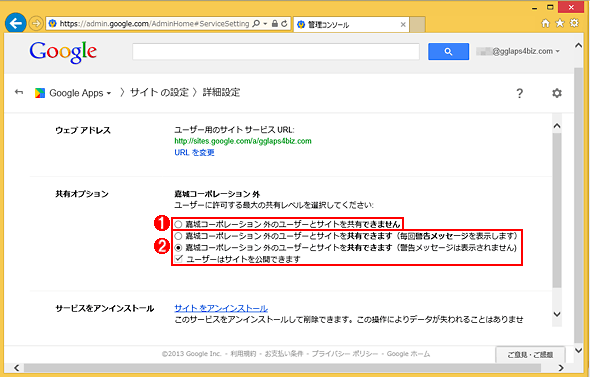 Googleサイトの公開範囲の設定画面
Googleサイトの公開範囲の設定画面管理コンソールのトップ画面の[Google Apps]−[サイト]−[アクセス設定]−[共有オプション]から設定できる。
(1)Googleサイトのデータを外部に公開しない設定。
(2)Googleサイトのデータを外部に公開する(外部と共有する)設定。デフォルトではこちらが選択されている。
●セキュリティレベルを上げるための機能(4):グループ(メーリングリスト)の公開範囲設定
Groups for Businessを利用すると、外部とのやりとりをするためのメーリングリストを作成できる。利用例としては、外部との双方向のやりとりを全て公開する方法や、外部からの投稿は可能だが情報の共有は社内のみとするなど、柔軟な設定ができる。
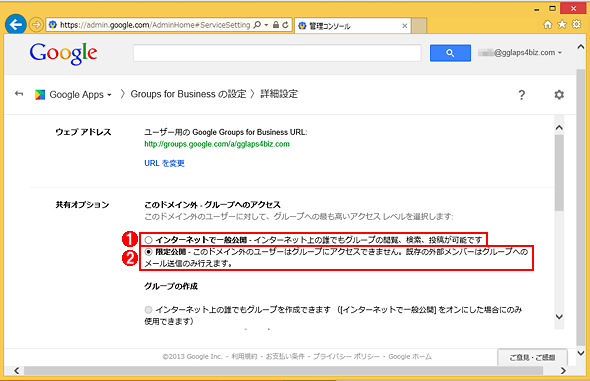 グループ(メーリングリスト)の公開範囲の設定画面
グループ(メーリングリスト)の公開範囲の設定画面管理コンソールのトップ画面の[Google Apps]−[Groups for Business]−[共有設定]から設定できる
(1)メーリングリストの内容の閲覧や投稿などを、全面的に外部へ許可する設定。
(2)メーリングリストに登録された外部ユーザーは投稿できるが、その他の外部からの閲覧などを禁止する設定。デフォルトではこちらが選択されている。
●セキュリティレベルを上げるための機能(5):ハングアウトの公開範囲設定
上記サービスと同様に、ハングアウトについても外部への公開範囲を設定できる。例えば社外のユーザーとのチャットや、社外へのチャットのステータス表示などを個別に設定可能だ。
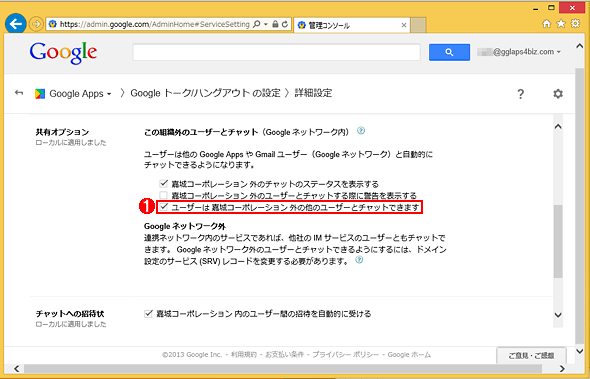 ハングアウトの公開範囲の設定画面
ハングアウトの公開範囲の設定画面管理コンソールのトップ画面の[Google Apps]−[Google トーク/ハングアウト]−[共有設定]−[チャットへの招待状]から設定できる。
(1)チェックを外してオフにすると、社外ユーザーとのチャットを禁止できる。デフォルトではオンすなわち社外ユーザーとのチャットは許可されている。
●効率的な管理をするための機能(1):管理者の役割の管理
Google Apps for Businessの管理者にはデフォルトで5種類の権限を持つ管理者が存在しているだけでなく、個別の権限を組み合わせたオリジナル権限の管理者を作成できる。
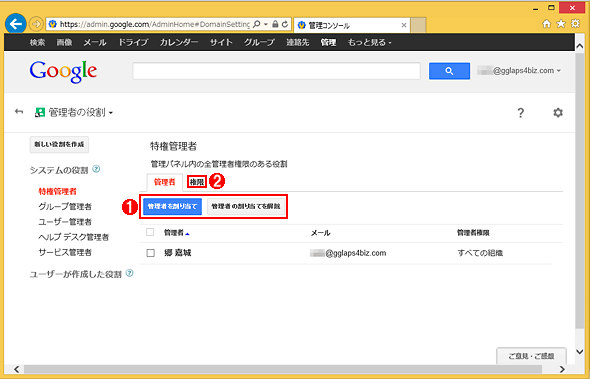 管理者権限の設定画面
管理者権限の設定画面管理コンソールのトップ画面の[その他の設定]−[管理者の役割]から設定できる。
(1)新たに管理者を加えたり、既存の管理者から管理権限を解除したりできる。
(2)個別の権限を組み合わせたオリジナルの管理者権限セットを持つ管理の役割を作成できる。
●効率的な管理をするための機能(2):組織の作成
Google Apps for Businessでは、Active Directoryの組織単位(OU)のように階層的な組織構造を作成し、組織ごとに個別の設定ができる。例えば、基本的には全社で禁止するが特定部門だけ業務上の理由により許可する、などの柔軟な設定が可能だ。
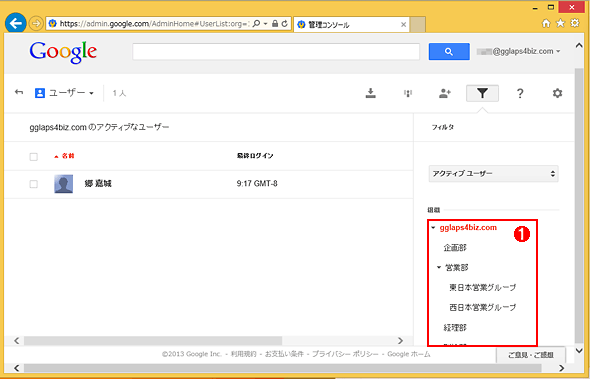 組織の設定画面
組織の設定画面管理コンソールのトップ画面の[ユーザー]から設定できる。
(1)作成した組織構造の例。新たな組織を追加するには、いずれかの組織にカーソルを合わせると右端に表示される▼マークをクリックし、メニューから[下位組織を追加]をクリックする。
●効率的な管理をするための機能(3):リソースの作成
第2回でも紹介したとおり、Googleカレンダーは社内、社外とのスケジュールの共有や会議調整だけでなく、施設予約(会議室、プロジェクター、ホワイトボード、社有車など)も行うことができる。施設予約をするためには、システム管理者が事前に管理コンソールでリソースを作成しておく必要がある。
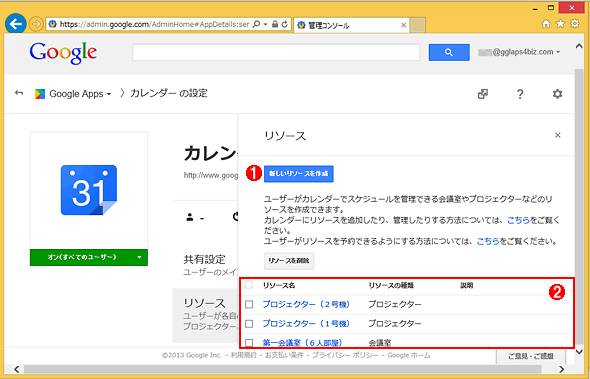 リソースの設定画面
リソースの設定画面管理コンソールのトップ画面の[Google Apps]−[カレンダー]−[リソース]から設定できる。
(1)新たな施設を予約できるようにするには、これをクリックして施設すなわちリソースを作成する。
(2)作成したリソース(予約可能な施設)の例。
●知っていると便利な機能(1):キャッチオールアドレスの設定
Gmailには「キャッチオール アドレス」という、自社ドメイン宛のメールだが受取人不明のメールを指定したアドレス宛に転送する機能が存在する。この機能を設定することで、すでにメールボックスが削除されている退職者宛のメールなどの取りこぼしを防ぐことができる。
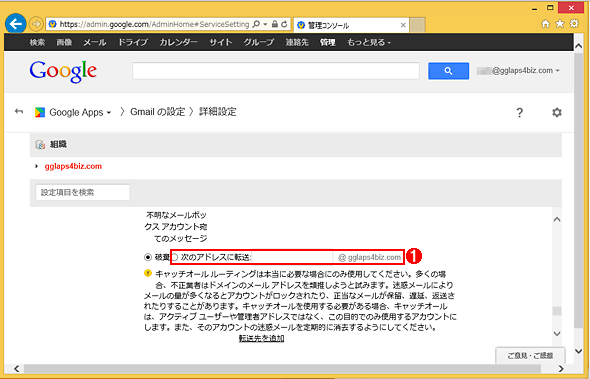 キャッチオールアドレスの設定画面
キャッチオールアドレスの設定画面管理コンソールのトップ画面の[Google Apps]−[Gmail]−[ユーザー設定]−[メール転送]から設定できる。
(1)こちらを選択して転送先メールアドレスを指定することで、受取人不明のメールを確認できる。
●知っていると便利な機能(2):APIリファレンス
各種ツールやプログラミングしたシステムからGoogle Apps for Businessにアクセスする場合には、APIを通じたやりとりが必要になる。デフォルトではこれらのAPIは無効になっているため、利用前にシステム管理者は有効化しておく必要がある。
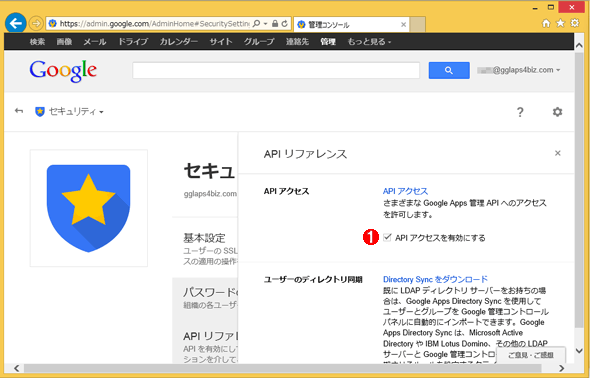 APIリファレンスの設定画面
APIリファレンスの設定画面管理コンソールのトップ画面の[セキュリティ]−[API リファレンス]−[API アクセス]から設定できる。
(1)チェックを入れてオンにすると、Google Apps for BusinessとAPIを通じたやりとりが可能になる。前述のGoogle Adminモバイルアプリケーションを利用するには、これをオンにする必要がある。デフォルトではオフ。
今回はGoogle Apps for Businessを導入したシステム管理者が、まずどのような設定をする必要があるのか、またどのような設定を検討する必要があるのかについて解説した。今回紹介した管理機能以外にも、まだまだ多くの機能は存在するが、まずは今回紹介した内容を参考に初期設定を検討することで、スムーズな導入と最低限漏れのない管理を行っていただきたい。
Copyright© Digital Advantage Corp. All Rights Reserved.