第2回 ファイル共有の使い方:Windowsネットワークの基礎(2/2 ページ)
共有リソースを利用する
共有リソースを利用するには、エクスプローラーのGUI画面で操作する方法と、コマンドライン上で操作する方法がある。まずはGUIで接続する方法を紹介する。
リモートのサーバー上の共有リソースへ接続するには、エクスプローラーでネットワークアイコンをクリックし、表示されたリモートコンピューターの一覧から目的のサーバーを選択する。適切なアクセス権があればリソースの一覧が表示されるので(必要なら接続用のアカウント情報を入力する)、リソース名を選択してそのまま開くか、右クリックして[ドライブ名の割り当て]メニューを実行する。ネットワークドライブ名に割り当てず、「UNC」を使ったフルパス名のままリモートのリソースを使うことができるが(例「\\svr01\Prj\project1\test.txt」など)、ドライブ名の存在を前提としているWindowsアプリケーションも少なくないため、あらかじめドライブに割り当ててから使うのがWindows OSでは一般的である。
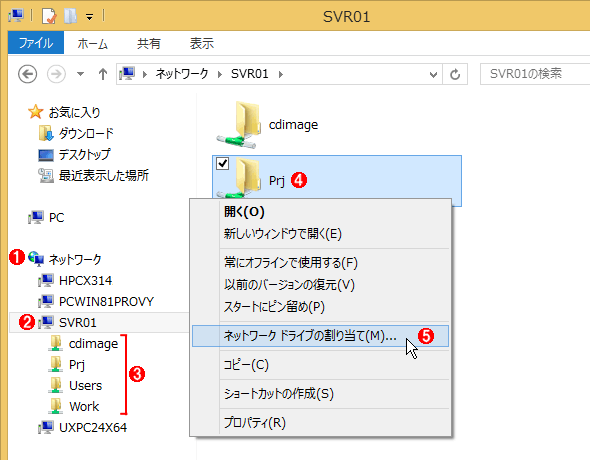 ネットワークドライブの割り当て(1)
ネットワークドライブの割り当て(1)ファイルサーバーの共有リソースを利用する場合、Windows OSではネットワークドライブに割り当ててから使うのが一般的である。
(1)共有リソースを公開しているサーバーはこのように「ネットワーク」アイコンの下に一覧が表示される。システムの設定やネットワークの状況などによっては目的のサーバーが一覧に表示されていないこともあるが、たいていの場合はしばらく待てば表示されるはずである(この一覧表示の仕組みに関しては次回解説する)。
(2)接続したい目的のサーバーを見つけたら、クリックしてリソースの一覧を表示させる。
(3)このサーバーが公開しているリソースの一覧。
(4)接続したいリソース名を右クリックする。
(5)これを選択してドライブに割り当てる。
[ネットワーク ドライブの割り当て]を選択すると次のような画面が表示されるので、設定を確認後、[OK]を押すとローカルのドライブとして利用できるようになる。
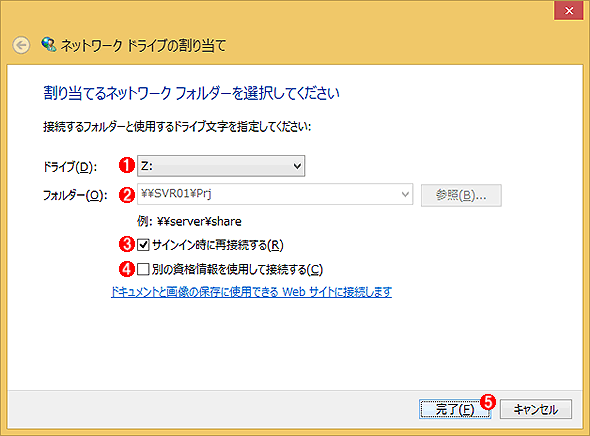 ネットワークドライブの割り当て(2)
ネットワークドライブの割り当て(2)この画面では割り当てるドライブ名や資格情報を保存するかどうかなどを設定する。
(1)割り当てるドライブ名。未割り当てのドライブ名のみが選択できる。
(2)接続先リソース名。エクスプローラーの[ツール]−[ネットワーク ドライブの割り当て]メニューから実行した場合は、接続先のUNC名をここで入力できる(Windows 8/8.1の場合は、「ネットワーク」アイコンを右クリックして[ネットワーク ドライブの割り当て]メニューを実行する)。
(3)次回のログオン(サインイン)時に自動的に接続させたい場合はオンにする。
(4)現在ログオン(サインイン)しているユーザー名とは別のアカウントで接続したい場合はこれをオンにする。その後、(5)を押すと別のアカウント情報を入力するためのダイアログが表示される。
(5)これをクリックするとドライブ名の割り当てが行われ、利用できるようになる。
資格情報マネージャーで接続ユーザー情報を管理する
リモートの共有リソースを利用する場合、接続ユーザーを認証するためにユーザー名とパスワードの情報が必要にあるが(これを「資格情報」という)、デフォルトでは現在ログオン(サインイン)しているユーザーのユーザー名とパスワード情報が使われる。だがこのアカウント情報がリモートのサーバー側で確認(認証)できないとエラーとなり、次のような画面が表示される。
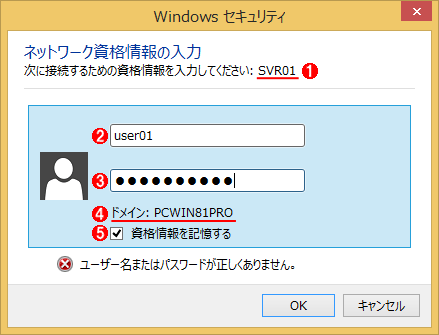 資格情報の入力画面
資格情報の入力画面 リモートの共有リソースを利用する場合、相手側でユーザー情報の確認ができないとエラーとなり、正しい資格情報の入力を求める画面が表示される。
(1)接続先のコンピューター名。
(2)ユーザー名の入力欄。
(3)パスワードの入力欄。
(4)入力されたユーザー名などに基づいて、接続元か接続先のPC名、NTドメイン、Active Directoryドメイン名などが表示される。
(5)以後も同じ資格情報を使う場合は、これをオンにしておく。
ユーザー名の指定方法には、次のようにいくつかの方法がある(ユーザーアカウントの基本については「ユーザーとグループアカウント」の解説記事も参照のこと)。
- ユーザー名のみ
これは例えば「user01」や「testuser1」のように、ドメイン名やコンピューター名などを付けず、単にユーザー名のみを指定する方法である。この方法で入力されたユーザー名は、接続先のコンピューター上のローカルユーザーアカウントとして認証される - サーバー名とユーザー名の組み合わせ――「サーバー名\ユーザー名」
「svr01\user01」や「svr01.eamplple.jp\user01」のように指定すると、「svr1」や「svr01.eamplple.jp」というサーバー上の「user01」というローカルユーザーアカウントとして認証される。このような形式を「NTLM(NT LAN-Manager)」形式という。 - ドメイン名とユーザー名の組み合わせ――「ドメイン名\ユーザー名」
「DOMAIN1\user01」や「exampledom.example.jp\user01」のように指定すると、「DOMAIN1」もしくは「exampledom.example.jp」というNTドメインやActive Directoryドメイン上の「user01」というアカウントとして認証される - ユーザー名@FQDNドメイン名
「exampledom.example.jp@user01」のように指定すると、「exampledom.example.jp」というActive Directoryドメイン上の「user01」というアカウントとして認証される。このような形式を「UPN(User Principal Name)」形式という。
リモートのサーバーに接続するためには資格情報が一致していないといけないし、デフォルトでは現在のログオン(サインイン)に利用している資格情報が使われるという事情がある。そのため、エラーなくスムーズにリモートのリソースに接続するためには、次のような運用方法が求められる。
- 方法1――同じアカウントを用意する
ローカルとリモートのサーバー上に、それぞれ同じユーザー名とパスワードのアカウントを用意しておく。ローカルにはそのユーザーアカウントでログオン(サインイン)して利用する。 - 方法2――同じドメインに参加させておく
サーバー側PCもクライアント側PCも同じNTドメイン/Active Directoryドメインに参加させておき、ローカルのPCにはドメインアカウントでログオンして利用する。 - 方法3――ドメインにもローカルPCにも同じアカウントを用意する
ドメイン上に作成したユーザー名と同じユーザー名/パスワードの組をローカルPC上にも作成し、そのローカルアカウントでローカルPCにログインして利用する。つまり、ドメインのリソースをローカルのアカウントで利用するということである。これはほとんどの場合にはうまく動作するが(ファイルサーバーならまず問題なく使えるだろう)、ファイル共有サービス以外のドメインのリソース(サービス)を使う場合には拒否されることがある。 - 方法4――サーバーへの接続に必要な資格情報をあらかじめ用意しておく
資格情報マネージャーを使って、リモートへの認証に使うための資格情報をあらかじめ作成しておく。
資格情報を管理するために「資格情報マネージャー」というツールがあるので、これを使って必要な資格情報をあらかじめ作成しておけば、接続時にいちいち問い合わせ画面が表示されることはなくなる。このツールはコントロールパネルの[ユーザー アカウント]や[ユーザーとファミリー セーフティ]グループから起動できる。
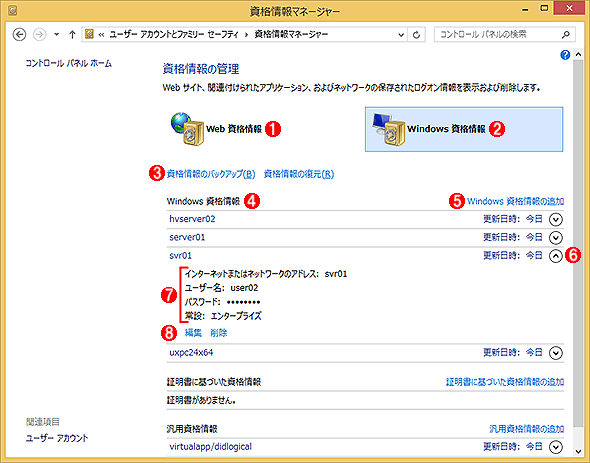 資格情報マネージャー
資格情報マネージャー資格情報マネージャーを使うと、接続に利用する資格情報(接続先とユーザー名、パスワードの情報)をあらかじめ設定したり、すでに使われている資格情報を変更・削除したりできる。
(1)Webブラウザーなどにおける、Webサイトへの接続情報も管理できる。
(2)Windowsネットワークにおける資格情報を管理するにはこれを選択する。
(3)資格情報はバックアップ/復元できる。具体的な操作方法はTIPS「異なるドメイン/ワークグループのサーバへのログオン資格情報をバックアップする」を参照のこと。
(4)ユーザーが手動で登録したり、自動的に追加登録された資格情報の一覧。
(5)新しい資格情報を追加するにはこれをクリックする。
(6)サーバー名かこれをクリックすると、登録されている資格情報の詳細を確認できる。
(7)資格情報の内容。接続先サーバー名(例えばドメイン名なしの単一ラベルのホスト名と、FQDNのホスト名は区別されるので、別々に登録可能)とユーザー名やパスワードなどの情報。
(8)資格情報の内容(ユーザー名とパスワード)を変更したり、削除したりするにはこれをクリックする。
「パスワード保護共有」と「匿名アクセス」「簡易ファイル共有」
現在のWindows OSではリモートの共有フォルダーへアクセスする場合、ユーザー個別の名前(ユーザー名)とパスワードを使って認証するようになっている。だがWindows 9xやWindows NT、Windows 2000のころのWindows OSでは、「匿名アクセス」や「匿名接続」などと呼ばれる機能が利用できた。これは、ユーザーを認証して接続するのではなく、誰でも自由にファイル共有リソースにアクセスできるようにする機能である。Guestという組み込みアカウントを有効にしてパスワードを空に設定しておくとこの機能が利用できた。ただし現在のWindows OSではセキュリティのために、デフォルトではこの機能は無効になっている。有効にするには、次のTIPS記事を参照していただきたい。
- TIPS「匿名ファイル・アクセスを許可する」
匿名アクセスは便利だがセキュリティ的には問題が多い。そこでユーザー名を指定しなくてももう少し安全にファイル共有を可能にする機能として、Windows XPでは「簡易ファイル共有」という機能が用意された。匿名アクセスでは、どんなユーザーでも接続できるようになっているが(内部的にはユーザー認証を全てスキップしている)、簡易ファイル共有では、「Guest」というアカウントだけを使ってファイル共有を行うようにしている。共有リソースに対するアクセス権制御は、読み出しのみ可能か、読み書き可能かの2種類しか設定できない。詳細については次のTIPS記事を参照していただきたい。
- TIPS「簡易ファイルの共有機能を利用する」
Windows Vista以降のWindows OSでは簡易ファイル共有ではなく、「パスワード保護共有の解除」という機能が用意されている。「パスワード保護」とはユーザー名とパスワードを使った通常の認証方法のことで、それを解除するのがこの「パスワード保護共有の解除」である。詳細については次の記事も参照していただきたい。
この機能を使うにはコントロールパネルの[ネットワークとインターネット]グループにある[ネットワークと共有センター]を開き、左側のリンクにある[共有の詳細設定の変更]をクリックする。すると次のような画面が表示されるので、[パスワード保護共有を無効にする]を選択する。
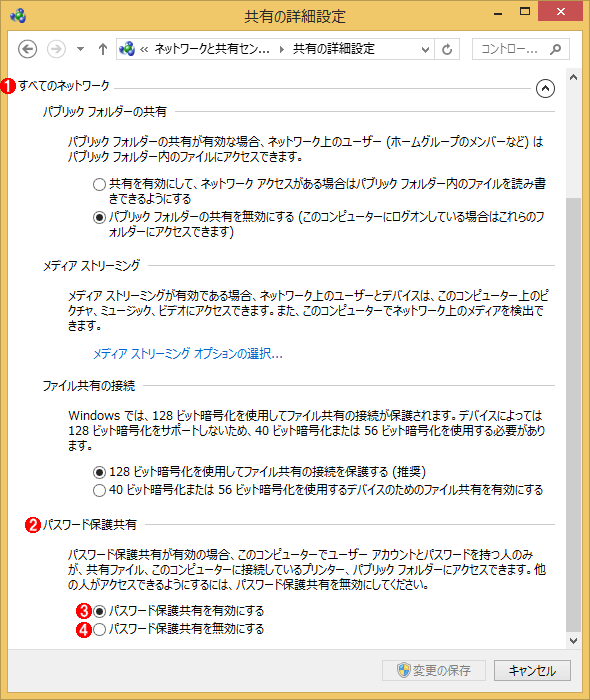 パスワード保護共有を無効にする
パスワード保護共有を無効にするパスワード保護共有を無効にすると、昔のWindows OSのように、ユーザー名とは関係なく、どのユーザーでも接続できるようになる。ただしこれもセキュリティのことを考えると、あまり推奨できない方法である。この設定変更は、コントロールパネルの[ネットワークと共有センター]で[共有の詳細設定の変更]を開いて行う。Windows XPの簡易ファイルの共有と違って、ドメインに参加しているコンピューターでも利用できる機能である。
(1)「すべてのネットワーク」以下の設定を開く。
(2)「パスワード保護共有」の設定を確認する。
(3)デフォルトでは接続ユーザーを識別するために、パスワード保護共有が有効になっている。
(4)パスワード保護共有を無効にすると、クライアント側のユーザーアカウントにかかわらず、どのユーザーでも共有リソースにアクセスできるようになる。
共有リソースの一覧を確認する
定義した共有リソースの一覧を追加・確認したり、現在共有リソースに接続しているユーザーを調べたりするには[コンピューターの管理]ツールを使う。コントロールパネルの[システムとセキュリティ]グループから[管理ツール]を開き、その中にある[コンピューターの管理]を開いて、[システム ツール]の[共有フォルダー]を開く。
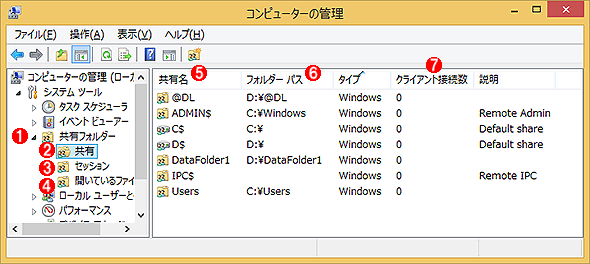 共有リソースの管理ツール
共有リソースの管理ツール共有リソースをGUIで管理するには「コンピューターの管理」ツールを使う。
(1)「共有フォルダー」ツリーを開く。
(2)公開している共有リソースの一覧を確認したり、追加/削除するには「共有」を開く。
(3)現在このコンピューターの共有リソースに接続しているクライアントの情報を取得するには「セッション」を開く。
(4)現在アクセスされているファイルを調べるには「開いているファイル」を使う。
(5)共有名。末尾に「$」が付いている共有リソース名はエクスプローラーでは非表示になる。一般的には管理用の共有リソースの末尾には「$」が付いている。「IPC$」は管理用のリソースの1つで、最低でもこのリソースが定義されている。
(6)共有リソースの物理的なパス名。
(7)接続可能な最大クライアント数。0だと、ファイル共有サービスで定義されているデフォルトの数(例えばWindows 8.1なら最大20接続まで)によって制限される。
今回はWindowsネットワークの中核的機能ともいえる「共有リソース」の基本的な使い方について見てきた。次回はファイルサーバーの一覧を管理する「ブラウジング」機能について解説する予定である。
Copyright© Digital Advantage Corp. All Rights Reserved.




