第1回 アプリの運用監視サービスとは? New Relic vs. Application Insights:連載:アプリケーションの運用監視(4/6 ページ)
エージェントのインストール
エージェントのインストールは非常に簡単だ。基本的にはダウンロードしたインストーラーを実行して、順番に進めるだけでよい。
ライセンスに同意する場合、チェックして[Next]ボタンをクリックする。すると、ライセンスキーの入力画面が表示される。ライセンスキーはエージェントのインストール手順画面にある[Reveal license key]ボタンをクリックすると表示されるので、これをコピー&ペーストすればよい。
インストール手順の画面で表示されているライセンスキーを入力したら、[Next]ボタンをクリックする。これにより、インストールオプションの選択画面が表示される。
画面は既定値の選択状態だ。[API Assembly]と[Instrument All .NET Application]は無効状態になっている。[API Assembly]をチェックすると、独自プログラムからエージェントのAPIを使用してモニタリングを行うための機能がインストールされる。
[Instrument All .NET Application]はIISアプリ以外でも取得を行うかどうかの設定だ。IISでしかモニタリングをしない場合は設定する必要はない。
[Next]ボタンをクリックすると、インストール前の確認画面が表示される。
ここで[Install]ボタンをクリックすると、インストールが開始される。インストールが完了すると次の画面が表示される。
チェックボックスにチェックを入れたまま[Finish]ボタンを押すと、インストール終了時、自動的にIISが再起動され、New Relicのエージェントが使用可能な状態になる。インストール後、5分程度すると、実行中の性能情報がダッシュボードに表示される。
エージェントのインストールはGUIでサーバーごとにインストールしてもいいが、台数が多くなると手間がかかる。そのような場合は、コマンドラインからでもインストールできる。
msiexec.exe /i C:\NewRelicAgent_xxxx.msi /qb NR_LICENSE_KEY=<license key> INSTALLLEVEL=1
.NET用のエージェントのインストールに関する詳細は以下のURLを参照してほしい。
クラウド環境ではエージェントをインストール済みのイメージをあらかじめ用意しておけば、エージェントをインストールする手間を省略できる。
Copyright© Digital Advantage Corp. All Rights Reserved.

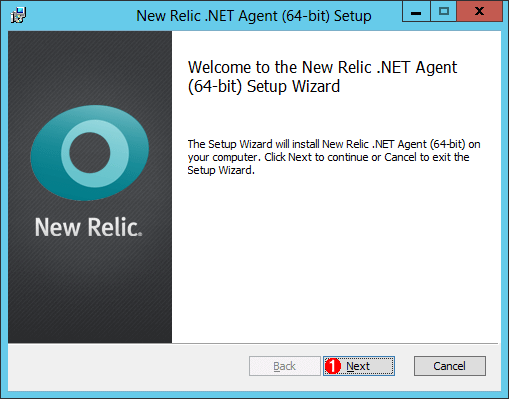
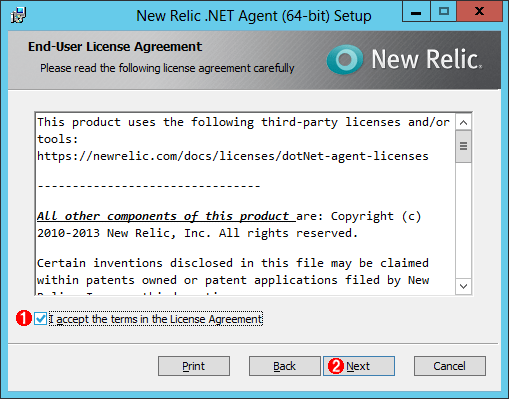
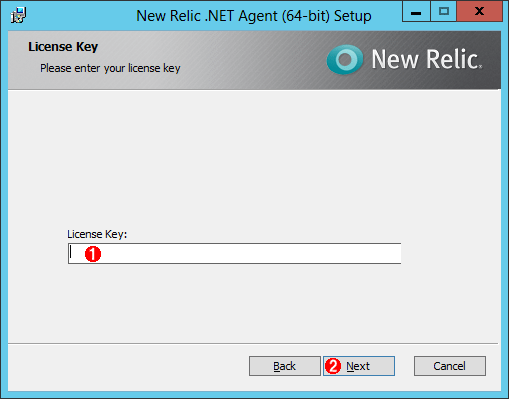 ライセンス条項
ライセンス条項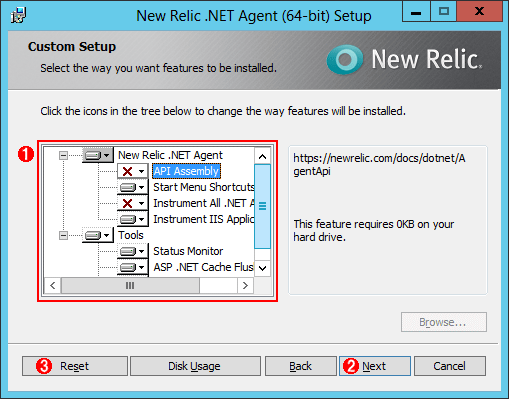 インストールする機能を設定する画面
インストールする機能を設定する画面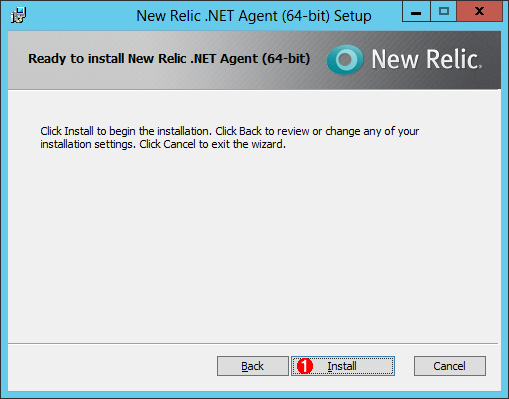 確認画面
確認画面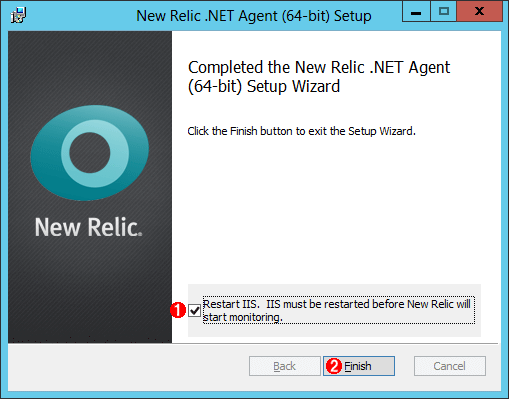 インストール完了後に表示される画面
インストール完了後に表示される画面


